Track by Project can be activated by setting the second option Timesheets on project for Track Service on product configuration under Invoicing Policy. Using this configuration on the product, a new project will be created when the service product will be sold. It is useful when you have to create an invoice based on multiple users timesheets, working on the different tasks for the project.
In a long-term project, where project stages are important to maintain the flow and quality of each task, you can have a new task on the sales of service instead of creating a new project. This approach is called Track by Task.
Let's see how to create a long-term project to track the task flow with stages. Each time you sell a service, you will have a task. The newly created task can be assigned to a team member.
Open the previously created product having the name Consulting Service. Go to the INVOICING tab and the Invoicing Policy configuration:
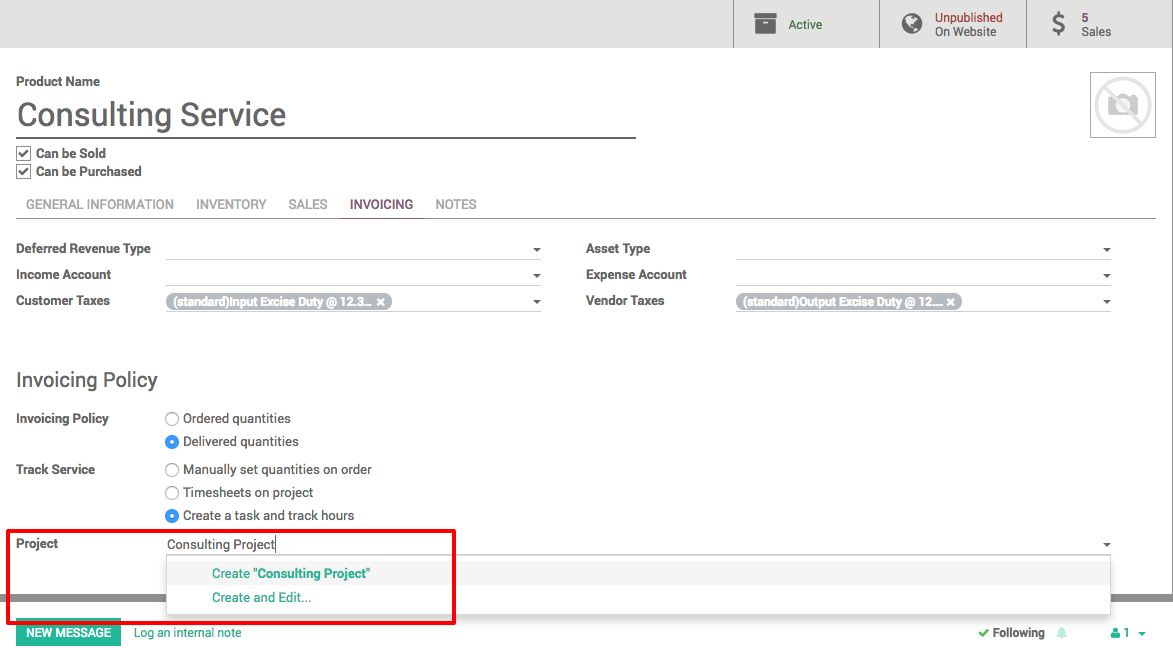
Select Create a task and track hours for the Track Service field. As soon as you select that option, you will be asked for the default project to link to the newly created task. Either select the existing project or create a new project just by typing the name Consulting Project and select the Create "Consulting project" option on the list. Save the product form.
The second thing to configure is the project stages. Go to the Project application and click on Consulting Project:
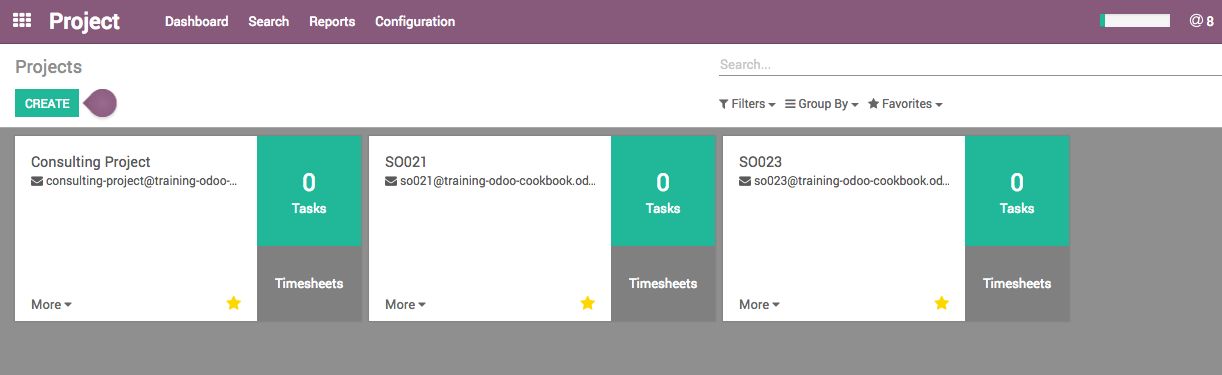
You will be jumped to the project stages. Currently, it's empty; click on ADD NEW COLUMN, You will be asked for a stage name, Enter the name to create a stage, click on Add button to create the stage:
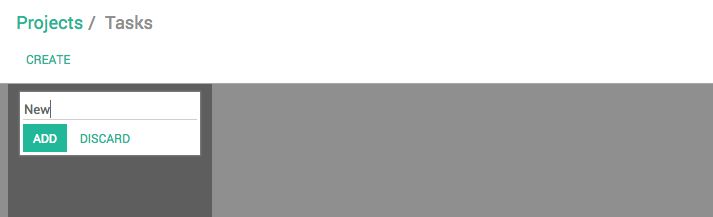
Once you create all the stages, your project pipe will look like this:
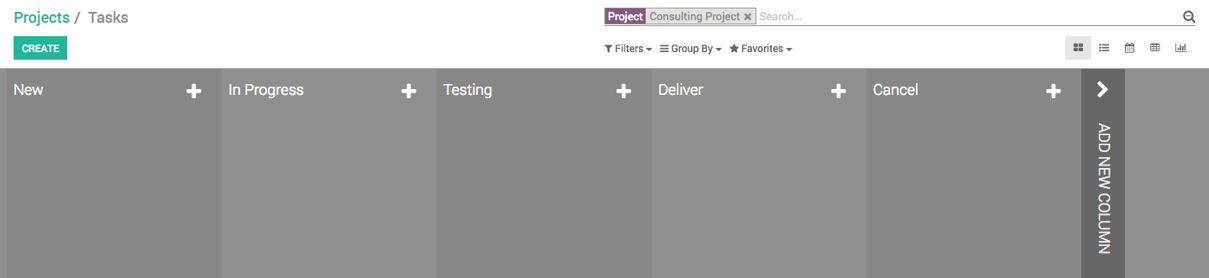
You are ready to sell a Consulting Service that is managed through Consulting Project.
Go to Sales | Sales | Quotations to create a new quotation, select the customer, and select Consulting Service as the product on the quotation line.
Save the order and click on CONFIRM SALE to confirm the order. As soon as you confirm the order, a task will be created and linked to the sales order. Look at the following screenshot:
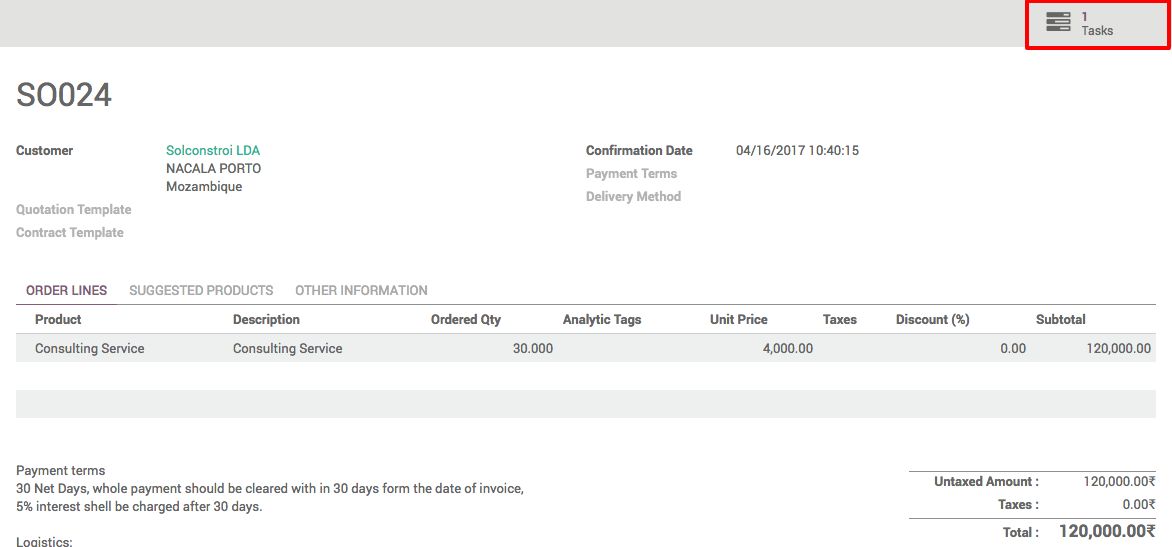
Clicking on the Tasks action button you will be jumped to the task associated with the order. By default, it will be assigned to the manager of the project. The Initial Planned Hours are same as the Ordered Qty on the order, Deadline will be computed based on the Delivery Lead Time defined on the Service type product.
The description of the task will be the same as the product description defined for the product. The same description will be available on the order line:
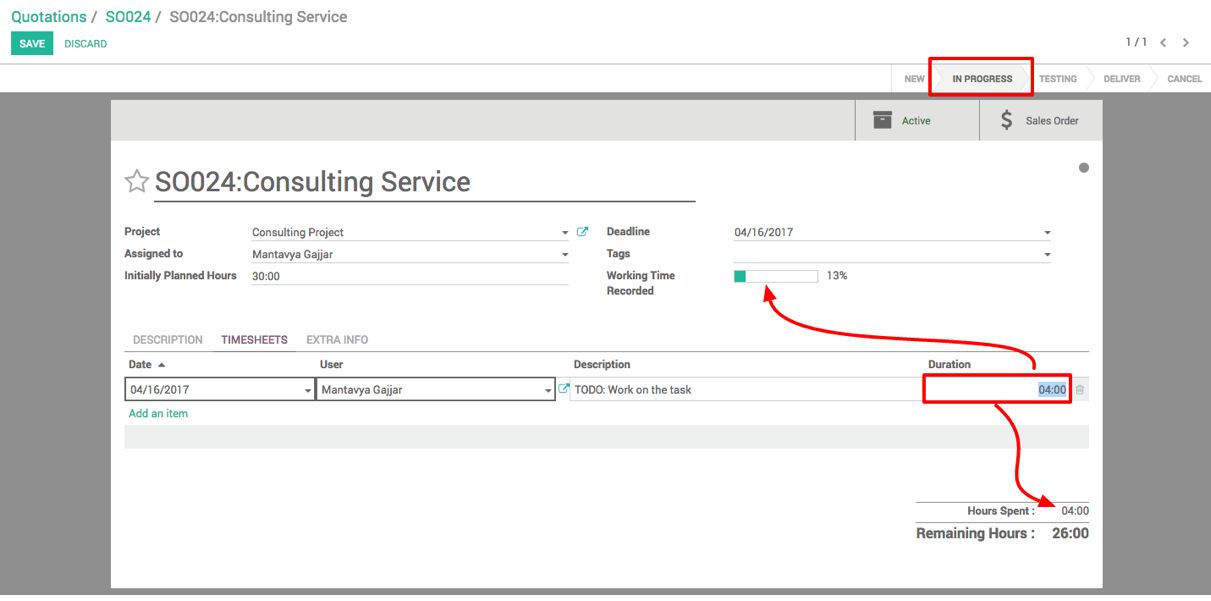
As soon as a consultant starts working on the task, the consultant marks the task stage as In Progress and the time spent on the task will fill as a timesheet entry. It computes the time remaining and consumed, and the overall progress of the task.
Depending on the Invoicing policy set on Consulting Service, invoicing can be done in advance at once for sold quantities or if it is based on Delivered quantities. The accountant or account manager will go to Sales | Invoicing | Sales to Invoice at regular intervals to check for the invoiceable order:
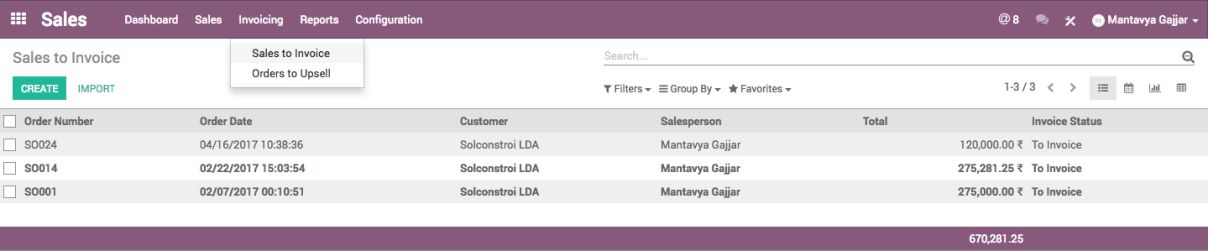
The sales order listed under the Sales to Invoice menu is ready to raise an invoice to customer. Create an invoice either order by order or select all the orders having the same customer and choose the Invoice Order option from the action menu from the top of the list.
I am going to raise invoice order by order. Go to sales to invoice menu available under the Sales application, you will have a clear idea what will be the quantity you can invoice against the ordered quantity:
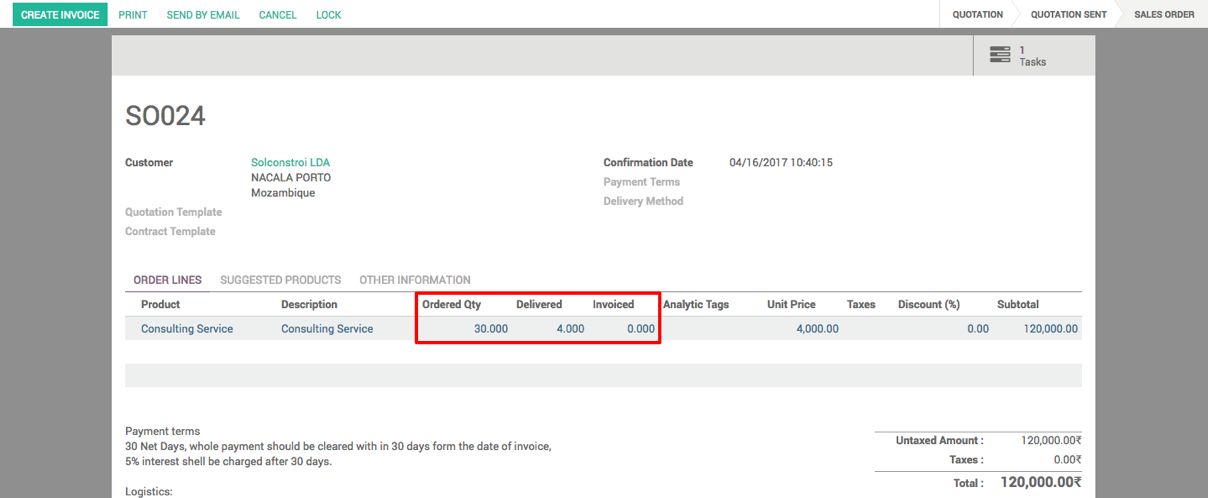
The invoicing process is as simple as we have seen in this recipe, click on the CREATE INVOICE button the follow the steps, you will be redirected to the invoice created.

