- To get the time-tracking configuration option on the product form, you have to install the Timesheet application. To install the Timesheet application, go to Apps and search for timesheet. Click on the Install button on the Timesheet application to install it.
On successful installation of the Timesheet application, you will get the two applications installed on your instance, Timesheet and Project, as the Timesheet application is dependent on the project.
- To create a new service-type product, go to the product through Sales | Sales | Products, and click on the CREATE button. Enter the product name Prepaid consulting, select the product type as Service, and cost price and sale price have to be entered according to the service offered. To change the Invoicing Policy, go to the INVOICING tab.
There are two important parameters that have to be configured carefully, Invoicing Policy and Track Service:
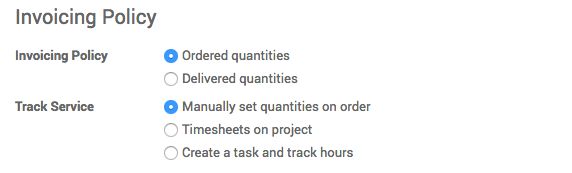
Here, I have configured it to track the service through timesheet and invoice based on what has been sold in the sales order.
- Let's test the configuration. Create a sales order by going to Sales | Sales | Quotation and click on the CREATE button. Select the customer and click on Add an item. Select Prepaid consulting in the product, and the rest will be filled in automatically:
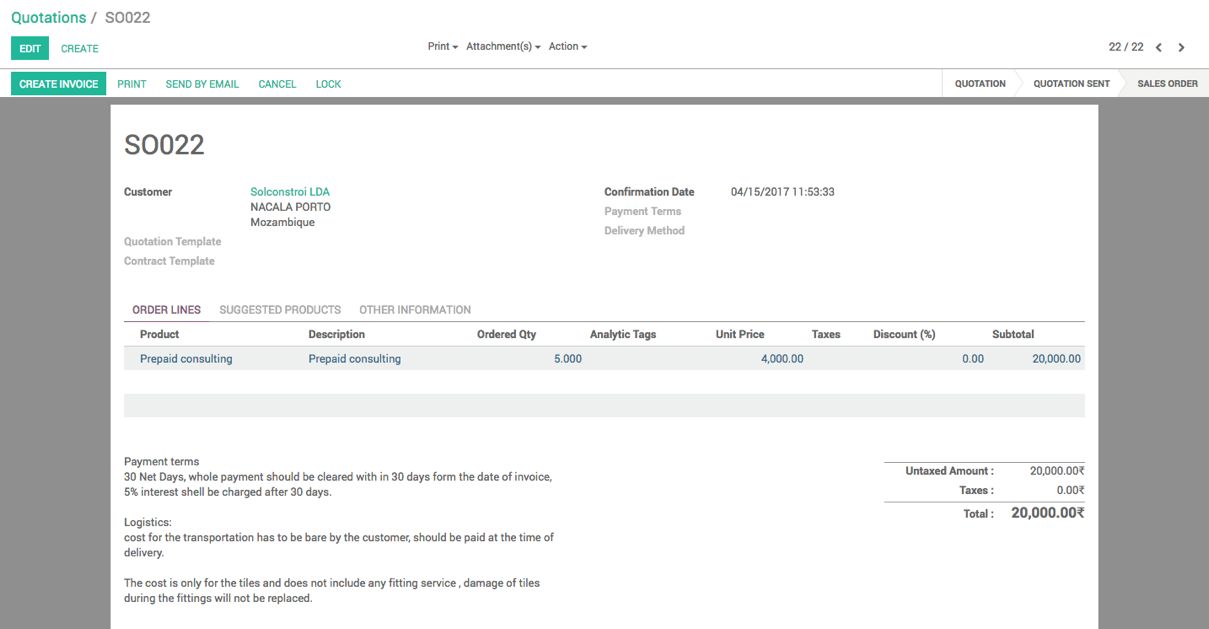
- Confirm the quotation by clicking on the CONFIRM SALE button. As soon as you click on the button, the quotation converts to sales order and goes to the SALE ORDER stage:
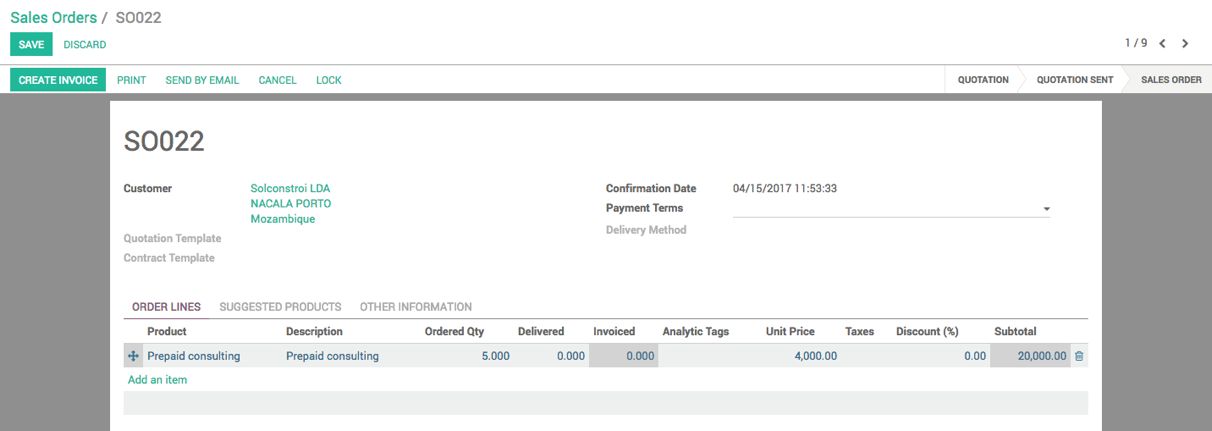
The Invoicing policy is based on the Ordered quantity; you can create an invoice without waiting for the delivery of the service, The blue color of the sale order line indicates; the order line can be invoiced to the customer.
- Click on the CREATE INVOICES button to create an invoice. A wizard will appear with the correct option selected. Keep that options as is and click on CREATE AND VIEW INVOICES to jump to the created invoice to confirm it, or click on CREATE INVOICES just to create a draft invoice:
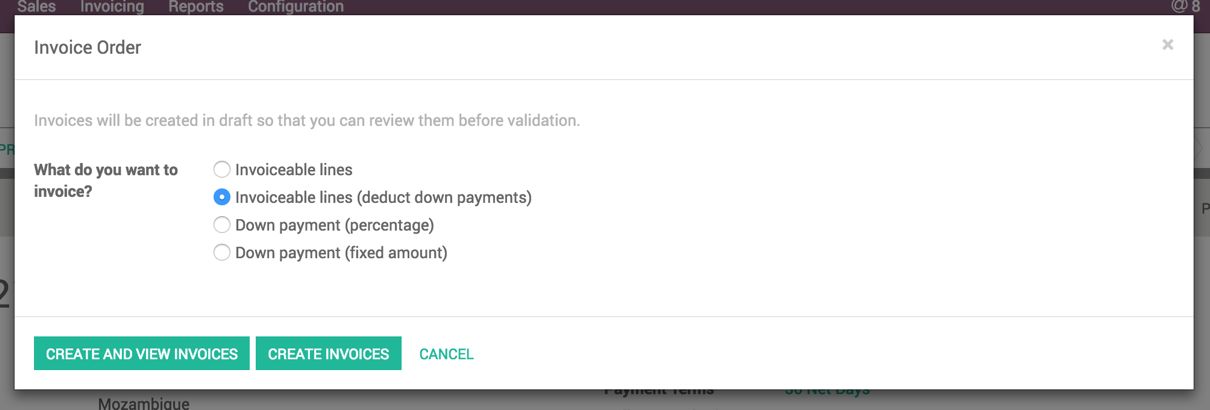
- Click on CREATE AND VIEW INVOICES. You will see the created invoice:
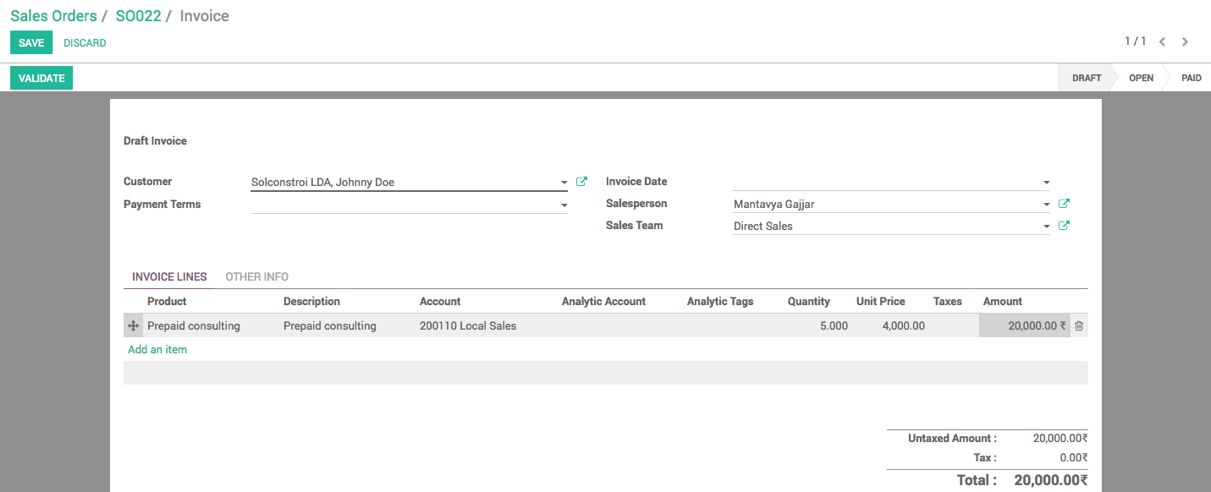
Review the invoice and click on the VALIDATE button if you would like to confirm and send the invoice to the customer.
- The delivery of the service is not done yet. You can see the indication on the sale order. The invoiced quantity is set to 5, but the delivered quantity is 0:
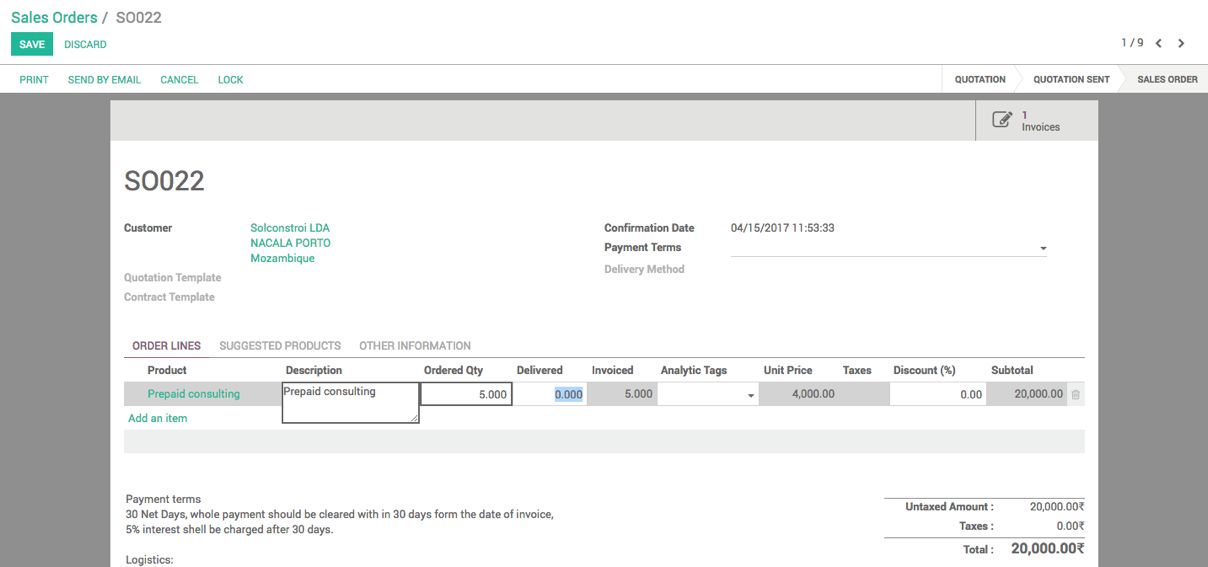
As the Track Service is set to Manually set quantities on order to track the service delivered. Let's edit the sales order, and you can enter the quantities delivered manually.

