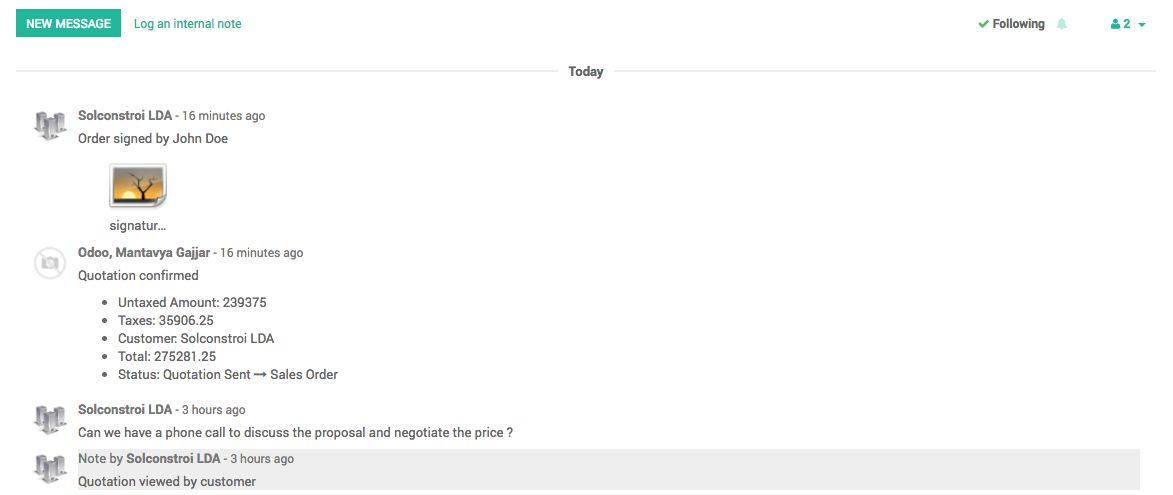- To install the Online Proposals application, go to Apps and search for the online proposal, you have to remove the default Apps filter as an online proposal is not a primary application. Click on the INSTALL button. On successful installation of the application, you will be taken to the homepage.
- Go to Sales | Configuration | Quotation Templates and click on Create button to create a new quotation template. Using quotation template a salesman can create a beautiful template in a minute and send to the prospect for the approval.
Let's create a quotation template of Modular kitchen - basic pack that consists of platform stone, Double door refrigerator, Microwave oven, Drawer set and Low height cabinet:
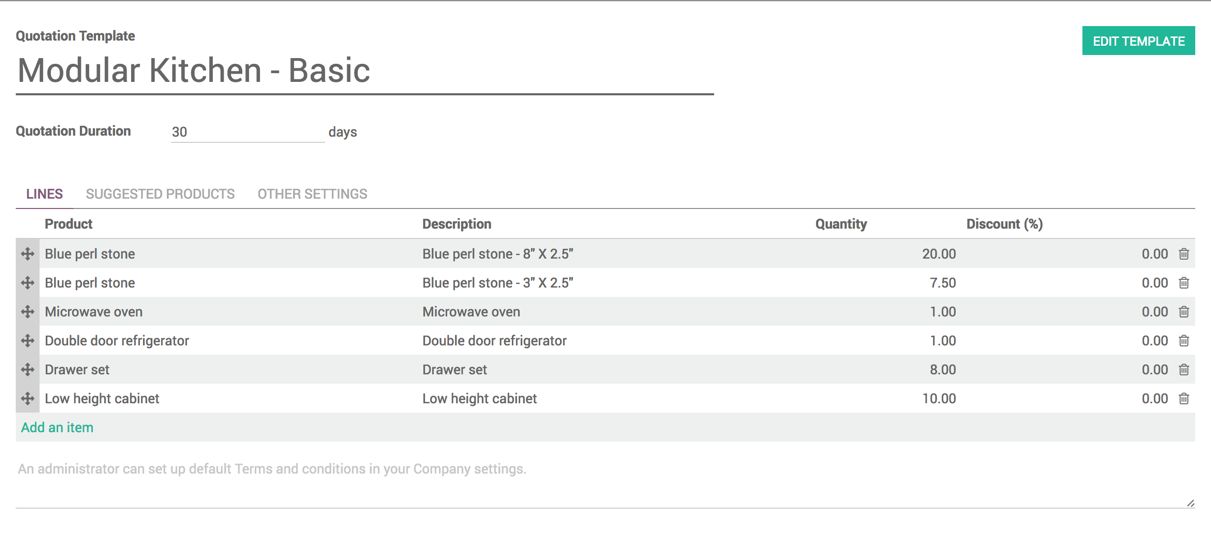
You can add the Suggested Product to the quotation template so that prospect can add to the proposal by themselves during the buying process. We will cover this in the There's more... section.
On the Other setting tab, you can find the Payment option, Confirmation Mail, and terms and conditions that will be applied to the quotation:
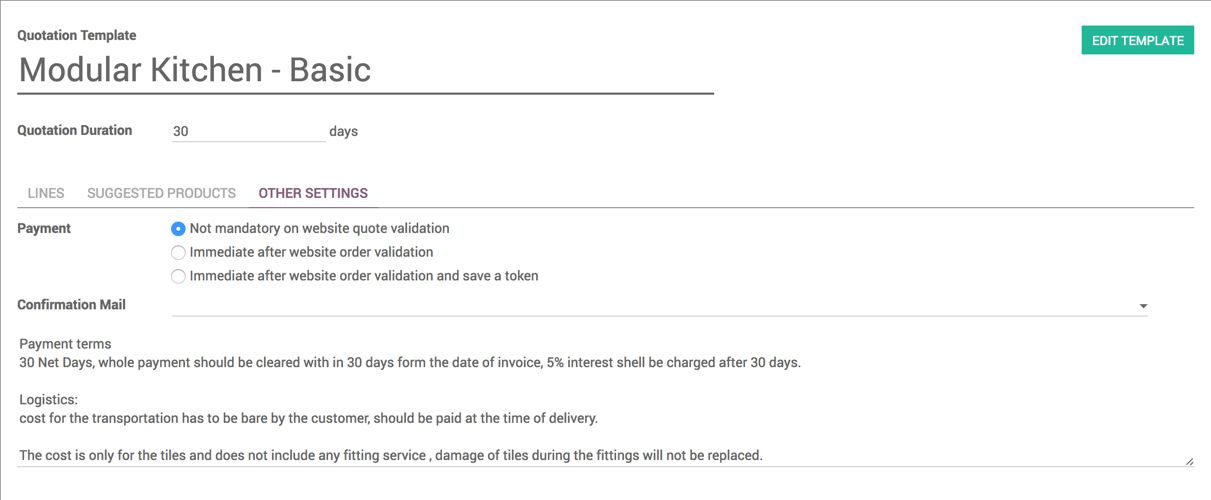
- To make the proposal more attractive, click on the EDIT TEMPLATE button, you will be redirected to the online view of quotation with three predefined section, About us, Our Offer and Terms & Conditions.
Jump down to the Our Offer, you can see many sections, each section represents one product added to the quotation, you can make it more interactive by adding the content below each section:
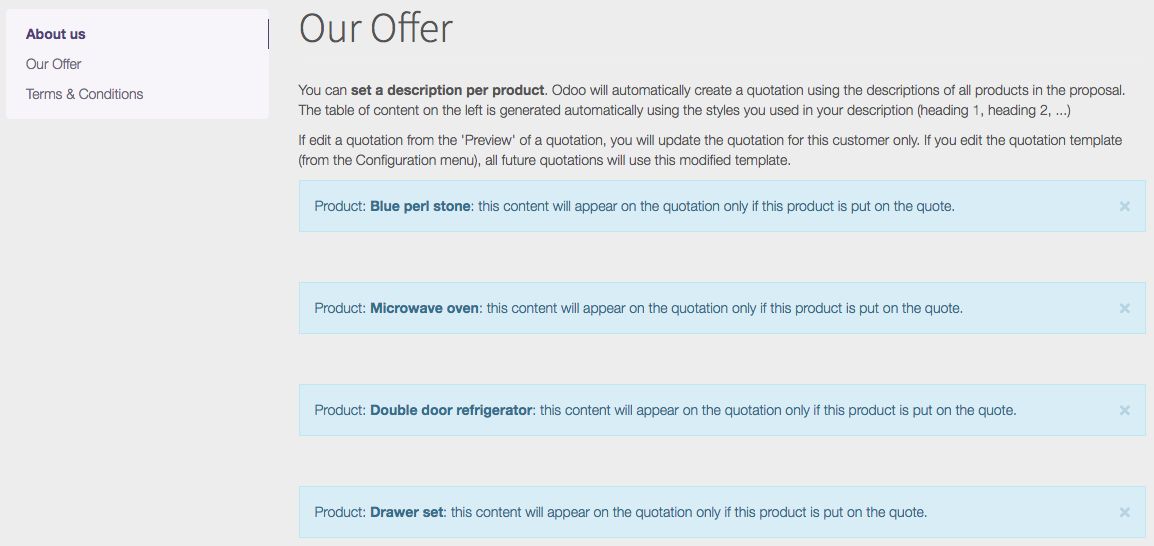
- Clicking on the EDIT button on the right top corner, you will be entering into the edit mode, left panel will be visible with the predefined building blocks, you can drag and drop the building blocks to define the beautiful product information block:
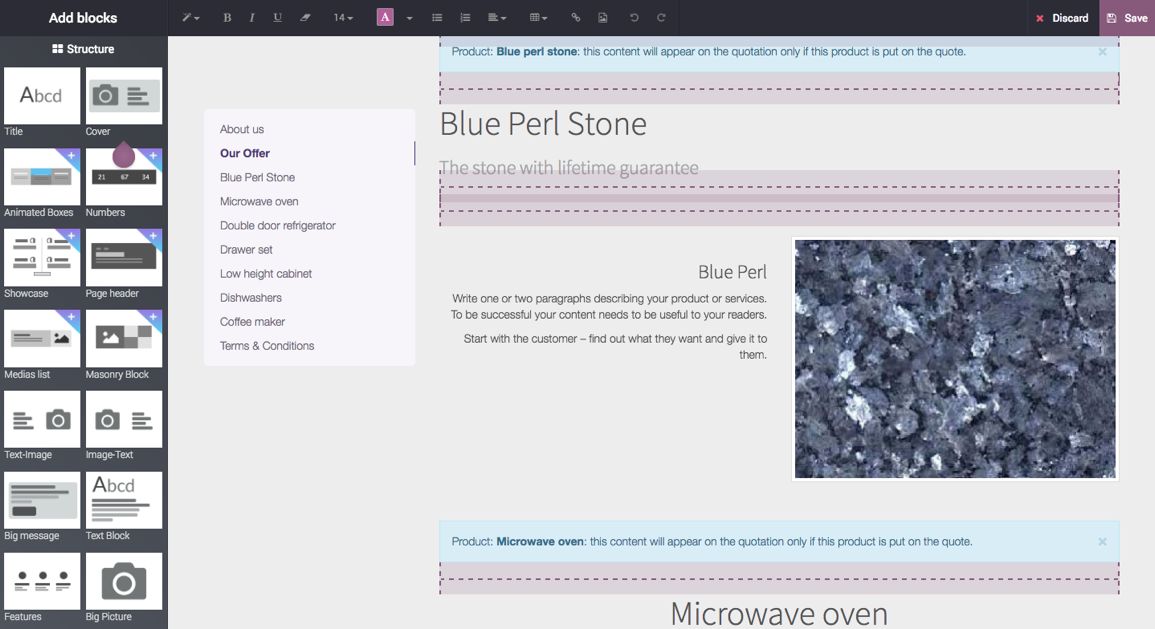
- Change the content that describes your product, once you're done with the entire product, click on the Save button on the right top corner:
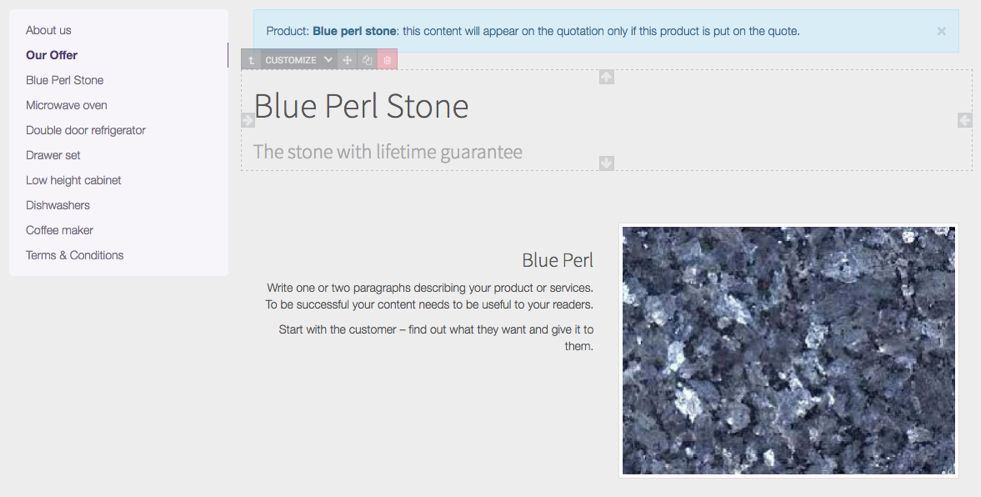
- Once you're done with all the product description, your left navigation menu should look like the following screenshot. Clicking on the product name you will be taken to the product information:
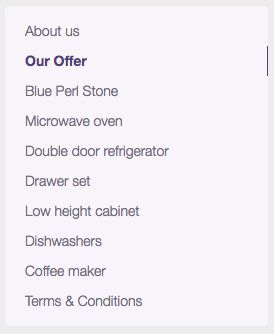
- To create a new quotation using the quotation template, go to quotation list through Sales | Sales | Quotation and click on the Create button. Select the quotation template from the list, according to the template you will get the list of products on the quotation.
- Select the Customer, the Expiration Date will be computed automatically based on the validity days defined on quotation template:
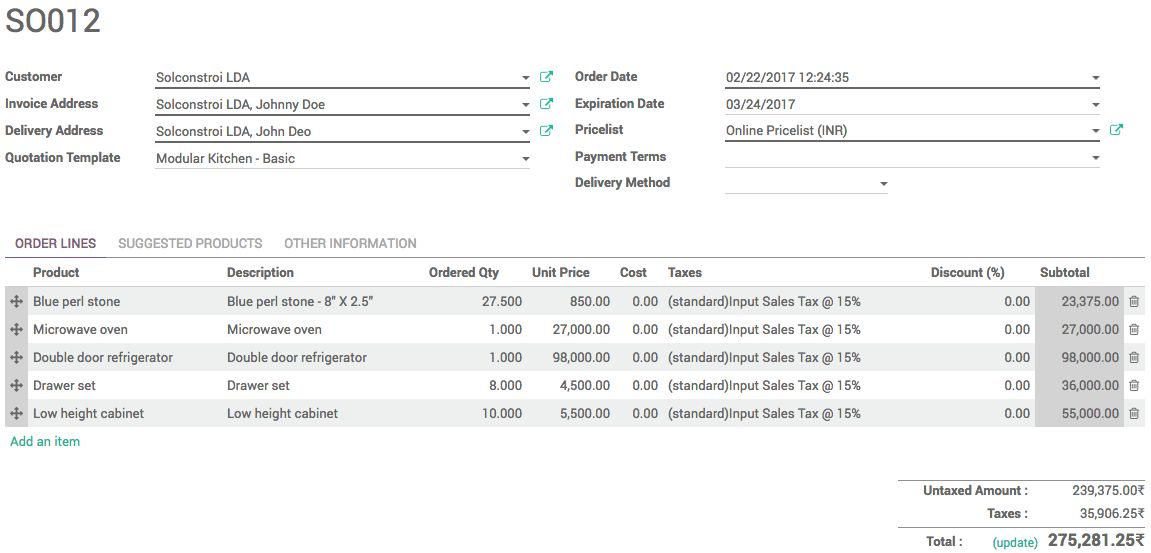
Just in a single click, the salesman can create a quotation. Before you send quotation to the customer you can preview the quotation, by clicking on the Preview button, you will be redirected to the online view of quotation.
On the online quotation, you can see:
-
- Customer, invoice and shipping address
- Salesman contact details
- Buttons to accept or reject or ask changes to the proposal
- Expiration date, the last date till the proposal is valid
- Product details with the pricing and terms and conditions
- Discussion history between prospect and salesman
- Suggested product at the end of the proposal, prospect can add to the proposal by them self
You have a possibility to change the proposal before you send to the customer:
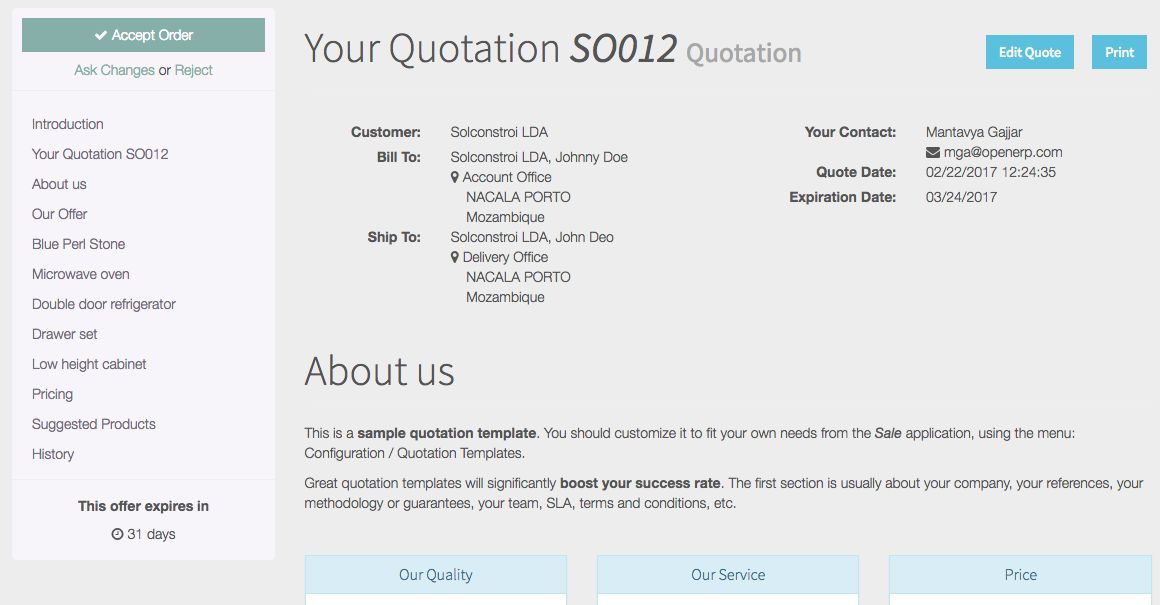
- By clicking on the Edit Quote button, you will be taken to the quotation in the backend. Click on the Send by Email button, a popup will appear that allows you to send the online proposal with an attached copy of the PDF proposal.
- The customer will be notified by the email, with attached copy of the proposal:
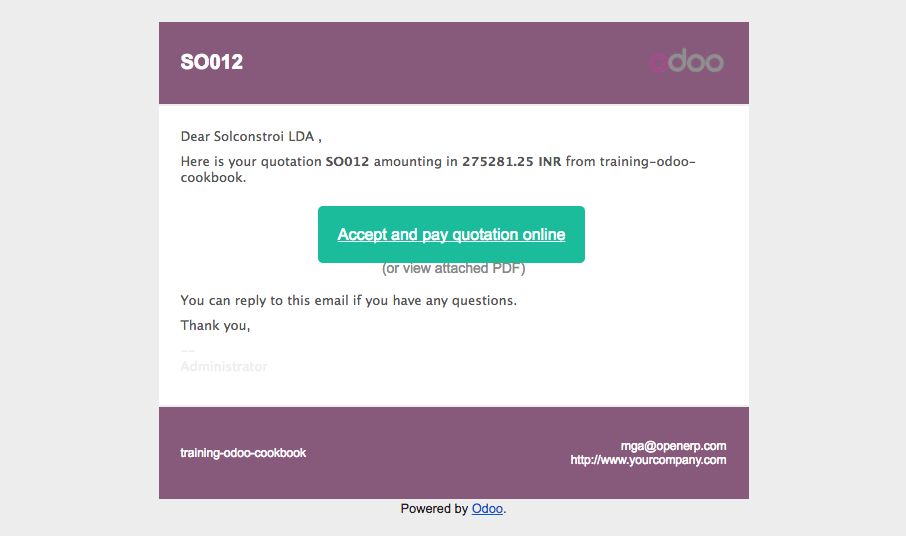
- Clicking on the Accept and pay quotation online button, you will be redirected to the online proposal, review the price, and check terms and conditions.
- You can start negotiation on the proposal real time, scroll down to History section, type message and click on Send button to post the message on the proposal.
- Salesman or manager will also get notified about the new message on the sales quotation, they can also track the prospect activity like when they viewed the proposal online:
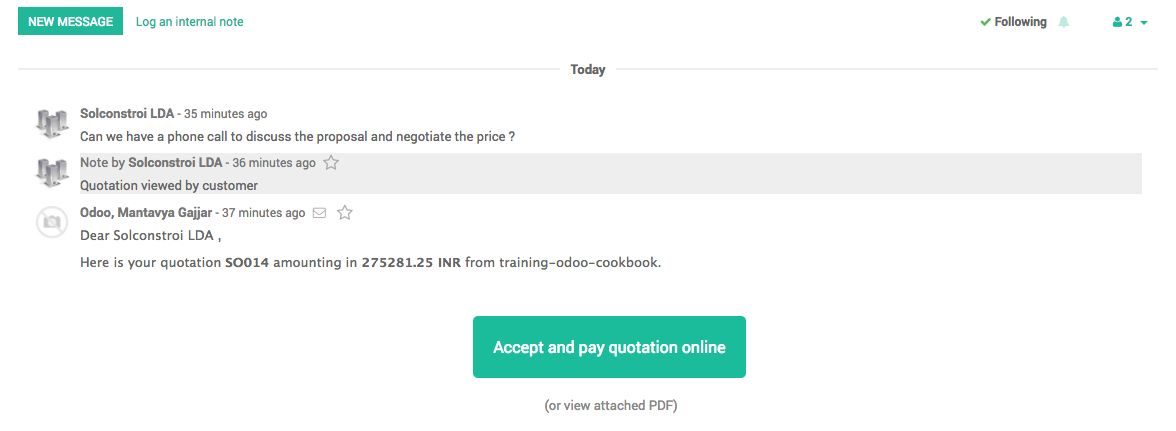
- Let's assume that customer is going to confirm and sign the order, salesman or sales manager get notify about this activity in Odoo:
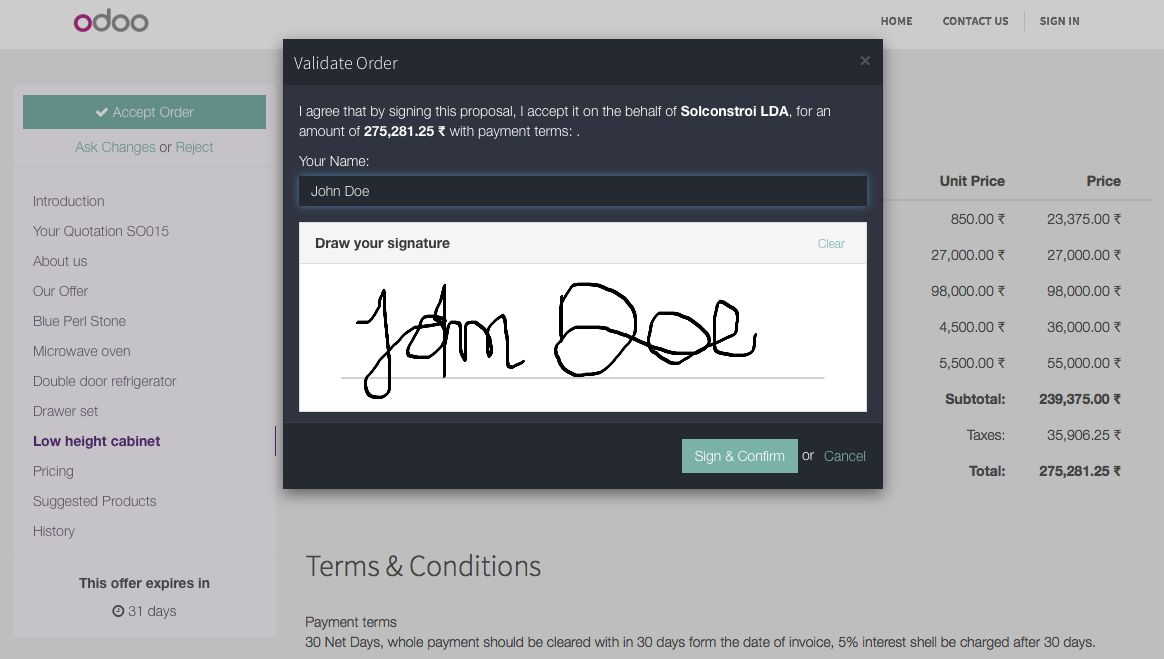
Salesman or sales manager will get notified about the order status with a signature attached in the chatter, they can proceed further to process the order delivery and invoicing: