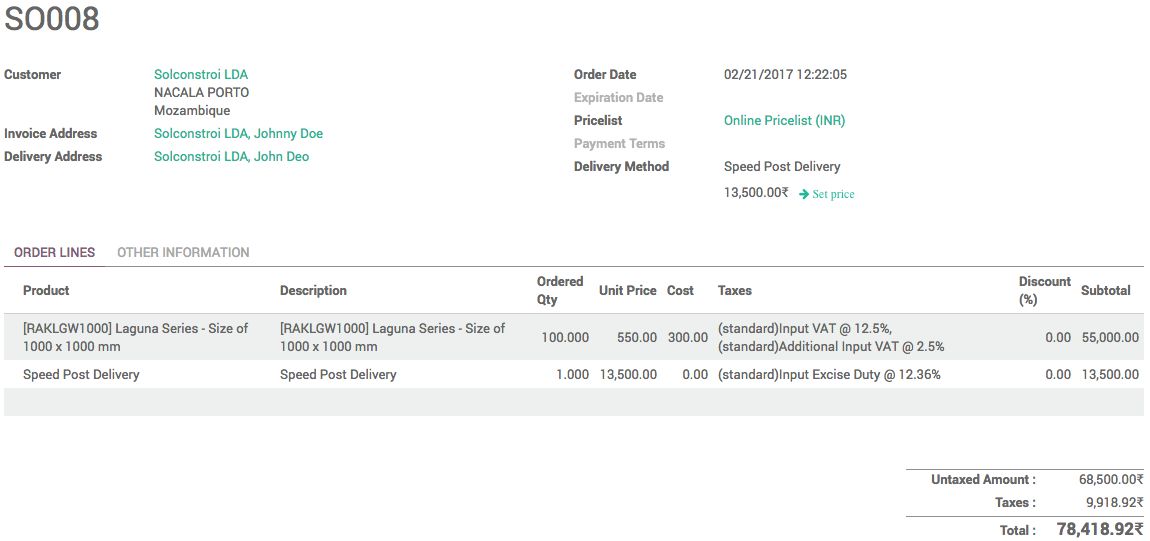- The first thing is to install the delivery module, go to Apps, search for the Delivery Costs application and click on the Install button to install the Delivery Costs application. As Delivery Costs is not the main application, you have to remove the Apps filter:
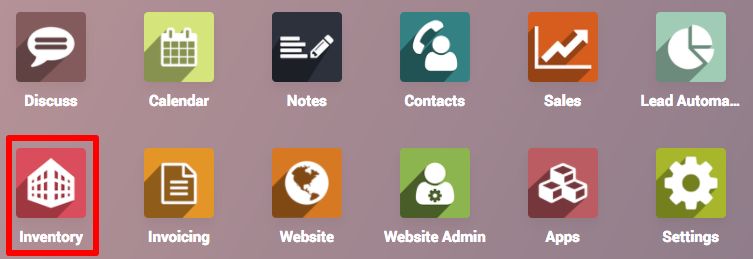
- Delivery method and cost can be configured from the Sales | Configuration | Delivery Methods. Click on the Delivery Methods to create new or configure the existing delivery methods:
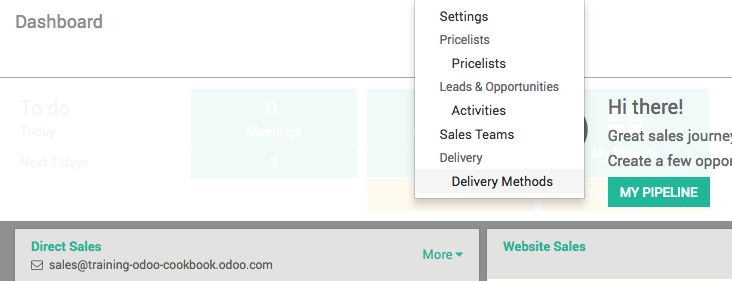
- As soon as you arrive at the list of delivery methods, you will see only one delivery method available by default called Free delivery charges which will allow you to mention the delivery provider free of delivery cost.
- To create a new delivery method, click on Create button, create the rules based on the delivery service provider. Enter the name of the service provider and keep Fixed Price for the provider:
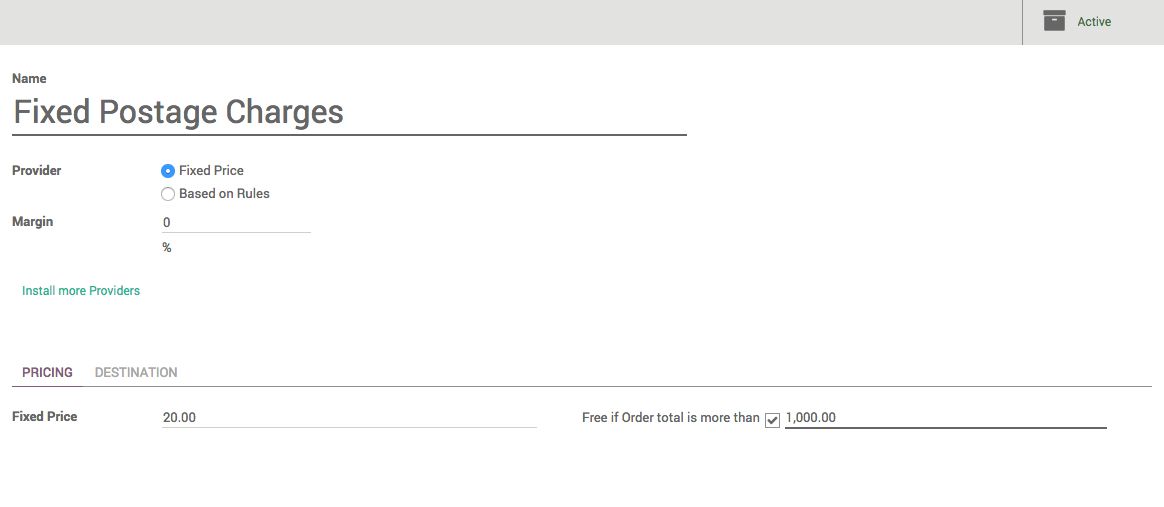
The Fixed Price can be entered in the Pricing tab below the form. You can avoid the delivery cost and make it Free if Order total is more than a certain amount, select the checkbox and enter the amount.
A new product is added to the product list when you create a new delivery method. The name of the product will be same as the delivery method name and product will be set as service.
- To test the delivery cost, create a new quotation add some product line, and select the Delivery Method - Fixed Postage charges to apply for the order.
On selection of the delivery method, a delivery cost will be updated and by clicking on the Set Price link, a new sales order line will be added for the delivery cost:
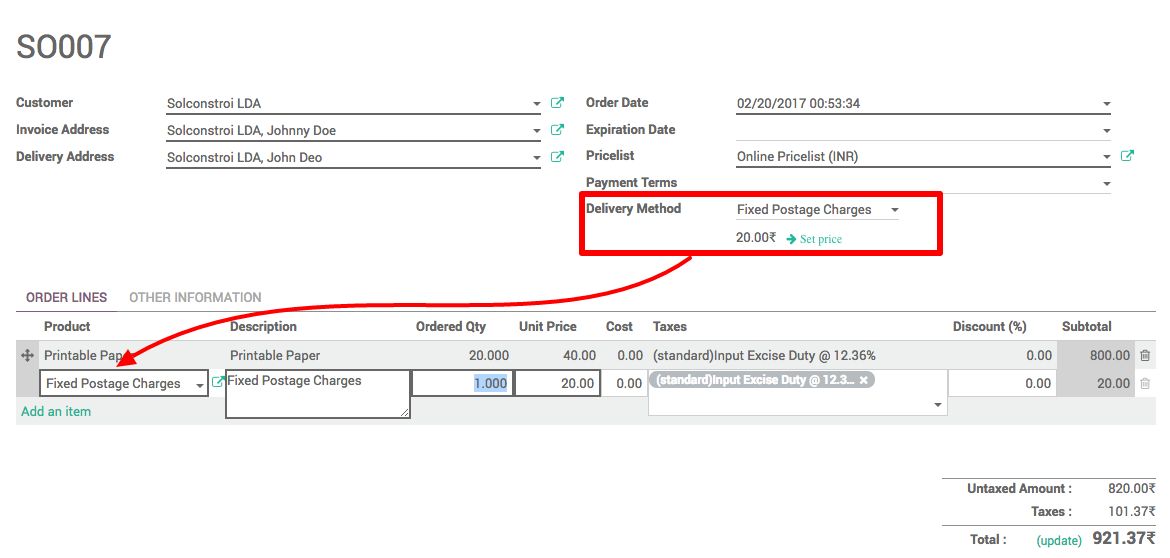
As the delivery service is a product, you will get the other setting applied automatically, such as default tax. When you add the correct cost and sale price you can also have the margin calculated for the delivery service too.
- Let's create a Speed Post-Delivery method, this will be the complex delivery rule that computes the delivery cost based on the weight and price divide into several slabs of the weight. Let's set prices according to the following rules:
- if weight <= 5.0 then fixed price 10.0
- if weight <= 10.0 then fixed price 20.0
- if weight <= 50.0 then 15.0 times weight
- if weight <= 100.0 then 20.0 times weight
- Let’s create a new delivery method. To create the delivery method click on CREATE button, enter Speed Post Delivery in Name field, select Based on Rules for the Provider field. As soon as you select the option Based on Rules, the rule list will appear under the PRICING tab which allows you to enter the pricing rules:
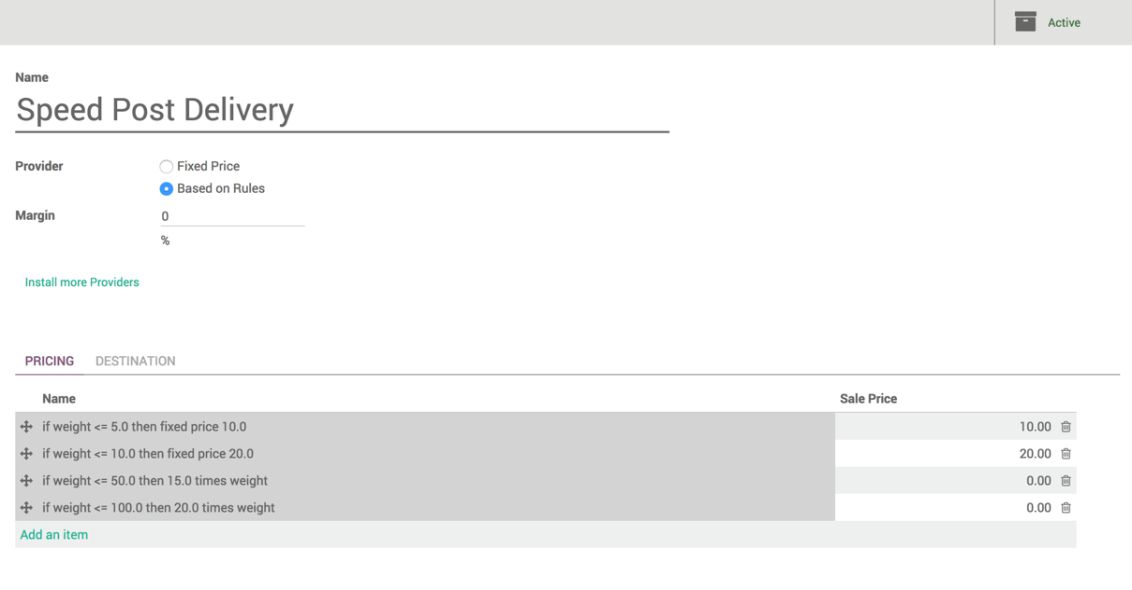
To add the price computation rules, click on the Add an item, a popup will be appeared to create the price rules, to create the condition weight <= 5, the first operand has to be selected from parameters weight, volume, volume * weight, price or quantity, then select the comparison operator and second operand has to be entered digits to compare with. Look at the following screen:
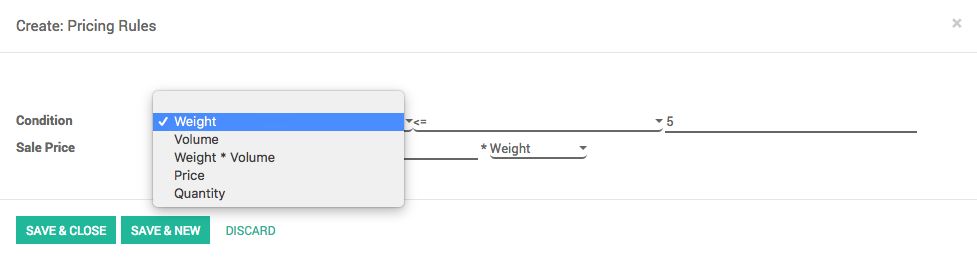
Click on the SAVE & NEW button and create other rules. Your rules should ideally look as follows:
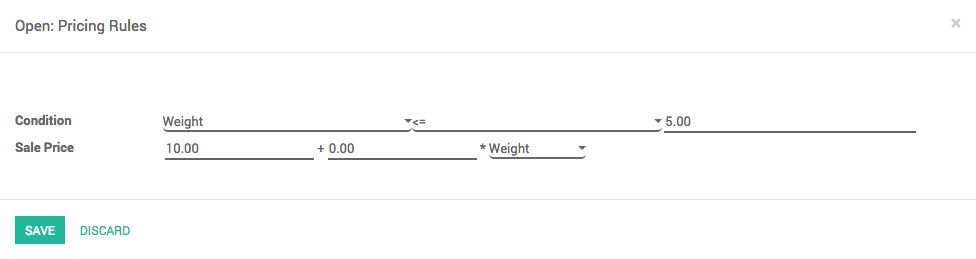
For the last two rules, you have set the price computed based on the weight and not the fixed price. Create the price computation rules as follows to compute the sale price based on the product attributes such as weight, volume, weight * volume, price, and quantity.
- To test the rules, let's set the product weight first on the product form. Open the Product Lagune Series - Size of 1000 X 1000mm and set the weight on it:
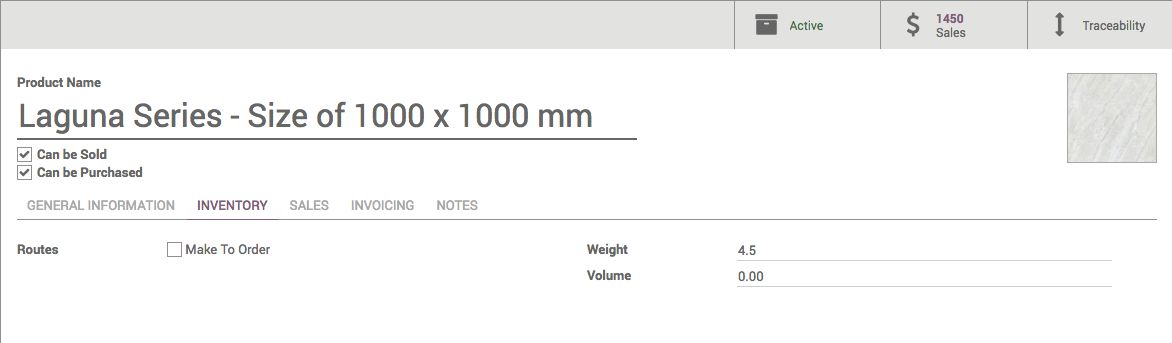
- Let's create the sales order. Add two quantities of tiles having weight 4.5 each and try to add the delivery cost. It should add 20 as the delivery cost:
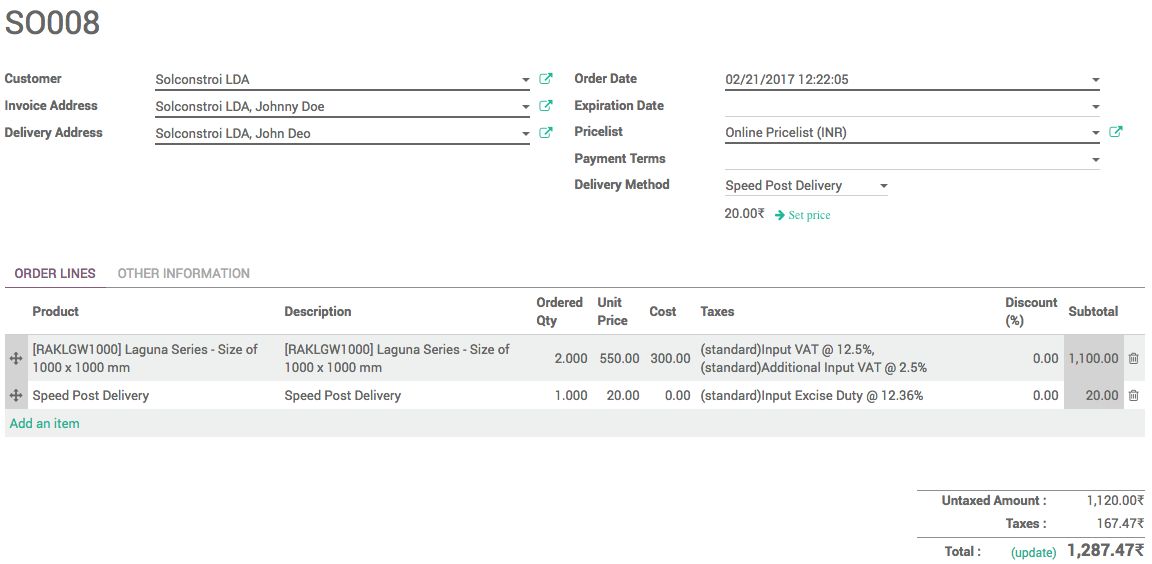
- Change the quantity to 100, the weight will be recomputed for the order. The total weight will be 450 kg, save the quotation, you will not get the delivery charges as the rules do not cover the cost for weight above 100 kg. If you still try to add the delivery cost, a warning message will be raised as shown in the following image:
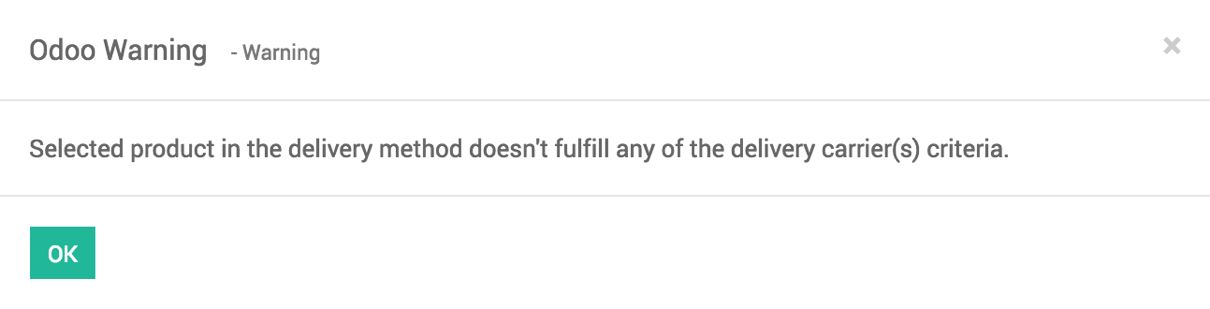
- Let’s open the delivery method Speed Post Delivery and add a new line in the PRICING rules at the end of the rules, which takes care for the weight greater than 100kg, look at the following screen of new rule added:
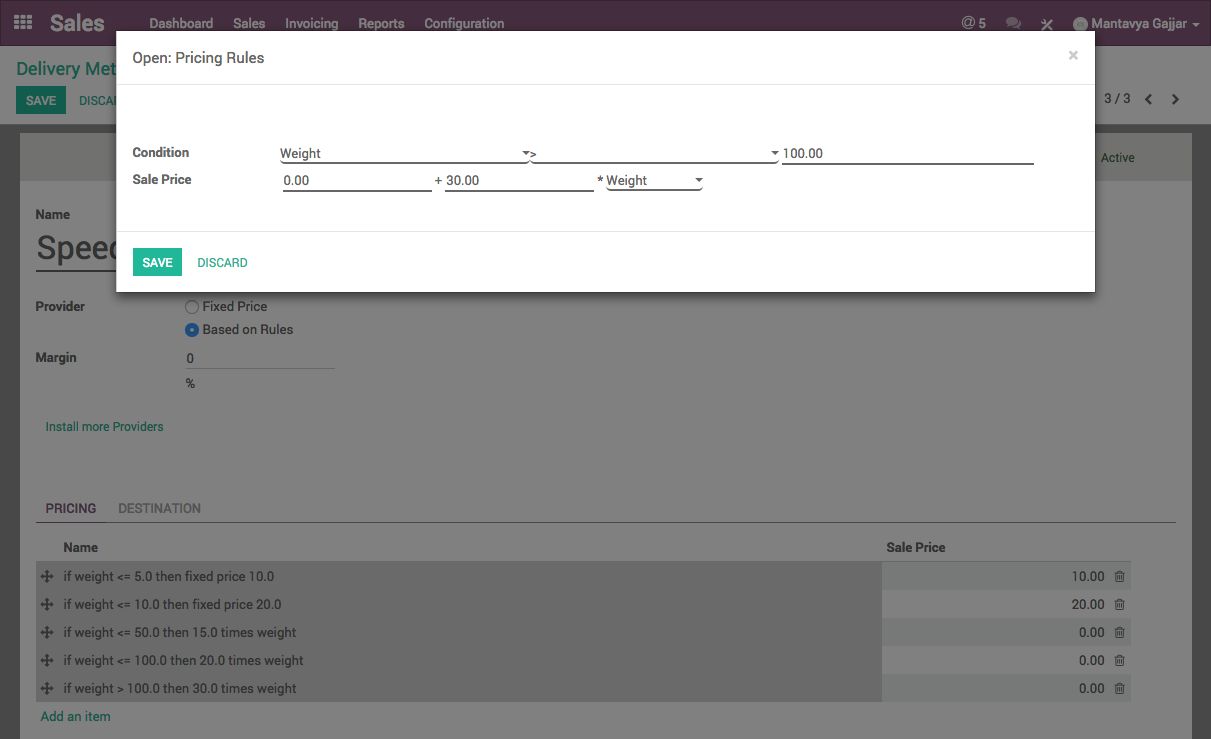
- Now change Ordered Qty to 10.0 and Save the quotation, the delivery cost should be updated on the quotation, click on Set price link to apply the delivery price on the quotation: