- To create the quotation, click on Sales | Sales | Quotations, you will be taken to a list of quotations and confirmed orders.
- Click on CREATE button to create a new quotation, you will be taken to the form view of quotation:
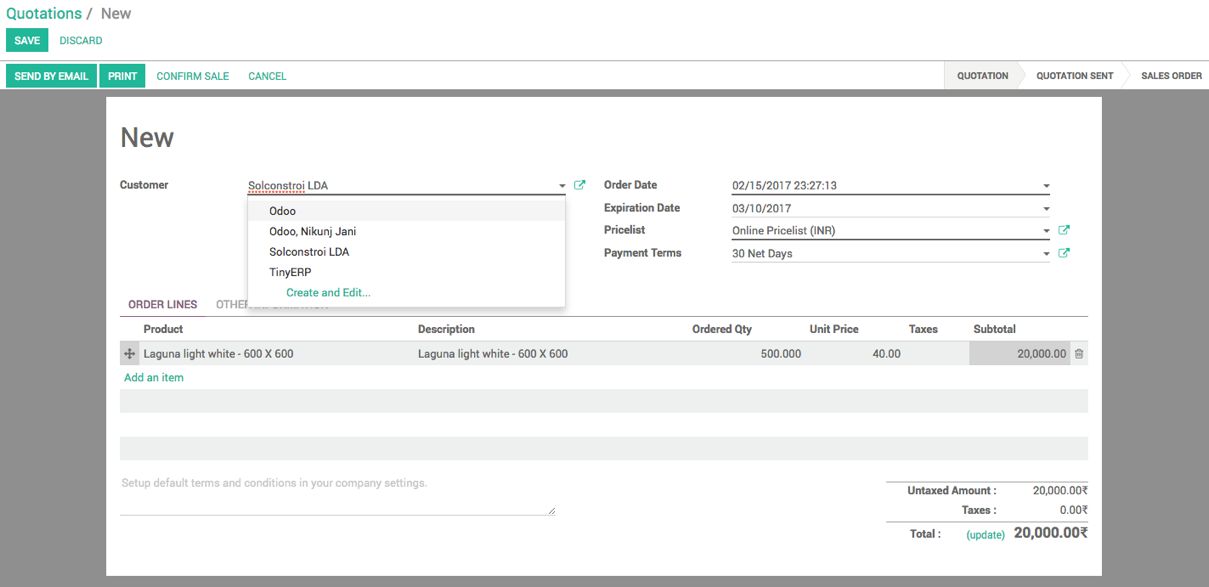
Select the Customer first, Order Date, Pricelist and Payment Terms will be selected automatically depending on the selected customer.
- Add a new line on the quotation, select the Product, change the Description to describe the product specification, Ordered Qty, Unit Price will be filled automatically, but you may change the price per qty. You can see this in the following image:
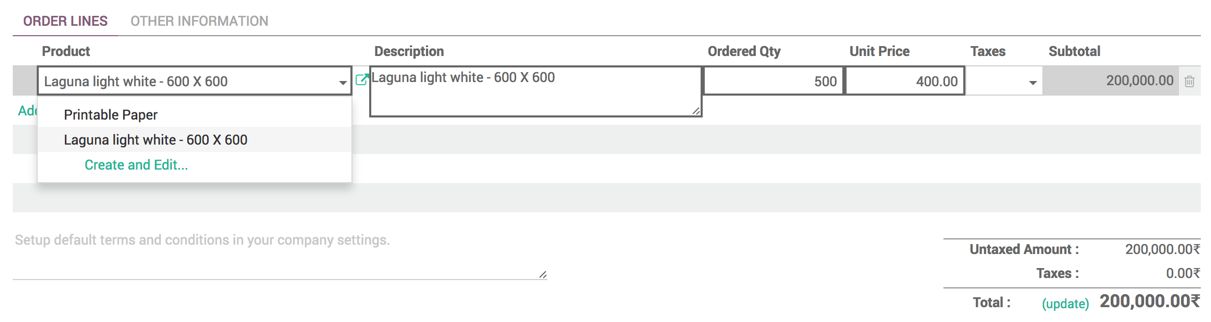
Taxes will be applied automatically. Subtotal and Total will be computed when you change anyone from Ordered Qty, Price or Taxes on any line.
- The proposal should have the Order Date, the Expiration Date of the proposal and Payment Terms.
Click on the SEND BY EMAIL button to send the proposal to the customer by email:
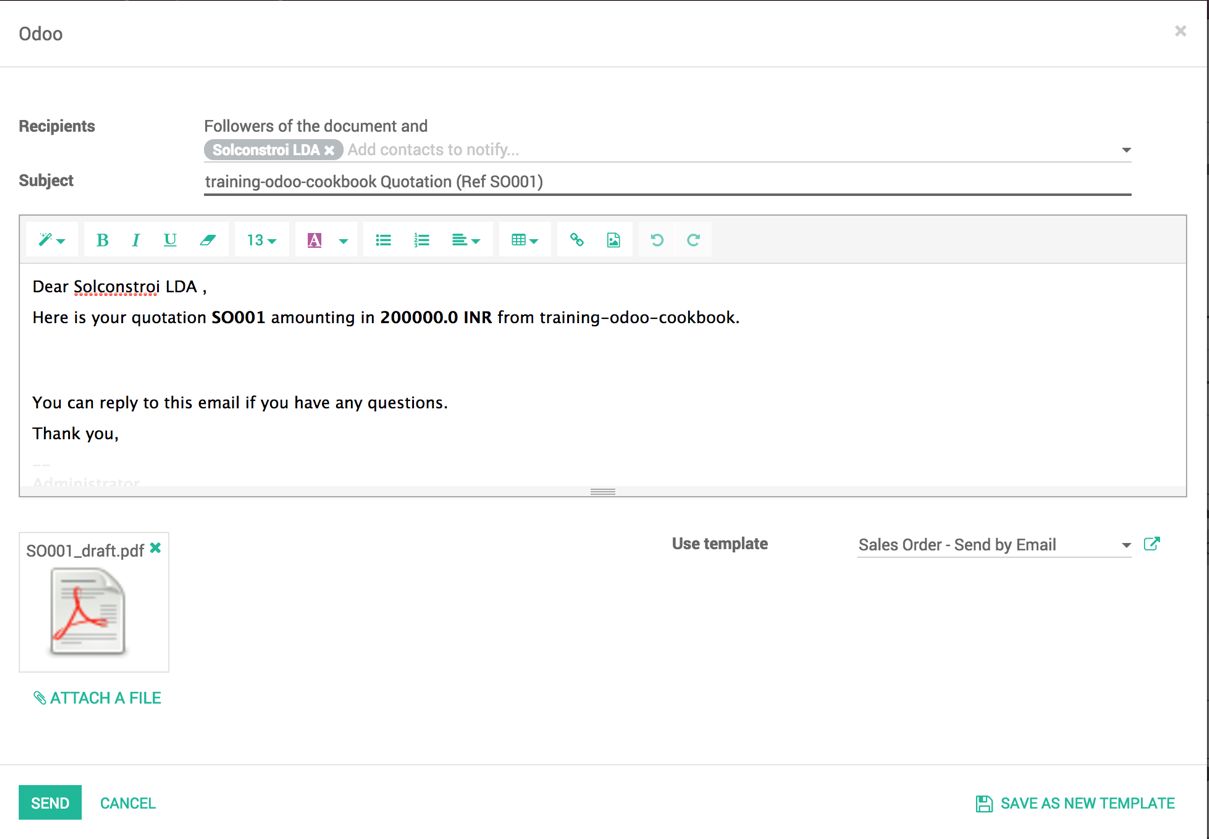
The quotation will be saved and an automated email will be generated with a PDF copy of the quotation attached to the email. Click on the SEND button to send the quotation to a customer.
- Customer will receive an email in his/her mailbox with pdf quotation report attached in the email:
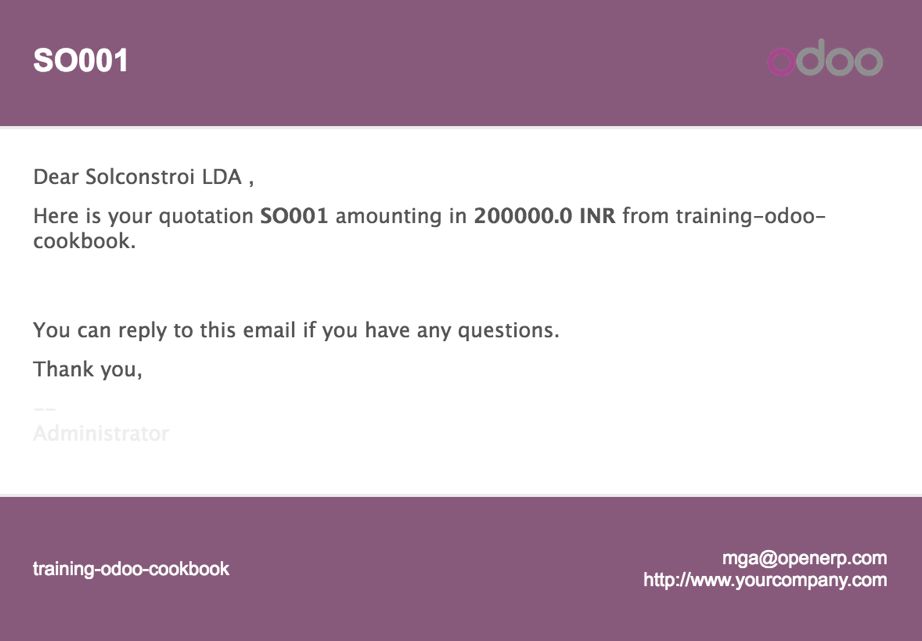
Click on quotation attached in the email, the customer will get a detailed quotation. Look at the following image:
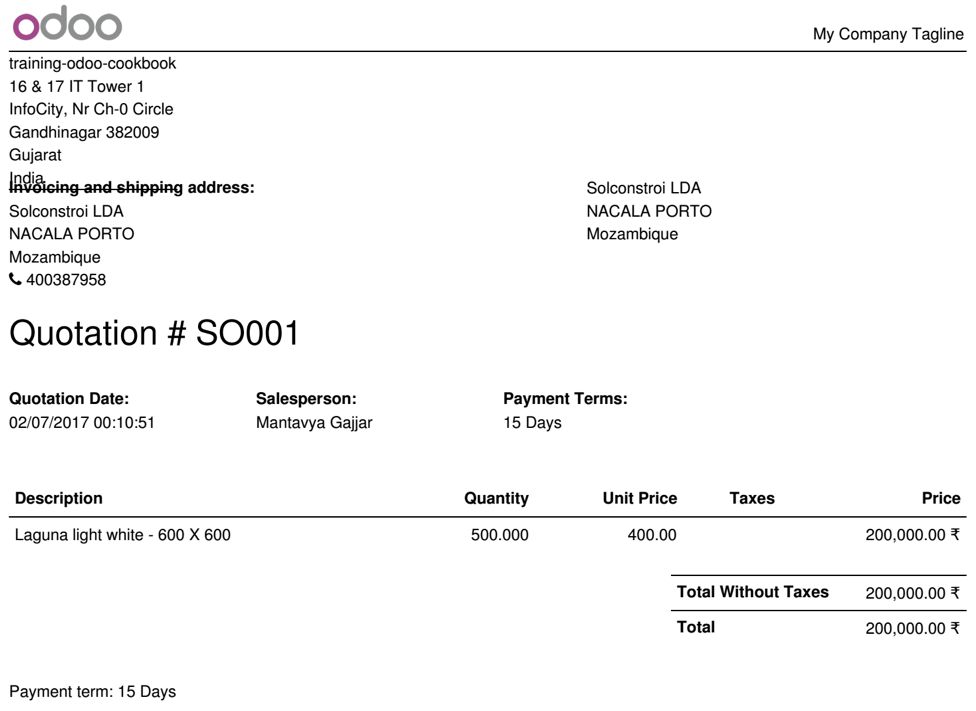
When customer replies to this email, we will have a message just below the same quotation. Let's assume that customer start a discussion on the pricing part, just by replying to the email:
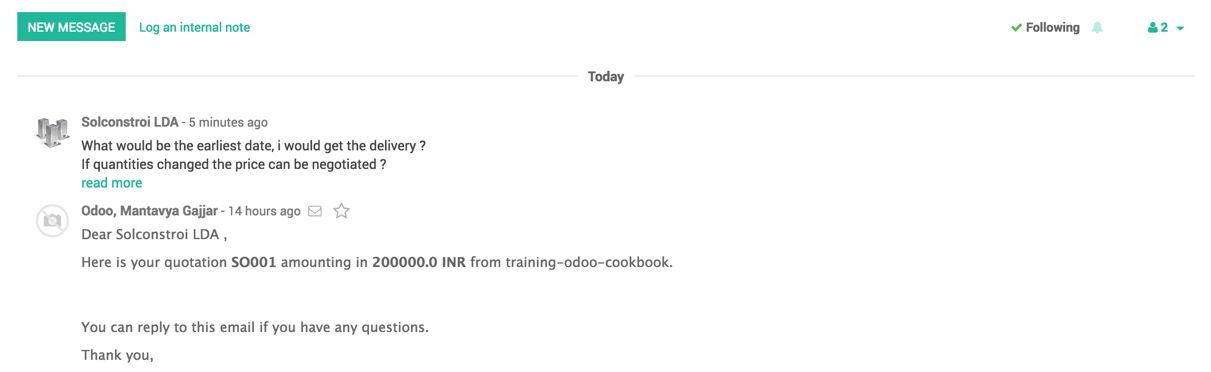
As customer starts discussing the pricing, let's trigger a positive signal to the quotation, click on Confirm Sale to confirm the quotation and convert to the confirmed sales order.
- Customer may ask to change the quantities after confirmation of the quotation, this is the standard business case when a customer like your products and wanted to increase the ordered quantities:
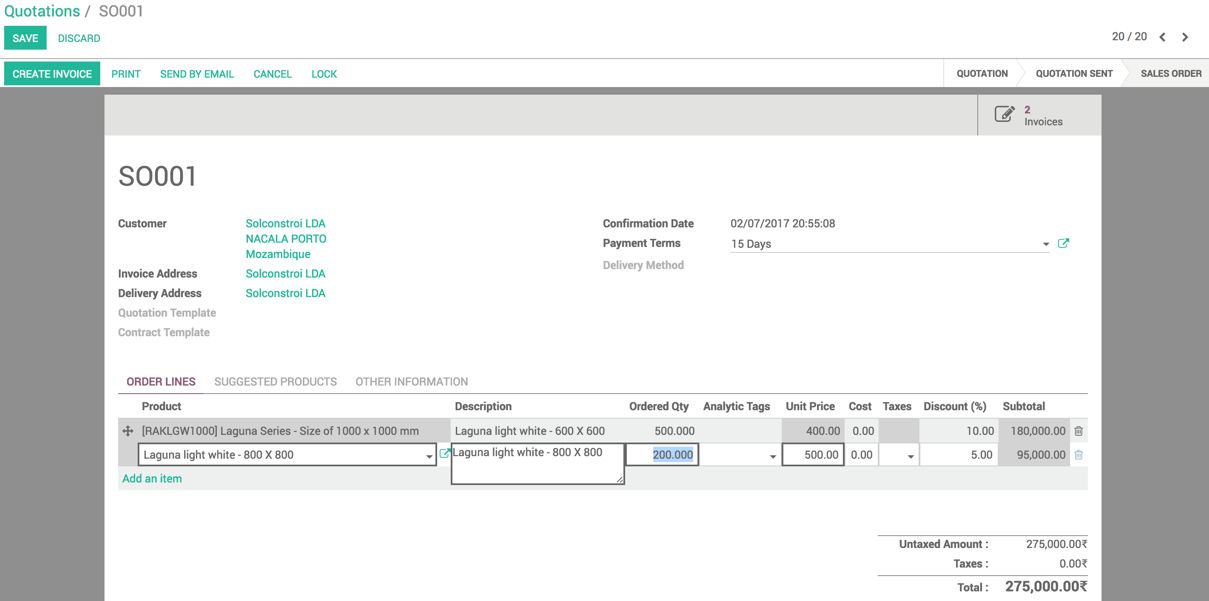
With Odoo you can simply click on EDIT to edit the confirmed order, change the quantities and click on the SAVE button. Odoo manages all the business cases while editing the confirmed sales order.
- To enable the discount feature on quotation, go to Sales | Configuration | Settings and change Discount setting to Allow discounts on sales order lines.
The discount column will be activated on the quotation; you can enter the manual discount if needed. The discount is always in percentage (%) on the sales order line, you can offer different discounts rates for different products and quantities.

