Глава 14. ImageMagick и обработка графических файлов
Командная строка в Linux обладает необычайно широким диапазоном возможностей, но так как она имеет текстовый интерфейс, то не позволяет выполнять сколько-нибудь сложную обработку графики. Или это не так?
Оказывается, практически в любом окружении командной строки, от OSX до Linux и многих других систем, доступен необычайно мощный пакет утилит командной строки, ImageMagick. Чтобы опробовать сценарии в этой главе, вам придется загрузить и установить пакет с сайта http://www.imagemagick.org/ или воспользоваться системным диспетчером пакетов, таким как apt, yum или brew, если вы этого не сделали, когда знакомились со сценарием № 91 из главы 13.
Так как утилиты предназначены для работы в командной строке, они занимают очень мало дискового пространства, что-то около 19 Мбайт (для Windows-версии). Вы можете также получить исходный код пакета, если хотите посмотреть, как выглядит внутри такое мощное и гибкое программное обеспечение. И снова открытое ПО побеждает.
№ 94. Интеллектуальный анализатор размеров изображений
Команда file позволяет определять типы файлов и в некоторых случаях даже размеры изображений. Но очень часто она терпит неудачу:
$ file * | head -4
100_0399.png: PNG image data, 1024 x 768, 8-bit/color RGBA, non-interlaced
8t grade art1.jpeg: JPEG image data, JFIF standard 1.01
99icon.gif: GIF image data, version 89a, 143 x 163
Angel.jpg: JPEG image data, JFIF standard 1.01
Файлы PNG и GIF не вызывают проблем, но как быть с не менее распространенными файлами JPEG? Команда file не смогла определить размеры изображений. Какая досада!
Код
Давайте устраним эту проблему с помощью сценария (листинг 14.1), который использует инструмент identify из пакета ImageMagick, чтобы точно определить размеры изображения.
Листинг 14.1. Сценарий imagesize
#!/bin/bash
# imagesize -- выводит информацию о файле изображения и определяет размеры,
# используя утилиту identify из пакета ImageMagick.
for name
do
identify -format "%f: %G with %k colors.\n" "$name"
done
exit 0
Как это работает
Когда инструмент identify вызывается с флагом -verbose, он извлекает огромный объем информации о каждом анализируемом изображении, как показано ниже, где исследуется один из файлов в формате PNG:
$ identify -verbose testimage.png
Image: testimage.png
Format: PNG (Portable Network Graphics)
Class: DirectClass
Geometry: 1172x158+0+0
Resolution: 72x72
Print size: 16.2778x2.19444
Units: Undefined
--опущено--
Profiles:
Profile-icc: 3144 bytes
IEC 61966-2.1 Default RGB colour space - sRGB
Artifacts:
verbose: true
Tainted: False
Filesize: 80.9KBB
Number pixels: 185KB
Pixels per second: 18.52MB
User time: 0.000u
Elapsed time: 0:01.009
Version: ImageMagick 6.7.7-10 2016-06-01 Q16 http://www.imagemagick.org
$
Это очень большой объем данных. Намного больше, чем можно было представить. Но без флага -verbose вывод выглядит весьма туманным:
$ identify testimage.png
testimage.png PNG 1172x158 1172x158+0+0 8-bit DirectClass 80.9KB 0.000u
0:00.000
Нам хотелось бы получить что-то среднее, и в такой ситуации может пригодиться строка формата. Давайте рассмотрим внимательнее листинг 14.1, сфокусировав все внимание на единственной значимой строке .
Строка формата -format поддерживает почти 30 спецификаторов, позволяющих извлекать конкретные данные из одного или нескольких файлов изображений в строго определенном формате. В данном сценарии мы выбрали %f, чтобы получить имя файла, %G — чтобы получить ширину и высоту, и %k — чтобы получить максимальное количество цветов, используемых в изображении.
Более подробную информацию о спецификаторах строки формата -format можно найти по адресу: http://www.imagemagick.org/script/escape.php.
Запуск сценария
Всю работу выполняет ImageMagick, поэтому данный сценарий в основном лишь кодирует желаемый формат вывода. Информация извлекается из изображений легко и просто, как показывает листинг 14.2.
Результаты
Листинг 14.2. Запуск сценария imagesize
$ imagesize * | head -4
100_0399.png: 1024x768 with 120719 colors.
8t grade art1.jpeg: 480x554 with 11548 colors.
dticon.gif: 143x163 with 80 colors.
Angel.jpg: 532x404 with 80045 colors.
$
Усовершенствование сценария
В настоящий момент мы видим размеры изображений в пикселях и количество используемых цветов, но также было бы полезно знать размеры файлов. Однако любую дополнительную информацию сложно читать, если не предусмотреть ее форматирование.
№ 95. Добавление водяных знаков в изображения
Если вы надеетесь сохранить в неприкосновенности свои изображения и другой контент, публикуемый в сети, вы неизбежно будете разочарованы. Все, что опубликовано в сети, доступно любому для копирования, даже если вы защитили доступ к своим материалам паролем, включили предупреждение об авторских правах или даже добавили на сайт код, не позволяющий сохранять изображения. Даже чтобы показать изображение на экране, необходимо, чтобы оно оказалось в памяти, а эту память можно скопировать с помощью инструментов захвата экрана.
Но не все потеряно. У вас есть два способа защитить свои изображения в сети. Первый — публиковать только изображения маленьких размеров. Загляните на сайты профессиональных фотографов и вы увидите, что мы имеем в виду. Обычно на них публикуются только миниатюры, потому что фотографы хотят зарабатывать на больших изображениях.
Второй способ — использование водяных знаков, хотя некоторые художники и отказываются добавлять любую идентификационную информацию непосредственно на фотографии. Тем не менее с помощью ImageMagick легко можно добавить водяные знаки, как показано в листинге 14.3, даже в большое количество файлов сразу.
Код
Листинг 14.3. Сценарий watermark
#!/bin/bash
# watermark -- добавляет указанный текст в виде водяных знаков в заданное
# изображение, сохраняя результат в файле с именем image+wm.
wmfile="/tmp/watermark.$$.png"
fontsize="44" # Должен быть начальным аргументом.
trap "$(which rm) -f $wmfile" 0 1 15 # Не оставлять временный файл.
if [ $# -ne 2 ] ; then
echo "Usage: $(basename $0) imagefile \"watermark text\"" >&2
exit 1
fi
if [ ! -r "$1" ] ; then
echo "$(basename $0): Can't read input image $1" >&2
exit 1
fi
# Для начала получить размеры изображения.
dimensions="$(identify -format "%G" "$1")"
# Создать временный слой для водяного знака.
convert -size $dimensions xc:none -pointsize $fontsize -gravity south \
-draw "fill black text 1,1 '$2' text 0,0 '$2' fill white text 2,2 '$2'" \
$wmfile
# Теперь объединить временный слой и исходный файл.
suffix="$(echo $1 | rev | cut -d. -f1 | rev)"
prefix="$(echo $1 | rev | cut -d. -f2- | rev)"
newfilename="$prefix+wm.$suffix"
composite -dissolve 75% -gravity south $wmfile "$1" "$newfilename"
echo "Created new watermarked image file $newfilename."
exit 0
Как это работает
Вся запутанность кода здесь объясняется использованием ImageMagick. Да, этот пакет многое умеет, но даже полная документация, где описаны все тонкости, не упрощает работу с ним. Но трудности не должны вас пугать, потому что потрясающие возможности различных инструментов ImageMagick стоят того.
Первый шаг — получить размеры изображения , чтобы создать точно таких же размеров слой с водяными знаками. В противном случае изображение будет испорчено!
Спецификатор "%G" возвращает ширину и высоту, которые затем передаются программе convert для создания нового холста. Строку с вызовом convert мы скопировали из документации ImageMagick, потому что она действительно слишком хитрая, чтобы ее можно написать с нуля. (Чтобы узнать больше о языке параметров команды convert -draw, попробуйте воспользоваться поисковой системой. Или можете просто скопировать наш код!)
Имя нового файла должно состоять из имени исходного файла с дополнением "+wm", и именно это делают три строки в . Команда rev переворачивает входную строку задом наперед, а следующая команда cut -d. -f1 просто возвращает расширение файла, поскольку мы не знаем, сколько точек присутствует в имени файла. Затем расширение снова переворачивается и добавляется после "+wm.".
В заключение вызывается утилита composite , объединяющая элементы и создающая изображение с водяными знаками. Вы можете поэкспериментировать с разными значениями -dissolve, чтобы отрегулировать прозрачность дополнительного слоя.
Запуск сценария
Сценарий принимает два аргумента: имя файла с изображением и текст, который должен быть нанесен на него. Если текст содержит несколько слов, не забудьте заключить его в кавычки, как показано в листинге 14.4, чтобы сценарий правильно воспринял фразу целиком.
Листинг 14.4. Запуск сценария watermark
$ watermark test.png "(C) 2016 by Dave Taylor"
Created new watermarked image file test+wm.png.
Результаты
Результат показан на рис. 14.1.

Рис. 14.1. Изображение с нанесенными водяными знаками
Если вы столкнетесь с ошибкой unable to read font (невозможно прочитать шрифт), скорее всего, в вашей системе отсутствует пакет Ghostscript (в OS X он устанавливается по умолчанию). Чтобы устранить проблему, установите Ghostscript с помощью своего диспетчера пакетов. Например, в OS X это можно сделать следующей командой:
$ brew install ghostscript
Усовершенствование сценария
Размер шрифта, используемого для нанесения водяных знаков, должен быть функцией от размеров изображения. Если изображение имеет ширину 280 пикселей, шрифт размером в 44 пункта окажется слишком большим, но, если изображение имеет ширину 3800 пикселей, тот же шрифт окажется слишком мелким. Можно также позволить пользователю самому выбирать подходящий размер шрифта или местоположение текста, добавив в сценарий поддержку соответствующих параметров.
ImageMagick в состоянии определять шрифты, присутствующие в вашей системе, поэтому вполне можно разрешить пользователю указывать шрифт по его названию.
№ 96. Добавление рамок вокруг изображений
Часто бывает желательно добавить вокруг изображения бордюр или причудливую рамку. Пакет ImageMagick предоставляет массу возможностей для этого через утилиту convert. Проблема, как и с остальными утилитами из пакета, в том, что документация к ImageMagick недостаточно ясно описывает, как пользоваться этим инструментом.
Например, ниже приводится выдержка из документации с описанием параметра -frame:
Часть аргумента geometry с размерами определяет дополнительные ширину и высоту, которые будут добавлены к размерам изображения. Если смещения в аргументе geometry не заданы, тогда добавляется бордюр со сплошной заливкой. Смещения x и y, если они заданы, определяют ширину и высоту бордюра, которые отводятся для формирования фаски, внешней (x пикселей) и внутренней (y пикселей).
Получили?
Возможно, вам станет понятнее после разбора практического примера. Именно эту цель преследует функция usage() в сценарии, представленном в листинге 14.5.
Код
Листинг 14.5. Сценарий frameit
#!/bin/bash
# frameit -- упрощает добавление графической рамки вокруг
# изображения, используя ImageMagick.
usage()
{
cat << EOF
Usage: $(basename $0) -b border -c color imagename
or $(basename $0) -f frame -m color imagename
In the first case, specify border parameters as size x size or
percentage x percentage followed by the color desired for the
border (RGB or color name).
In the second instance, specify the frame size and offset,
followed by the matte color.
EXAMPLE USAGE:
$(basename $0) -b 15x15 -c black imagename
$(basename $0) -b 10%x10% -c gray imagename
$(basename $0) -f 10x10+10+0 imagename
$(basename $0) -f 6x6+2+2 -m tomato imagename
EOF
exit 1
}
#### ГЛАВНЫЙ БЛОК КОДА
# Большая его часть занимается парсингом начальных аргументов!
while getopts "b:c:f:m:" opt; do
case $opt in
b ) border="$OPTARG"; ;;
c ) bordercolor="$OPTARG"; ;;
f ) frame="$OPTARG"; ;;
m ) mattecolor="$OPTARG"; ;;
? ) usage; ;;
esac
done
shift $(($OPTIND - 1)) # Употребить все проанализированные аргументы.
if [ $# -eq 0 ] ; then # Изображения не указаны?
usage
fi
# Что требуется добавить? Бордюр или рамку?
if [ ! -z "$bordercolor" -a ! -z "$mattecolor" ] ; then
echo "$0: You can't specify a color and matte color simultaneously." >&2
exit 1
fi
if [ ! -z “$frame” -a ! -z “$border” ] ; then
echo “$0: You can’t specify a border and frame simultaneously.” >&2
exit 1
fi
if [ ! -z “$border” ] ; then
args=”-bordercolor $bordercolor -border $border”
else
args=”-mattecolor $mattecolor -frame $frame”
fi
for name
do
suffix="$(echo $name | rev | cut -d. -f1 | rev)"
prefix="$(echo $name | rev | cut -d. -f2- | rev)"
newname="$prefix+f.$suffix"
echo "Adding a frame to image $name, saving as $newname"
convert $name $args $newname
done
exit 0
Как это работает
Если не считать использования команды getopts для анализа сложных параметров, которую мы уже исследовали, этот сценарий действует достаточно прямолинейно. Основная работа в нем выполняется в нескольких последних строках. В цикле for создается имя нового файла, включающее "+f" в конце (но перед расширением, определяющим тип файла).
Например, для имени файла abandoned-train.png в переменную suffix будет записано расширение png, а в переменную prefix — имя abandoned-train. Обратите внимание на пропажу точки (.) — она возвращается на место во время сборки нового имени файла . После этого остается только вызвать программу convert со всеми параметрами .
Запуск сценария
Укажите тип желаемой рамки — с помощью параметра -frame (для придания 3-мерного вида) или -border (простой бордюр) — и ее размеры, предпочтительный цвет для бордюра или лицевой поверхности рамки, а также имя исходного файла (или файлов). Например, как показано в листинге 14.6.
Листинг 14.6. Запуск сценария frameit
$ frameit -f 15%x15%+10+10 -m black abandoned-train.png
Adding a frame to image abandoned-train.png, saving as abandoned-train+f.png
Результаты
Результат этого вызова показан на рис. 14.2.
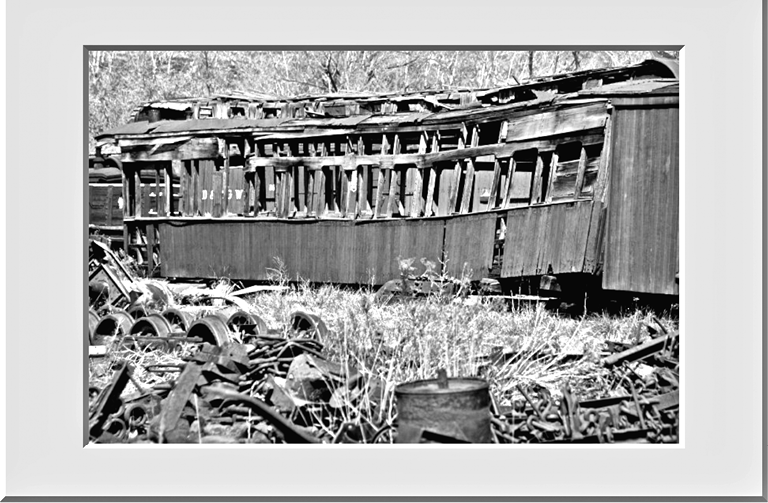
Рис. 14.2. 3-мерная рамка матового стекла в музейном стиле
Усовершенствование сценария
Если забыть указать один из параметров, ImageMagick выведет типичное туманное сообщение:
$ frameit -f 15%x15%+10+10 alcatraz.png
Adding a frame to image alcatraz.png, saving as alcatraz+f.png
convert: option requires an argument '-mattecolor’ @ error/convert.c/
ConvertImageCommand/1936.
Добавление в сценарий дополнительных проверок на возможные ошибки, чтобы оградить пользователя от подобной абракадабры, стало бы неплохим усовершенствованием, как вы думаете?
Этот сценарий может неправильно работать с файлами, если их имена содержат пробелы. Конечно, пробелов вообще не должно быть в именах файлов, которые используются веб-сервером, тем не менее, вам стоило бы исправить сценарий, чтобы устранить этот недостаток.
№ 97. Создание миниатюр изображений
Нас удивляет, насколько часто возникает эта проблема: кто-то или включает в веб-страницу чрезмерно большие изображения, или посылает по электронной почте фотографии, превосходящие по своим размерам экран компьютера. Это не только неприятно, но и влечет напрасный расход пропускной способности и вычислительных ресурсов.
Сценарий, продемонстрированный ниже, создает миниатюры из любых изображений, позволяя указать точную высоту и ширину или просто задать размеры, в которые должно уложиться уменьшенное изображение с сохранением пропорций. Именно для создания миниатюр официально предназначается замечательная утилита mogrify:
$ mkdir thumbs
$ mogrify -format gif -path thumbs -thumbnail 100x100 *.jpg
Обратите внимание, что всегда желательно создавать миниатюры в параллельном каталоге, а не там, где находятся исходные изображения. Фактически, утилита mogrify может оказаться довольно опасной при неправильном использовании, так как способна уничтожить все исходные изображения в каталоге, затерев их уменьшенными версиями. Чтобы не было причин для беспокойства, команда mogrify создает миниатюры с размерами 100 × 100 в подкаталоге thumbs, попутно преобразуя их из формата JPEG в формат GIF.
Это удобно, но лишь в отдельных случаях. Давайте создадим более универсальный сценарий для создания миниатюр, представленный в листинге 14.7. Его можно использовать и для решения многих других задач, связанных с уменьшением изображений.
Код
Листинг 14.7. Сценарий thumbnails
#!/bin/bash
# thumbnails -- создает миниатюры из указанных графических файлов,
# точно указанных размеров или не превышающих указанные размеры, когда
# требуется сохранить пропорции.
convargs="-unsharp 0x.5 -resize"
count=0; exact=""; fit=""
usage()
{
echo "Usage: $0 (-e|-f) thumbnail-size image [image] [image]" >&2
echo "-e resize to exact dimensions, ignoring original proportions" >&2
echo "-f fit image into specified dimensions, retaining proportion" >&2
echo "-s strip EXIF information (make ready for web use)" >&2
echo " please use WIDTHxHEIGHT for requested size (e.g., 100x100)"
exit 1
}
#############
## НАЧАЛО ОСНОВНОГО СЦЕНАРИЯ
if [ $# -eq 0 ] ; then
usage
fi
while getopts "e:f:s" opt; do
case $opt in
e ) exact="$OPTARG"; ;;
f ) fit="$OPTARG"; ;;
s ) strip="-strip"; ;;
? ) usage; ;;
esac
done
shift $(($OPTIND - 1)) # Употребить все проанализированные аргументы.
rwidth="$(echo $exact $fit | cut -dx -f1)" # Затребованная ширина.
rheight="$(echo $exact $fit | cut -dx -f2)" # Затребованная высота.
for image
do
width="$(identify -format "%w" "$image")"
height="$(identify -format "%h" "$image")"
# Создать миниатюру для изображения $image, с шириной $width и высотой $height
if [ $width -le $rwidth -a $height -le $rheight ] ; then
echo "Image $image is already smaller than requested dimensions. Skipped."
else
# Сконструировать новое имя файла.
suffix="$(echo $image | rev | cut -d. -f1 | rev)"
prefix="$(echo $image | rev | cut -d. -f2- | rev)"
newname="$prefix-thumb.$suffix"
# Добавить окончание "!", чтобы игнорировать пропорции, если требуется.
if [ -z "$fit" ] ; then
size="$exact!"
echo "Creating ${rwidth}x${rheight} (exact size) thumb for file $image"
else
size="$fit"
echo "Creating ${rwidth}x${rheight} (max size) thumb for file $image"
fi
convert "$image" $strip $convargs "$size" "$newname"
fi
count=$(( $count + 1 ))
done
if [ $count -eq 0 ] ; then
echo "Warning: no images found to process."
fi
exit 0
Как это работает
Пакет ImageMagick настолько сложен, что практически вынуждает писать подобные сценарии, чтобы упростить решение типичных задач. В этом сценарии мы использовали пару дополнительных возможностей, включая параметр -strip , чтобы удалить EXIF-информацию (eXchangeable Image File Format — формат файлов для обмена изображениями), наличие которой оправданно в фотоархивах, но бессмысленно в изображениях, публикуемых в Сети (например, модель фотокамеры, выдержка, диафрагма, географические координаты и так далее).
Другой новый флаг — фильтр -unsharp , гарантирующий, что изображение на миниатюре не получится размазанным. Чтобы понять все возможные значения этого параметра и то, как они влияют на результат, требуются недюжинные познания, так что мы не будем усложнять и просто используем параметр 0x.5 без всяких пояснений. Хотите узнать больше? В Интернете вы быстро найдете подробную информацию.
Взгляните на рис. 14.3, чтобы лучше уловить разницу между теми миниатюрами, для которых были заданы точные размеры, и теми, которые требовалось уместить в определенные рамки с соблюдением пропорций.
Разница между созданием миниатюр точного размера и миниатюр с сохранением пропорций заключается в единственном восклицательном знаке. Она определяется в блоке .
Все остальное, что есть в этом сценарии, от пересборки имен файлов до использования флага -format, чтобы получить высоту и ширину текущего изображения, вы уже видели выше.
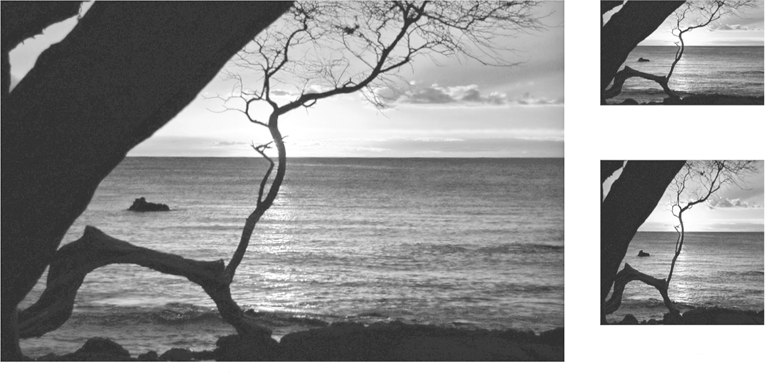
Исходное изображение, 1024 × 657
Миниатюра «с сохранением пропорций»
Миниатюра «с точно заданными
размерами»
Рис. 14.3. Разница между миниатюрой с точно заданными размерами (аргумент -e) и миниатюрой, полученной уменьшением до определенных размеров с сохранением пропорций (аргумент -f)
Запуск сценария
В листинге 14.8 демонстрируется попытка создать с помощью сценария миниатюры разных размеров для фотографии, сделанной на Гавайях.
Результаты
Листинг 14.8. Запуск сценария thumbnails
$ thumbnails
Usage: thumbnails (-e|-f) thumbnail-size image [image] [image]
-e resize to exact dimensions, ignoring original proportions
-f fit image into specified dimensions, retaining proportion
-s strip EXIF information (make ready for web use)
please use WIDTHxHEIGHT for requested size (e.g., 100x100)
$ thumbnails -s -e 300x300 hawaii.png
Creating 300x300 (exact size) thumb for file hawaii.png
$ thumbnails -f 300x300 hawaii.png
Creating 300x300 (max size) thumb for file hawaii.png
$
Усовершенствование сценария
Отличным дополнением для этого сценария стала бы возможность создавать наборы миниатюр указанных размеров, например 100 × 100, 500 × 500 и 1024 × 768 (типичный размер обоев для рабочего стола), одним вызовом сценария. С другой стороны, эту задачу, пожалуй, лучше реализовать в другом сценарии.
№ 98. Интерпретация информации геопозиционирования GPS
Большинство фотографий в наши дни делается с помощью сотовых телефонов или других цифровых устройств, способных определять широту и долготу своего местонахождения. Конечно, это создает некоторые проблемы с сохранением тайны частной жизни, но возможность узнать, где была сделана фотография, представляет определенный интерес. К сожалению, даже при том, что утилита identify из пакета ImageMagick позволяет извлекать информацию GPS, формат, в каком она представляет данные, очень сложно читать:
exif:GPSLatitude: 40/1, 4/1, 1983/100
exif:GPSLatitudeRef: N
exif:GPSLongitude: 105/1, 12/1, 342/100
exif:GPSLongitudeRef: W
Координаты выводятся в градусах, минутах и секундах — что естественно, — но сам формат представления не понятен на первый взгляд, как, например, формат, принимаемый сайтами Google Maps или Bing Maps:
40 4' 19.83" N, 105 12’ 3.42" W
Сценарий преобразует информацию EXIF в этот формат, благодаря чему вы сможете скопировать данные и вставить их непосредственно в программу отображения карт. В ходе преобразования сценарий решает несколько элементарных уравнений (обратите внимание, что значение секунд широты, в действительности равное 19,83, инструментом identify возвращается в виде 1983/100).
Код
Понятие широты и долготы появилось намного раньше, чем вы могли бы подумать. В действительности впервые линии, обозначающие широту, появились еще в 1504 году на картах португальского картографа Педру Рейнел (Pedro Reinel). В вычислениях используются также некоторые математические формулы. К счастью, нам не придется обрабатывать их. Нам достаточно знать, как преобразовать широту и долготу из значений в формате EXIF в традиционные, понятные современным программам отображения карт, как можно увидеть в листинге 14.9. Этот сценарий также использует сценарий № 8, echon, из главы 1.
Листинг 14.9. Сценарий geoloc
#!/bin/bash
# geoloc -- для изображений, включающих информацию GPS, преобразует эти
# данные в строку, которую можно ввести в Google Maps или Bing Maps.
tempfile="/tmp/geoloc.$$"
trap "$(which rm) -f $tempfile" 0 1 15
if [ $# -eq 0 ] ; then
echo "Usage: $(basename $0) image" >&2
exit 1
fi
for filename
do
identify -format "%[EXIF:*]" "$filename" | grep GPSL > $tempfile
latdeg=$(head -1 $tempfile | cut -d, -f1 | cut -d= -f2)
latdeg=$(scriptbc -p 0 $latdeg)
latmin=$(head -1 $tempfile | cut -d, -f2)
latmin=$(scriptbc -p 0 $latmin)
latsec=$(head -1 $tempfile | cut -d, -f3)
latsec=$(scriptbc $latsec)
latorientation=$(sed -n '2p' $tempfile | cut -d= -f2)
longdeg=$(sed -n '3p' $tempfile | cut -d, -f1 | cut -d= -f2)
longdeg=$(scriptbc -p 0 $longdeg)
longmin=$(sed -n '3p' $tempfile | cut -d, -f2)
longmin=$(scriptbc -p 0 $longmin)
longsec=$(sed -n '3p' $tempfile | cut -d, -f3)
longsec=$(scriptbc $longsec)
longorientation=$(sed -n '4p' $tempfile | cut -d= -f2)
echon "Coords: $latdeg ${latmin}' ${latsec}\" $latorientation, "
echo "$longdeg ${longmin}' ${longsec}\" $longorientation"
done
exit 0
Как это работает
Каждый раз, исследуя приемы использования пакета ImageMagick, мы находим другие параметры и другие способы применения его возможностей. В данном случае аргумент -format извлекает из EXIF изображения только один определенный параметр.
Обратите внимание, что здесь роль шаблона в команде grep играет строка GPSL, а не GPS. Благодаря этому отфильтровывается вся дополнительная информация, связанная с GPS, которая нам не нужна. Попробуйте убрать символ L, и вы увидите, как много других сведений из блока с EXIF-данными будет выведено на экран!
Затем остается только извлечь конкретные поля и решить несколько уравнений с помощью scriptbc, чтобы преобразовать данные в более понятный формат, как можно видеть в строках latdeg .
Суть использования конвейера с несколькими командами cut должна быть вам уже знакома. Это чрезвычайно удобный для сценариев инструмент!
После извлечения всех данных и решения всех уравнений необходимо вновь собрать информацию в виде, совместимом со стандартной формой записи широты и долготы . Вот и все!
Запуск сценария
Передайте сценарию файл изображения, и, если он включает информацию о широте и долготе, сценарий преобразует ее в формат, понятный Google Maps, Bing Maps и другим программам для отображения карт, как показано в листинге 14.10.
Результаты
Листинг 14.10. Запуск сценария geoloc
$ geoloc parking-lot-with-geotags.jpg
Coords: 40 3' 19.73" N, 103 12' 3.72" W
$
Усовершенствование сценария
Что получится, если передать сценарию фотографию, в которой отсутствует информация EXIF? Сценарий должен обрабатывать эту ситуацию, а не просто выводить уродливое сообщение об ошибке, полученное от программы bc, потерпевшей неудачу, или пустые координаты. Вы согласны? Дополнительные проверки информации GPS с координатами, извлекаемой с помощью ImageMagick, были бы полезным дополнением.
В первом случае определяются параметры бордюра, как пиксели×пиксели или проценты×проценты, за которыми следует желаемый цвет бордюра (в формате RGB или в виде названия цвета).
Во втором случае определяются размеры рамки и ее фасок, за которым следует цвет рамки.

