Книга: Компьютер! Большой понятный самоучитель. Все подробно и «по полочкам»
Назад: Как найти, посмотреть и скачать видео
Дальше: Как создать еще один ящик электронной почты в Интернете
Как отправить письмо, документ или фотографию по электронной почте
Создание электронного почтового ящика
В вашем компьютере есть специальная почтовая программа.
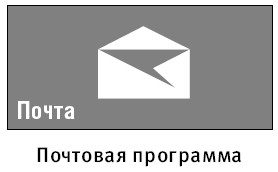
Щелкаем по иконке мышкой и открываем программу.
Если у вас уже есть учетная запись, то при входе в программу ничего настраивать или вводить уже не нужно! Просто подождите немного, пока программа создаст для вас ящик электронной почты.
Но если у вас пока не создана учетная запись для почты или вы хотите добавить второй ящик электронной почты (заменить прежний адрес), то это также возможно сделать.
Когда вы щелкнете на значок электронной почты, вы увидите вот такое окно.
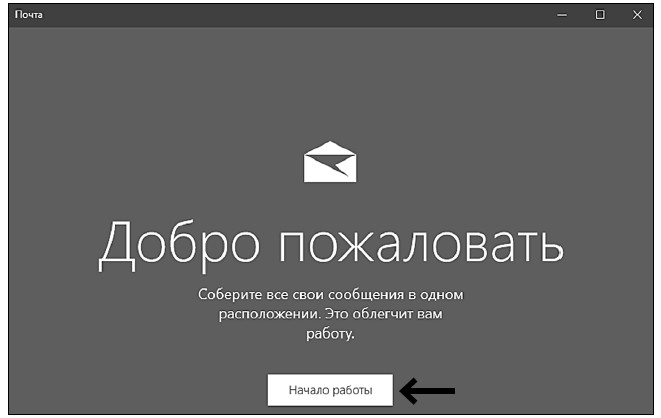
Нажмите на кнопку Начало работы.
После этого откроется окно с уже имеющимся ящиком электронной почты и предложением добавить учетную запись.
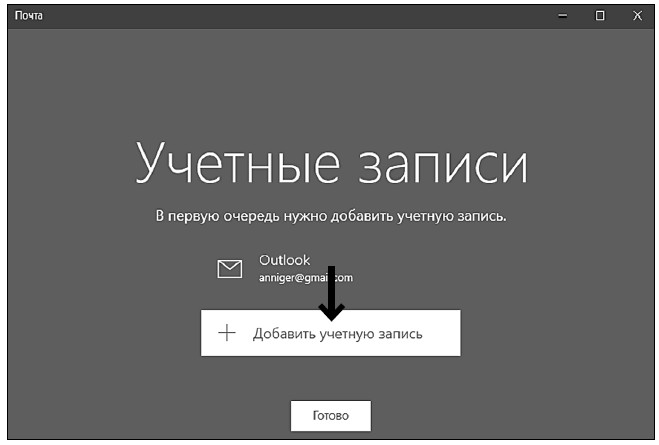
Нажмите на кнопку с вашим электронным адресом (если он у вас есть) или на Добавить учетную запись.
После того как вы нажали на Добавить учетную запись, откроется окно с выбором вариантов. Нажмите на один из них. (Чаще всего используют Outlook.com, Google, Yahoo! Mail. Самый нижний вариант – Другая учетная запись – позволяет создавать почту с названием других почтовых серверов, но это более сложная задача, и сейчас рассматривать этот вариант мы не будем.)
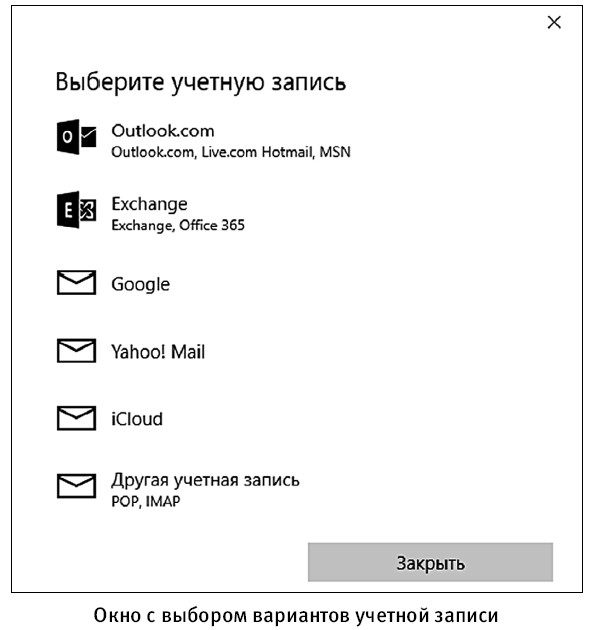
Мы в нашем примере выбрали Outlook.com – то есть такой будет вторая часть электронного адреса после значка «собака» @.
Открылось окошко, где в свободных строчках надо напечатать свою фамилию, имя, затем придумать первую часть электронного адреса (вторая уже выбрана вами) и пароль (набор букв и цифр) для входа в учетную запись (запомните, запишите его – он потребуется при входе в почту в следующие разы).
(Если же у вас уже создана учетная запись, значит, вам должен быть известен пароль для входа в почту, он такой же, как для входа в учетную запись.)
После заполнения всех свободных строк нажмите Далее. Программа будет создавать ваш ящик электронной почты. Во всех открывающихся окошках нажимайте Далее или Готово.
В итоге перед вами на экране откроется окно вашего ящика электронной почты.
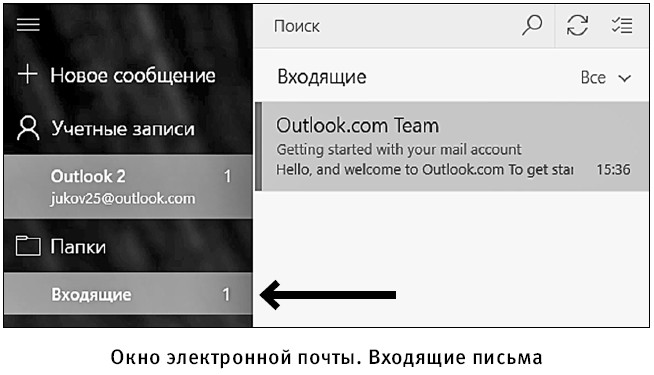
У вас пока что только одно письмо от команды разработчиков. Но на его примере мы можем посмотреть, где что находится и как работает программа.
Итак.
✓ Слева в столбике под надписью Входящие будут появляться новые письма. Самое верхнее из них – самое последнее по времени. Сначала будет написано, от кого пришло письмо (у нас с вами это Приветствие от Outlook.com), а затем первые несколько слов письма. В строчке письма, справа, указана дата и время получения письма.
✓ В окне справа – собственно сам текст письма.
Работа с почтовой программой. Сортировка писем
Почтовая программа сама сортирует ваши письма.
Так, письма, отправленные вам, она помещает в папку Входящие. А письма, которые посылали вы сами, – в папку Отправленные.
Внимание! При помощи значка в виде трех полосок  вы можете открывать или свертывать меню почты, расположенное слева. Для этого просто нажмите на значок.
вы можете открывать или свертывать меню почты, расположенное слева. Для этого просто нажмите на значок.
 вы можете открывать или свертывать меню почты, расположенное слева. Для этого просто нажмите на значок.
вы можете открывать или свертывать меню почты, расположенное слева. Для этого просто нажмите на значок.Нажмите на строчку Дополнительно (самая нижняя строчка), чтобы увидеть все папки почтового ящика.
Также увидеть все папки вы сможете, нажав на значок в виде папки  на левой панели окна почты.
на левой панели окна почты.
 на левой панели окна почты.
на левой панели окна почты.
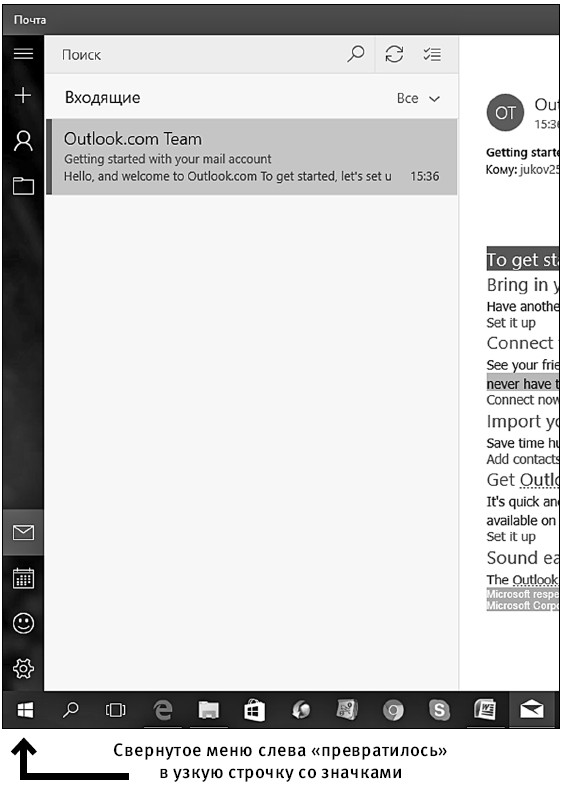
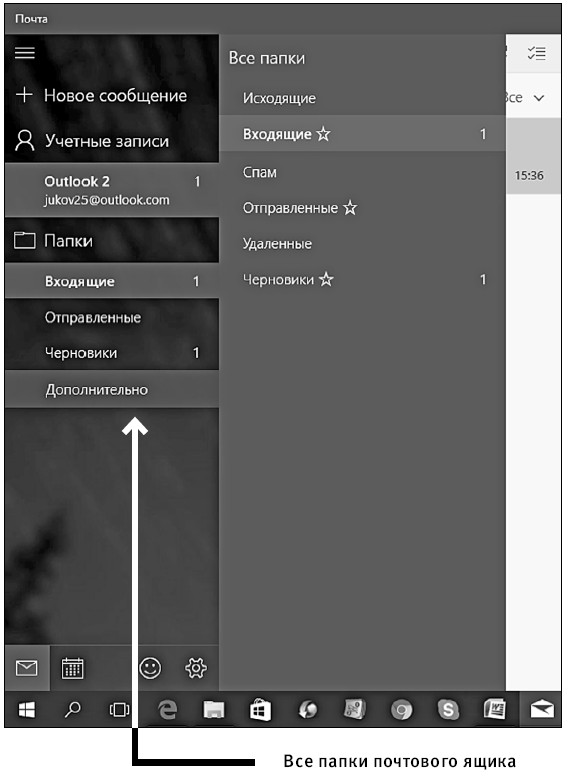
Итак, перечислим (сверху вниз) все основные папки почтового ящика. В будущем вы сможете создавать свои папки для почты, но рассматриваемые нами папки есть в ящике по умолчанию.
✓ Исходящие – в этой папке отображаются отправляемые в данный момент письма (если, например, при отправке письма прервется связь Интернетом, то неотправленные письма останутся в этой папке, что особенно важно при работе с Интернет через мобильный телефон).
✓ Папка Входящие — в ней вы можете посмотреть полученные письма.
✓ Папка Спам – сюда автоматически направляются письма, которые почтовая программа приняла за рекламные. Иногда в эту папку попадают и письма от ваших друзей, если их электронный адрес почему-то вызвал у программы подозрение.
✓ Папка Отправленные – письма, которые отправили адресатам вы сами.
✓ Папка Удаленные – сюда попадают удаленные вами письма.
✓ Папка Черновики – позволяет сохранить незаконченные вами письма, с которыми вы собираетесь поработать позже.
В дальнейшем, когда в вашем почтовом ящике накопится много писем, вы сможете найти нужное с помощью функции поиска – значок лупы в левой верхней части панели. Нажмите на него – появится строчка для ввода слов:

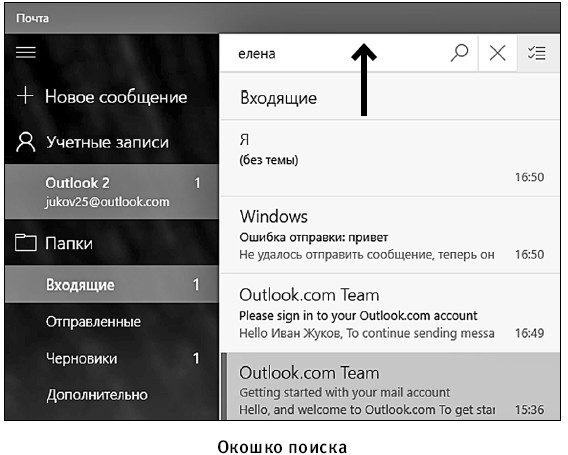
Обычно для поиска писем набирают полностью или частично первую часть электронного адреса, например имя адресата.

Иногда набирается вторая часть электронного адреса (название почтового сервера) – та, что после значка «собачки» – @). Вторую часть обычно используют для поиска организаций или писем от интернет-магазинов (например, печатаем: ozon.ru).
Как работать с почтовой программой
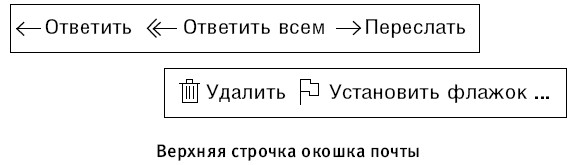
А теперь рассмотрим кнопки, расположенные справа в верхней панели окошка почты, с которыми в дальнейшем вы будете работать постоянно.
Итак, слева направо:
✓ значок Ответить  – нажав на эту кнопку, вы сможете ответить на пришедшее вам письмо;
– нажав на эту кнопку, вы сможете ответить на пришедшее вам письмо;
 – нажав на эту кнопку, вы сможете ответить на пришедшее вам письмо;
– нажав на эту кнопку, вы сможете ответить на пришедшее вам письмо;✓ кнопка Ответить всем  – с ее помощью вы можете написать всем адресатам из вашего почтового ящика, например для того, чтобы поздравить с каким-либо праздником;
– с ее помощью вы можете написать всем адресатам из вашего почтового ящика, например для того, чтобы поздравить с каким-либо праздником;
 – с ее помощью вы можете написать всем адресатам из вашего почтового ящика, например для того, чтобы поздравить с каким-либо праздником;
– с ее помощью вы можете написать всем адресатам из вашего почтового ящика, например для того, чтобы поздравить с каким-либо праздником;✓ Переслать  – благодаря этой кнопке вы сможете пересылать кому-либо полученное письмо без всяких изменений в нем. Например, вы перешлете не только содержание письма, но и все файлы, которые будут к нему прикреплены.
– благодаря этой кнопке вы сможете пересылать кому-либо полученное письмо без всяких изменений в нем. Например, вы перешлете не только содержание письма, но и все файлы, которые будут к нему прикреплены.
 – благодаря этой кнопке вы сможете пересылать кому-либо полученное письмо без всяких изменений в нем. Например, вы перешлете не только содержание письма, но и все файлы, которые будут к нему прикреплены.
– благодаря этой кнопке вы сможете пересылать кому-либо полученное письмо без всяких изменений в нем. Например, вы перешлете не только содержание письма, но и все файлы, которые будут к нему прикреплены.✓ кнопка Удалить  – для удаления письма;
– для удаления письма;
 – для удаления письма;
– для удаления письма;✓ значок Установить флажок  – нужен для того, чтобы выделить из всего перечня важные для вас письма.
– нужен для того, чтобы выделить из всего перечня важные для вас письма.
 – нужен для того, чтобы выделить из всего перечня важные для вас письма.
– нужен для того, чтобы выделить из всего перечня важные для вас письма.
Нажав на значок трех точек …, вы откроете небольшое окошко со следующими функциями.
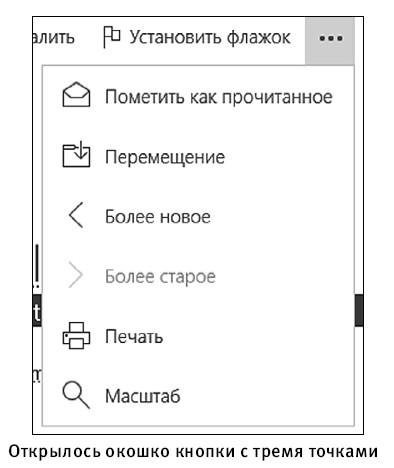
Пометить как прочитанное  – с помощью этой кнопки вы можете помечать свои письма так, чтобы они выглядели как только что полученные или, наоборот, как уже просмотренные. Иногда такая маркировка помогает лучше сориентироваться в перечне писем, с которыми нужно поработать (ответить, переслать).
– с помощью этой кнопки вы можете помечать свои письма так, чтобы они выглядели как только что полученные или, наоборот, как уже просмотренные. Иногда такая маркировка помогает лучше сориентироваться в перечне писем, с которыми нужно поработать (ответить, переслать).
 – с помощью этой кнопки вы можете помечать свои письма так, чтобы они выглядели как только что полученные или, наоборот, как уже просмотренные. Иногда такая маркировка помогает лучше сориентироваться в перечне писем, с которыми нужно поработать (ответить, переслать).
– с помощью этой кнопки вы можете помечать свои письма так, чтобы они выглядели как только что полученные или, наоборот, как уже просмотренные. Иногда такая маркировка помогает лучше сориентироваться в перечне писем, с которыми нужно поработать (ответить, переслать).
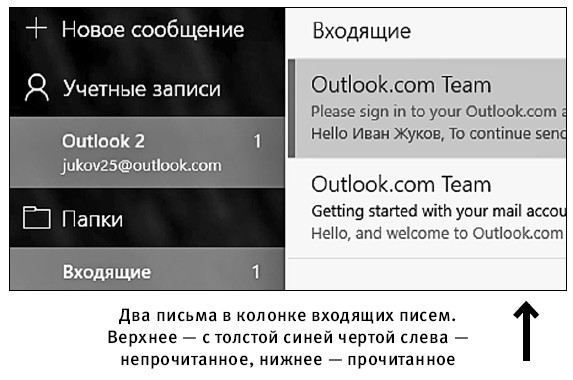
✓ Кнопка Перемещение  – переносит письма из одной папки в другую.
– переносит письма из одной папки в другую.
 – переносит письма из одной папки в другую.
– переносит письма из одной папки в другую.
Внимание! Функции Удалить, Установить флажок, Пометить как прочитанное, Перемещение можно открыть еще одним способом.
1. Выделите, например, полученное письмо.
2. Нажмите правую кнопку мыши.
3. В отдельном маленьком окошке откроются строки этих функций.
4. Выберите нужную и нажмите левую кнопку мыши.
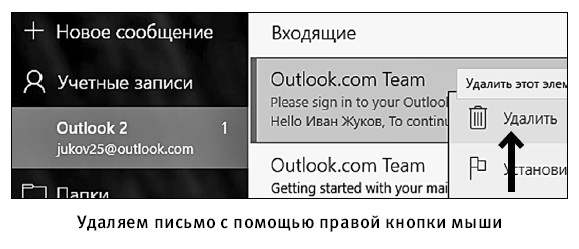
Создание и редактирование письма
Чтобы написать письмо, вам нужно:
1. Нажать на значок Новое письмо  . Этот значок находится вверху левой панели.
. Этот значок находится вверху левой панели.
 . Этот значок находится вверху левой панели.
. Этот значок находится вверху левой панели.Появится поле для ввода адреса и текста сообщения.
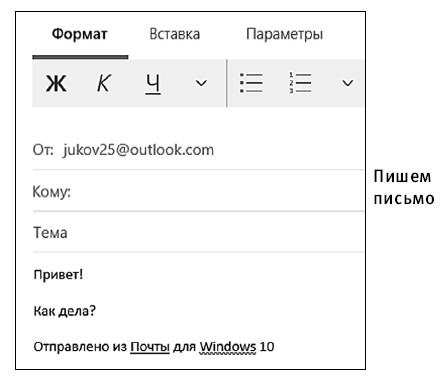
2. В поле Кому вписать адрес электронной почты.
Адрес электронной почты состоит из двух частей, которые разделены значком @.Первая часть – имя или логин вашего адресата, вторая – название его почтового сервера, например yandex.ru, gmail.com, mail.ru и т. д.
Чтобы выслать письмо одному или нескольким адресатам, вам нужно:
✓ написать один и несколько адресов в поле Кому. Адреса в таком случае пишем через запятую;
✓ также можно в поле Копия и Скрытая копия (СК) (при использовании этой функции получатель не увидит, что вы выслали это письмо кому-то еще) поставить еще один или несколько адресов. Например, если вам нужно отправить одно и то же письмо нескольким людям.
Внимание! Чтобы открылись поля копий, щелкните по значку копий в правом углу строчки Кому.

Откроется такое окошко.

3. При помощи левой клавиши поставить курсор в строчку Тема и напечатать название своего письма. Например: просьба.
4. Щелкнуть в большом нижнем белом поле, чтобы там появился курсор. И написать собственно текст письма.
5. После того как все написано, щелкнуть по значку Отправить  на верхней панели.
на верхней панели.
 на верхней панели.
на верхней панели.6. Письмо отправлено.
Сразу же отвечаю на очень распространенный вопрос – отправленное письмо нельзя ни вернуть, ни исправить. Вы можете удалить его только из папки Отправленные своей почты, но тот, кому вы его отправили, письмо обязательно получит. Поэтому будьте внимательны при отправке. Проверьте правильность данных, корректность изложения, еще раз проверьте, того ли адресата вы указали, – все эти предосторожности помогут вам избежать многих возможных неприятностей.
Работа с текстом в почтовой программе очень похожа на работу в программе WordPad, только в гораздо более сокращенном и упрощенном виде. Поэтому вы можете попробовать сами поизменять внешний вид вашего послания – «поиграть» с размером шрифта, внешним видом заголовков и т. д.
Отметим, что при работе с письмом посередине верхней панели окна почты появляются три кнопки.
✓ Формат – набор функций для оформления шрифта и текста.
Внимание! Хочу обратить ваше внимание, что и здесь вы можете воспользоваться кнопкой со стрелочкой Отменить , которая позволяет при написании письма возвращаться к предыдущему действию. А кнопка Вернуть позволяет вернуться к отмененному действию.
✓ Вставка — вложение в письмо, многие пользователи говорят об этой функции, когда посылают письмо: «Я прикрепил вложение» (!), имея в виду вставленный в письмо файл. Как работать с этим окошком, мы рассмотрим подробнее чуть позже.
✓ Параметры — предназначен для работы с настройками проверки орфографии и словарями.
Прикрепление к письму файла (фотографии, текста, мелодии)
Вместе с текстом письма вы можете отправить документ, фотографию, мелодию, даже небольшой видеоклип.
Но запомните: вы не можете отправлять слишком тяжелые файлы. Например, фильм в хорошем качестве или сразу много фотографий. Если вы попытаетесь это сделать, программа предупредит вас о том, что размер вложения слишком большой. Для пересылки таких файлов существует специальная программа. Мы расскажем о ней чуть ниже.
Итак, нажмите на значок Новое письмо (значок плюсика наверху слева) или на кнопку Ответить на письмо (на верхней панели), чтобы открылось окно для работы с письмами.
Для того чтобы отправить что-то вместе с письмом, вам нужно:
1. Нажать на кнопку Вставка (посередине верхней панели). Также вам нужно знать, где именно в вашем компьютере лежит файл, который вы решили отправить по почте. Помните, мы говорили о пути, которым вы приходите к файлу: Этот компьютер – Документы – Новая папка и т. д.
2. В открывшемся окне нужно нажать на кнопку с изображением скрепки Вложить файл.
3. Откроется окошко с файлами. Выберите в нем нужную вам папку (любую) и файл для отправки.
4. Найдя файл, щелкните по нему два раза при помощи левой клавиши мышки либо выделите его, а затем нажмите на кнопку Открыть в нижнем правом углу экрана.

5. Теперь файл прикреплен к вашему письму и будет отправлен вместе с ним.

6. Если вы нечаянно прикрепили не ту картинку или передумали отправлять файл, просто нажмите на крестик в верхнем правом уголке прикрепленного файла. И он удалится.
Как закрыть или свернуть почтовую программу? Мы уже знаем, что делается это при помощи кнопочек в правом самом верхнем углу. Нажмите на крестик – если надо закрыть программу, на кнопочку с тире – если необходимо ее свернуть.
Как ответить на письмо или переслать его
Вам не обязательно каждый раз заново создавать письмо. Иногда проще просто ответить на полученное. Тогда программа сама подставит и адрес, и тему, правда, она добавит к теме латинские буквы RE, которые покажут, что это ответ на письмо.
Также у вас может возникнуть необходимость переслать полученное письмо еще кому-то (в этом случае буквы FW в теме письма укажут на пересылку).
Для этого:
✓ Откройте письмо.
✓ Нажмите на значок Ответить или Переслать.

Перед вами откроется такое же окно, как для написания нового письма, только в нем уже будет введен адрес получателя и тема (если вы отвечаете на письмо).
Либо только тема, если вы пересылаете его.
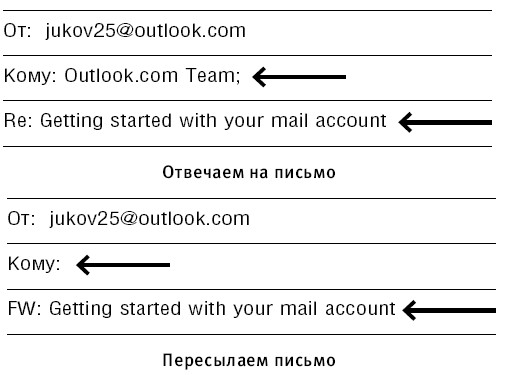
Как удалить или отметить письмо
Можно удалить письмо сразу после прочтения, для этого нужно следующее.
Первый способ
1. Выделить в списке писем письмо, которое вы хотите удалить.
2. Затем нажать на значок корзины  – вверху справа в окне почты.
– вверху справа в окне почты.
 – вверху справа в окне почты.
– вверху справа в окне почты.
Второй способ
1. Выделить письмо.
2. Нажать правую кнопку мыши.
3. В появившемся окошке нажать при помощи левой кнопки мыши на значок корзины Удалить.
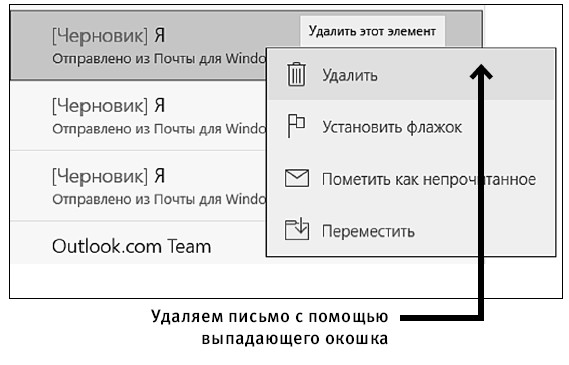
Третий способ
1. Подвести курсор к строке полученного письма.
2. В строке справа появится маленький значок корзины  .
.
 .
.

3. Нажмите на него.
Иногда вам потребуется выделить сразу несколько писем, чтобы, например, удалить их или ответить адресатам, или пометить их флажком.
1. Для этого войдите, например, в раздел Входящие.
2. Наверху слева, рядом со строкой поиска, вы увидите значок со строчками и галочками  . Это кнопка Перейти в режим выделения.
. Это кнопка Перейти в режим выделения.
 . Это кнопка Перейти в режим выделения.
. Это кнопка Перейти в режим выделения.

3. Нажмите на нее. Используйте левую кнопку мыши.
4. Вы увидите, что слева в строке письма/писем появился маленький квадратик.
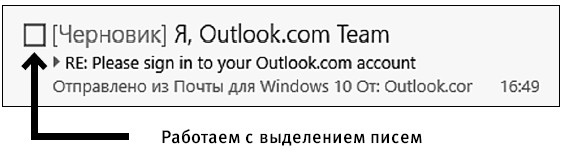
5. Поставьте в квадратике галочку. Если вы выделяете несколько писем, поставьте галочки во всех этих письмах.

6. Теперь нажмите на выделенное письмо/письма правой кнопкой мыши.
7. В появившемся окошке вы увидите список возможных действий. Это команды: (сверху вниз) Удалить, Переместить, Установить флажок, Снять пометку, Пометить как прочитанное, Пометить как непрочитанное.
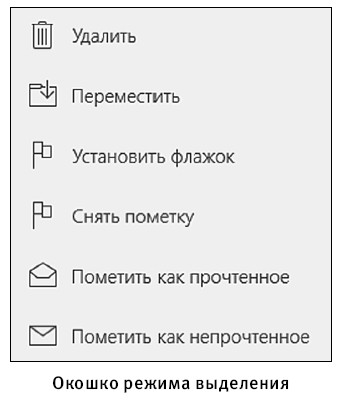
8. Выберите нужную вам строку и нажмите левую кнопку мыши.
Внимание! Выбрав строку Переместить, нажмите затем левую кнопку мыши. В появившемся списке папок почты с помощью левой кнопки мыши выберите нужную.
Как вернуть случайно удаленное письмо
Если вы удалили письмо случайно, не переживайте, оно не пропадет совсем, а окажется в папке Удаленные, откуда его можно вернуть обратно в исходную папку.
1. Откройте папку Удаленные (нажмите на значок папки  на панели слева и выберите строку Удалить).
на панели слева и выберите строку Удалить).
 на панели слева и выберите строку Удалить).
на панели слева и выберите строку Удалить).2. Отметьте нужное письмо – щелкните по нему правой кнопкой мыши.
3. Выберите в самом низу открывшегося окошка строку Переместить.
4. Затем, нажав на строчку Переместить, выберите нужную папку и нажмите левую кнопку мыши.
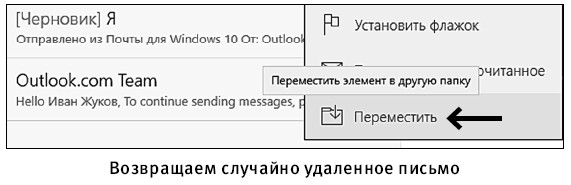
Назад: Как найти, посмотреть и скачать видео
Дальше: Как создать еще один ящик электронной почты в Интернете

