Книга: Компьютер! Большой понятный самоучитель. Все подробно и «по полочкам»
Назад: Как посмотреть кино или сериал, не скачивая его на компьютер
Дальше: Как найти, посмотреть и скачать видео
Как скачивать и устанавливать полезные программы через Интернет
Итак, мы научились скачивать и устанавливать программы через Магазин.
Но скачать программу можно и через Интернет. Многие программы также будут бесплатны и безопасны. Но нужно быть внимательным и желательно скачивать программы с официальных или проверенных сайтов.
Посмотрим, как это делается.
У вас уже установлена программа-браузер Microsoft Edge (Майкрософт Эйдж). Но гораздо проще и удобнее пользоваться другим браузером – Mozilla Firefox (Мозилла Фаерфокс).
На примере Mozilla Firefox мы покажем, как скачивать и устанавливать программы из Интернета.
Как найти и скачать удобный браузер
Чтобы скачать программу:
1. Зайдите в Интернет через программу, которая у вас установлена. Напоминаем, для этого нужно найти синий прямоугольник с буквой е в меню Пуск.
2. В строке поиска (под надписью Что дальше) или в строке поиска Яндекса, вы печатаем название того, что ищем, – Mozilla Firefox или по-русски Мозилла Фаерфокс оф сайт («оф сайт» расшифровывается как официальный сайт).
Нам важно скачать программу именно с официального сайта! На официальных сайтах программ не будет вирусов, а версии программ будут самые свежие!
3. Нажимаем клавишу ENTER на клавиатуре или щелкаем левой кнопкой мыши на синюю кнопку с белой стрелочкой (находится в конце окошка строки поискового запроса).
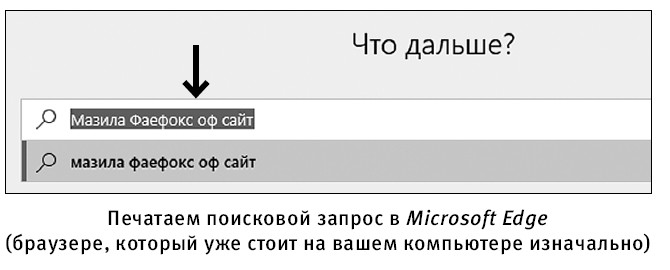
4. Выбираем русскоязычный сайт программы. Он выглядит вот так.
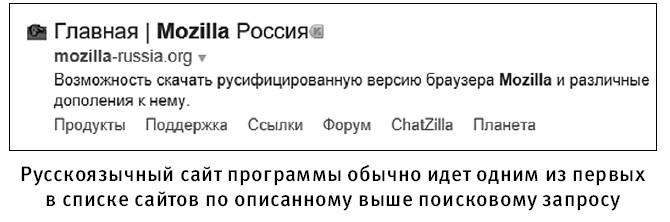
5. Открываем его, щелкнув по названию левой клавишей мышки.
Как скачать и установить программу
После этого попадаем на официальный русскоязычный сайт компании «Mozilla».
1. Нажимаем на большую зеленую кнопку, она будет примерно по центру экрана.


2. После этого в нижней части экрана появится узкая панель. На ней нажимаем на кнопку Сохранить.
3. После того как программа будет сохранена на вашем компьютере, появится новая подобная панель, на ней выбираем Выполнить.
4. В появившемся окне щелкаем на Установить.
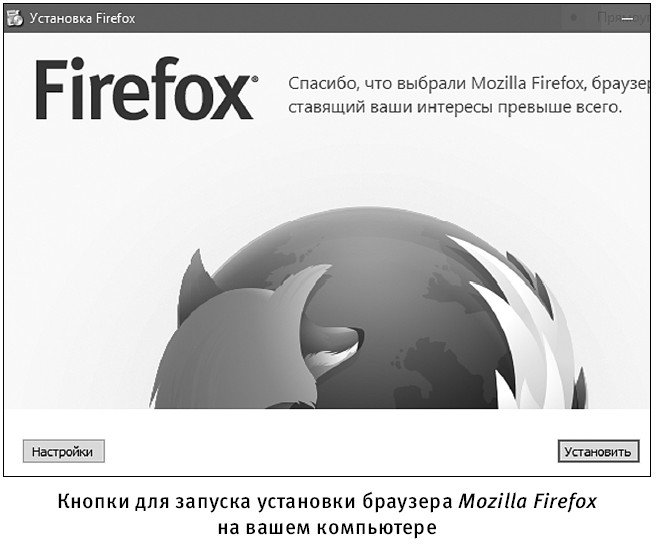
5. Появится окно с предложением сделать Mozilla Firefox браузером по умолчанию, убираем галочку из белого квадрата (справа возле картинки со знаком вопроса). Иначе это окошко будет появляться при каждом запуске браузера. После этого соглашаемся сделать Firefox браузером по умолчанию (нажимаете на длинную кнопку под вопросом). Что значит браузер по умолчанию? Это значит, что, когда вам нужно будет зайти в Интернет, будет открываться именно эта программа.
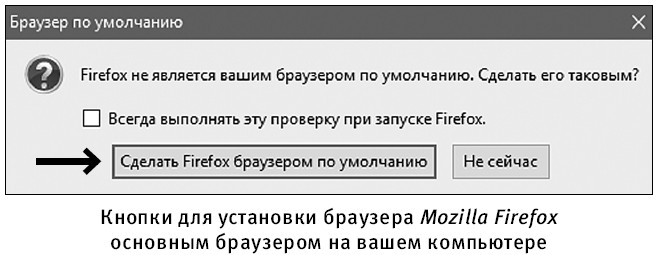
6. После этого появится окно с настройками операционной системы (Windows 10).
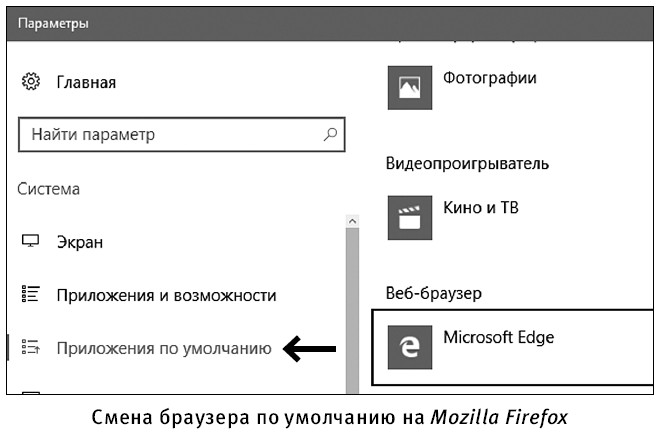
Нажимаем на пункт Веб-браузер. И в выпадающем списке выбираем Firefox.
7. В новом всплывающем окне выбираем Переключиться в любом случае. Затем закрываем окно настроек – нажимаем на крестик в правом верхнем углу.
Как открыть и настроить программу
1. Для этого зайдите в меню Пуск. Найдите в списке Mozilla Firefox и щелкните по ней левой клавишей мышки.
Также вы можете для удобства поместить значок программы на Панель задач внизу. Мы писали о том, как это делается, выше.
2. После первого запуска браузера закрываем вкладку с приветствием и нажимаем на кнопку  в правом верхнем углу. В выпадающем окне выбираем пункт Настройки.
в правом верхнем углу. В выпадающем окне выбираем пункт Настройки.
 в правом верхнем углу. В выпадающем окне выбираем пункт Настройки.
в правом верхнем углу. В выпадающем окне выбираем пункт Настройки.3. В пункте При запуске Firefox выбираем Показать окна и вкладки, открытые в прошлый раз.
Это позволит при случайном закрытии или зависании браузера перезапустить его, и все открытые вкладки будут на своих местах.
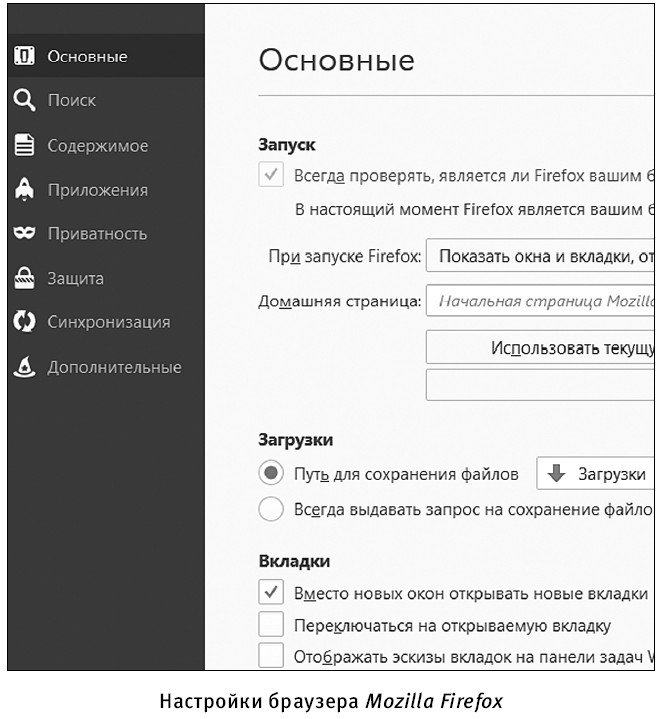

Как убрать ненужную рекламу при просмотре сайтов
Снова нажимаем на  и выбираем Дополнения, Получить дополнения (строка слева, сверху).
и выбираем Дополнения, Получить дополнения (строка слева, сверху).
 и выбираем Дополнения, Получить дополнения (строка слева, сверху).
и выбираем Дополнения, Получить дополнения (строка слева, сверху).
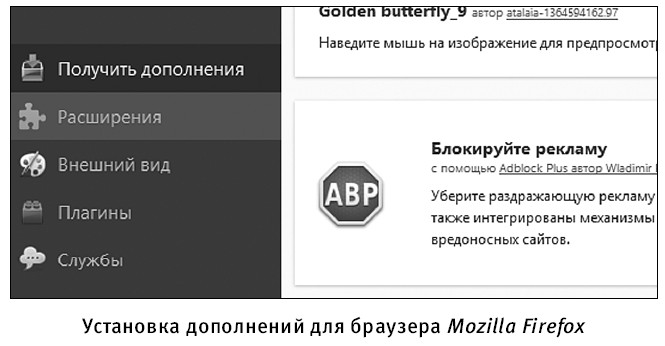
Нам нужно дополнение, блокирующее рекламу (Adblock Plus) на посещаемых нами сайтах, поскольку реклама увеличивает время загрузки самой страницы сайта, потребляет ресурсы вашего компьютера (это особенно актуально для стареньких компьютеров), также реклама отвлекает от прочтения текста страницы сайта и занимает лишнее место на вашем экране.
Приведем наглядный пример.
Для установки дополнения щелкните на переключатель справа от описания дополнения, чтобы он стал зеленого цвета. Появится значок белой галочки и сообщение о готовности приложения.
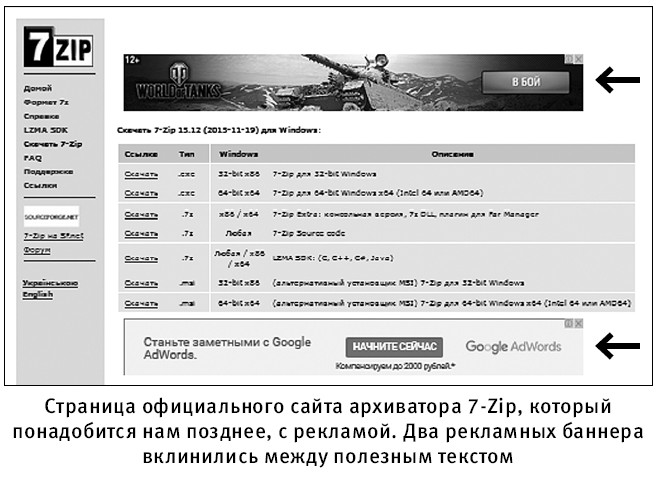

Назад: Как посмотреть кино или сериал, не скачивая его на компьютер
Дальше: Как найти, посмотреть и скачать видео

