Книга: Компьютер! Большой понятный самоучитель. Все подробно и «по полочкам»
Назад: Знакомство с важной кнопкой Пуск
Дальше: Ярлыки. Зачем они нужны и как их делать правильно
Как работать с разными документами и папками
При работе на компьютере первое, с чем приходиться иметь дело, – это файлы. Файлы – ваша информация (текст, видео, фото), но в электронном виде. Именно так она хранится на компьютере.
Файлы бывают текстовые, аудио-, видео– и др.
С файлами можно производить различные операции:
✓ создавать,
✓ просматривать,
✓ изменять,
✓ копировать,
✓ скачивать,
✓ удалять и т. д.
✓ файлы можно сложить в папки.
В одну папку можно сложить разные файлы. Например, вы создаете папку 2017 год и сохраняете туда все файлы, которые созданы в этом году. Но так вам будет не очень удобно ими пользоваться. Традиционно файлы группируются по типу содержащейся в них информации: в одну папку тексты, в другую фото, в третью – видео. А вот внутри папки можно сделать новые папки, рассортировав информацию по годам, месяцам, людям и т. д. Цепочка папок может выглядеть, например, так: Фотографии – 2017 год – Лето на даче. О том, как это сделать, расскажем чуть позже.
Мы сначала рассмотрим, что такое папка и как с ней работать.
Где хранятся папки. Изучаем Проводник
У вас на компьютере, даже если он совершенно новый, уже есть несколько папок. Готовые папки хранятся в разделе Этот компьютер (в зависимости от настроек может называться просто Компьютер или Мой компьютер). Через этот же раздел вы будете находить папки, которые создадите сами.
Чтобы открыть раздел Этот компьютер, нажмите на иконку Проводник на нижней панели. Она выглядит вот так.
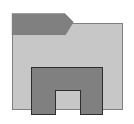
Постарайтесь запомнить эту иконку и место, где она расположена. На панели задач внизу слева!
Именно с этой иконки вы будете начинать работу с файлами и папками – искать их и открывать.
В Проводнике можно быстро найти и открыть любой документ или папку.
Сейчас вы видите несколько картинок в виде папок с надписями.
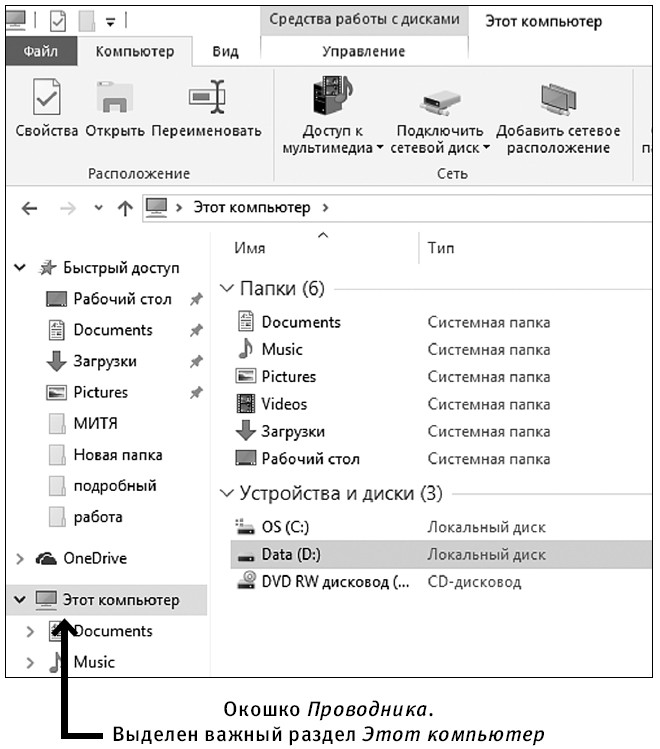
Они разбиты на разделы.
Вверху Папки – например, Документы, Изображения, Загрузки (названия могут быть написаны по-английски) и пр.
Ниже идет раздел Устройства и диски. Здесь показаны все устройства, которые подключены к компьютеру. И если вы подключите фотоаппарат, то именно здесь вы увидите его название. И щелкнув по нему, вы сможете посмотреть фото, которые вы сделали. Но об этом мы расскажем позже.
Зачем нужны локальные диски С и DНа жестком диске хранится информация в виде файлов. Жесткий диск вашего компьютер поделен, как правило, на несколько частей.Делается это по двум причинам. Первое – для удобства. Как правило, на диске С хранятся программы, а на диске D – ваши личные файлы (фото, тексты, видео и т. д.).Второе – для того, чтобы защитить данные. Если что-то случится с данными на диске С, то ваши личные данные на диске D не пострадают.
Теперь выберите пункт Быстрый доступ – находится в списке слева вверху. Картинка поменяется.
Теперь вверху вы видите не все папки, а только часто используемые.
А внизу – последние файлы. То есть то, с чем вы недавно работали.
Это очень удобно: не нужно вспоминать, где лежит тот или иной файл, и можно сразу выбрать папку, в которой вы работаете.
Продолжаем изучать Проводник. Смотрим внимательно на столбик вверху слева.
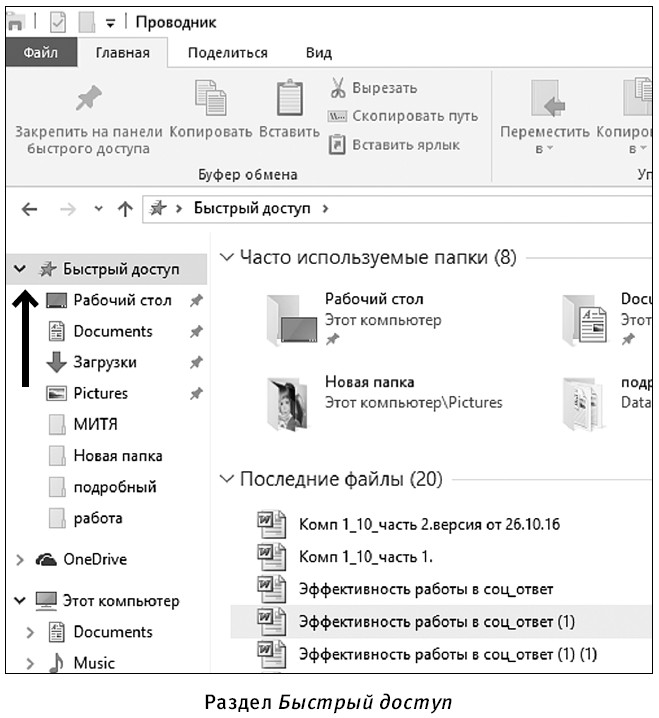
✓ Выбирая строчку Рабочий стол, вы увидите все, что лежит у вас на Рабочем столе.
✓ Папка Загрузки будет содержать все файлы, которые вы скачали из Интернета.
✓ Ниже идут желтые значки в виде папок с названиями. Это ваши папки, которые вы создали.
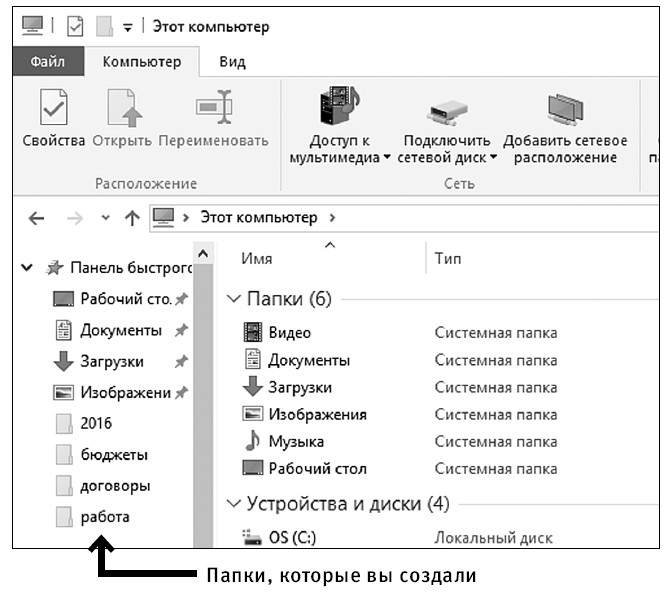
Готовые папки Видео, Документы, Музыка
В разделе Папки (когда вы открыли Этот Компьютер) или в столбике слева вверху также есть уже готовые папки – Видео, Документы, Музыка и пр. Папки и в разделе Этот компьютер, и в столбике слева одни и те же. Просто программа их дублирует.
Эти папки уже будут на вашем компьютере, когда вы включите его в первый раз. Зачем они?
Ваш компьютер сам распознает, какой файл вы сохраняете, и предлагает поместить его в нужную папку (но у вас всегда будет возможность выбрать для него какое-то особое место). Поэтому, просто сохранив какую-либо мелодию (не указывая для нее особое место), вы найдете ее в папке Музыка.
Выделение папок
Прежде чем начать работу с папками, их нужно научиться выделять! Компьютер работает только с тем материалом, на который вы указали, иначе говоря – выделили.
Выделенный объект всегда будет подсвечен голубым цветом.
Как выделить папку или файл
Выделить нужное очень просто:
1. Подведите к папке курсор и нажмите на левую клавишу мыши. Название папки и иконка окажутся внутри выделенного голубым цветом прямоугольника.
2. Если вы нажмете на левую клавишу еще раз, то программа, папка откроется. Именно поэтому мы вынуждены совершать двойной щелчок, или клик мышкой. Первый раз нажали – выделили, второй раз – открыли.
3. Если необходимо выделить несколько файлов, то нужно одновременно нажать клавишу Ctrl на клавиатуре и по очереди подвести стрелочку-курсор к нужным файлам, каждый раз нажимая на левую клавишу мышки.
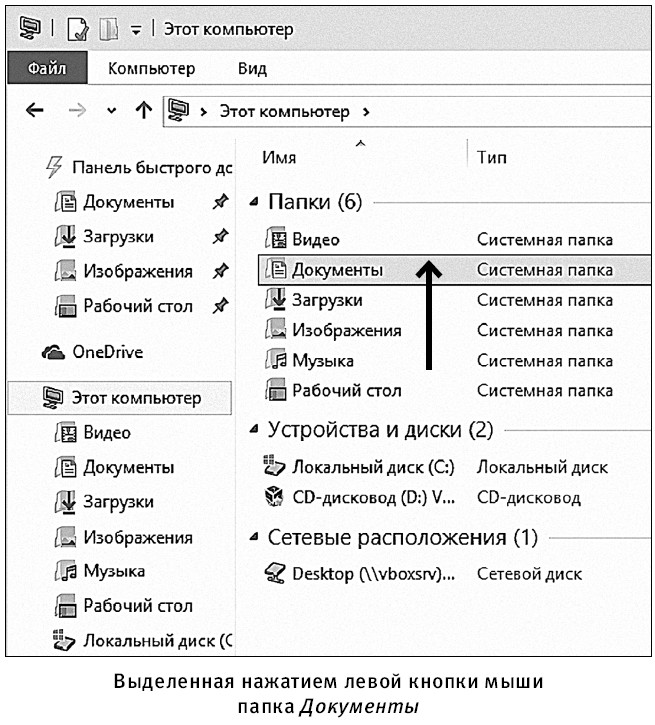
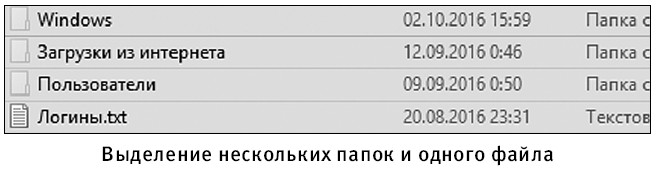
Как выделить все папки
Если в папке содержится несколько документов и вам необходимо выделить сразу весь список, можно не мучиться с клавишей Ctrl:
1. Щелкните левой кнопкой мыши по первой папке.
2. Нажмите клавишу Shift на клавиатуре и, не отпуская ее, щелкните левой клавишей мышки по последней папке из списка.
Так выделятся все папки между первым объектом и последним.
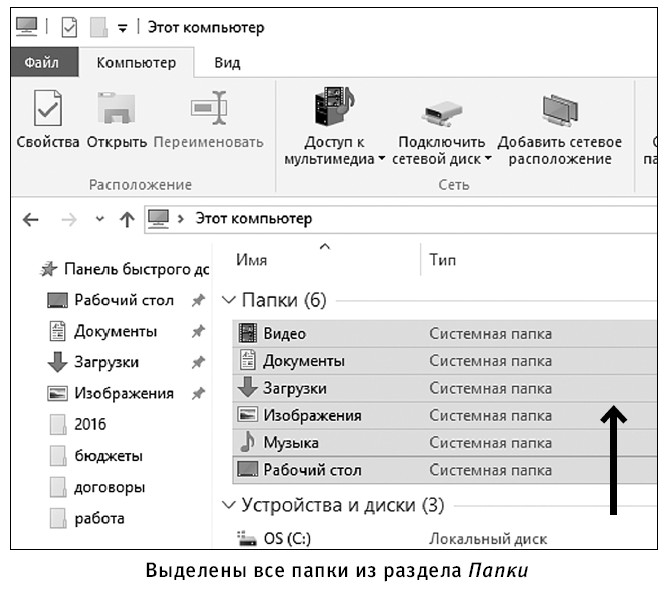
Если вам нужно выделить вообще все папки (и файлы в папке), просто нажмите на клавиатуре одновременно две клавиши Ctrl+A. Где находится Ctrl, вы уже знаете. А – это буква английской раскладки. На клавиатуре она находится в среднем ряду. Также на этой клавише есть русская буква Ф.
Как открыть папку
Чтобы открыть папку:
1. Наведите на нее курсор мышки, чтобы ее выделить, и нажмите на левую клавишу один раз.
2. Нажмите еще раз на левую клавишу мышки. То есть вам нужно нажать на левую клавишу мышки два раза подряд.
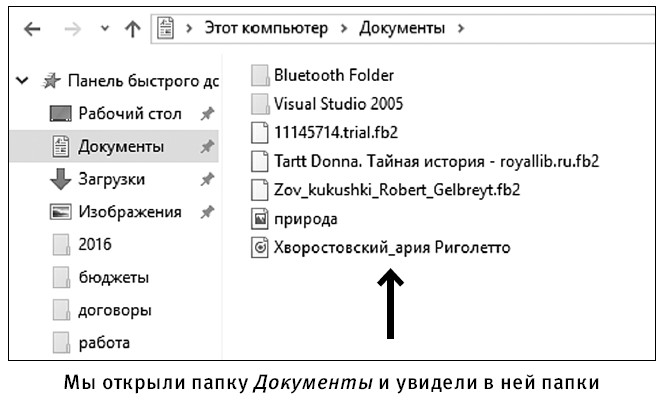
Как создать новую папку
1. Откройте Проводник, нажав на  на Панели задач внизу.
на Панели задач внизу.
 на Панели задач внизу.
на Панели задач внизу.2. Выберите раздел Этот компьютер.
3. Найдите диск D и откройте его. Диск открывается так же, как и папка, – дважды нажимаем на левую клавишу мышки.
4. Теперь создадим здесь папку. Наведите курсор на пустое место, справа от списка папок на диске D, чтобы никакая папка при этом не была выделена. Щелкните правой кнопкой мыши и в появившемся окошке выберите Создать Папку.

По умолчанию папка получит имя Новая папка.

А что делать, если у меня всего один диск – диск С?Как мы уже писали, вся память вашего компьютера поделена на несколько разделов – дисков. Но иногда диск и правда один. Можно создать еще один, а также два или три. Но лучше поручить эту операцию опытному пользователю или отложить до тех пор, пока вы сами таким не станете. А пока сделайте папку на диске С. Ничего страшного не случится.
Как дать новое имя папке
1. Нажмите на папку/файл правой кнопкой мыши. Откроется окошко с меню. Мы с вами знаем, что такое меню называется контекстым.
2. В открывшемся меню выберите пункт Переименовать.
3. Поставьте курсор в конец имеющегося названия (у нас это Новая папка) и нажимайте клавишу Backspace до тех пор, пока название не сотрется.
Нужная нам клавиша находится на клавиатуре (обычно справа вверху). Иногда на ней написано Backspace, иногда нарисована длинная стрелочка влево.
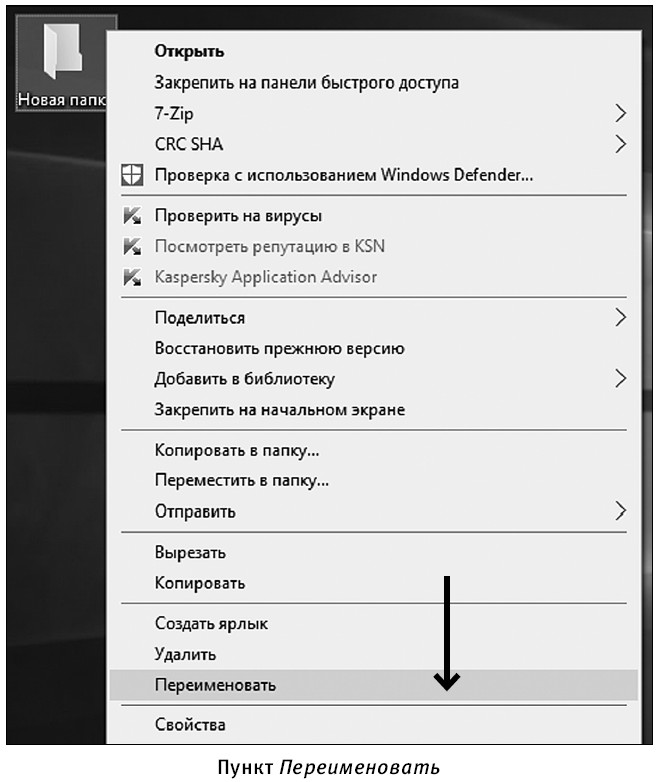
4. Введите – напечатайте нужное название (например, Работа) и нажмите клавишу Enter.

Часто пользователи создают папку, а внутри нее еще одну папку, а потом еще одну и т. д. Потом документ сохраняют, но куда? В какую папку?
Чтобы запомнить путь к нужному документу, обратите внимание на белый прямоугольник – поле – вверху. В нем сейчас вы видите надписи Этот компьютер – Data (D:) – Работа.
В этом поле система показывает, каким путем вы пришли в открытую папку. То есть сначала вы попали в Этот компьютер, затем зашли в диск D, а из него в папку Работа.

Если щелкнуть (при помощи левой клавиши мыши) по надписи Этот компьютер, то вы сразу же сделаете шаг назад в раздел Этот компьютер. Используйте этот прием, чтобы быстро вернуться в нужную папку.
Как закрыть папку
Это можно сделать двумя способами.
Первый способ
1. Если папка сейчас открыта на вашем экране, то просто найдите красный крестик в правом верхнем углу и нажмите на него 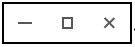 . Папка закроется.
. Папка закроется.
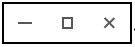 . Папка закроется.
. Папка закроется.2. Если у вас открыто несколько папок и вы хотите закрыть часть из них, снова воспользуйтесь Панелью задач – полосочка внизу.
Второй способ
1. Найдите иконку в виде папки (Проводник) – внизу на Панели задач.
2. Подведите курсор на эту папочку, сверху появится маленькое окошко или окошки всех открытых папок. Если открыто несколько папок, то окошек также будет несколько.
3. Наведите курсор на нужное окошечко открытой папки, оно появится на экране «во весь рост», а на маленьком нижнем окошечке в правом верхнем углу вы увидите крестик.
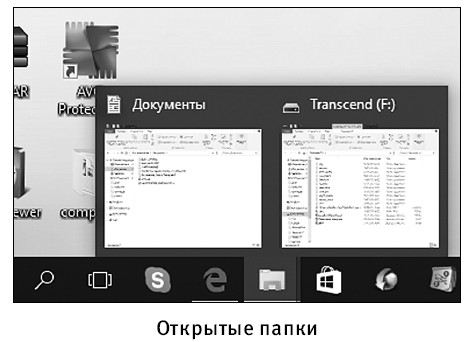
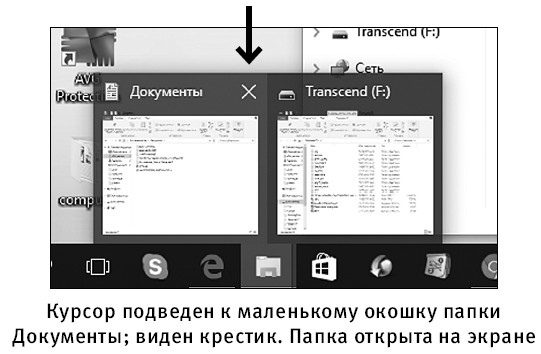
4. Наведите курсор на крестик – он станет красным.
5. Теперь нажмите левую клавишу мышки. Папка закроется.
Как свернуть папку
1. Если вы работаете с одной папкой, а вам нужно открыть еще одну, первую закрывать не обязательно. Для этого предусмотрена функция сворачивая. То есть ваша папка останется открытой, никакие данные не пропадут и вы одним движением сможете вернуться к ней.
2. Чтобы свернуть папку, достаточно воспользоваться кнопкой Свернуть (в виде тире), которая находится в верхнем правом углу экрана. Нажмите на нее, и папка исчезнет. Но при этом она не закроется, и все, что вы сделали, никуда не пропадает. Просто папка станет неактивной.
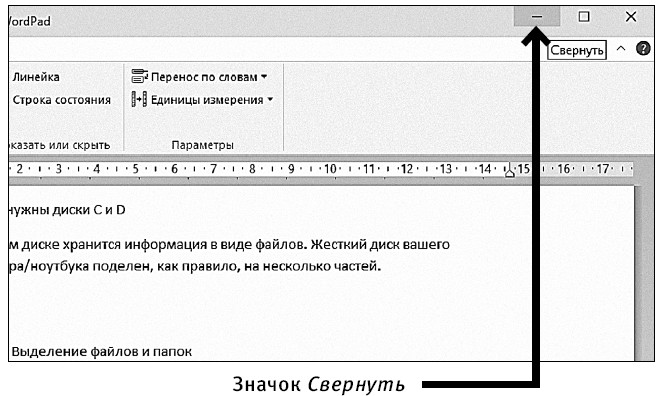
3. Если вам нужно открыть свернутую папку:
✓ наведите курсор на значок Проводник на Панели задач;
✓ нажмите левую кнопку мыши;
✓ вы увидите все открытые папки;
✓ выберите нужную и щелкните по ней левой клавишей мышки.
Как посмотреть все открытые папки
Увидеть все открытые папки вам также поможет значок на Панели задач, который называется Представление задач.
Он выглядит вот так.
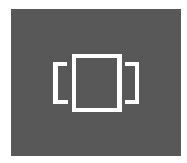
1. Наведите курсор на Представление задач.
2. Нажмите на него с помощью левой кнопки мыши.
3. На экране откроются все окошки открытых папок.
4. Теперь вы можете убрать какие-то папки. Наведите курсор на крестик в правом верхнем углу закрываемого окошка. Он станет красным. Нажмите на крестик.
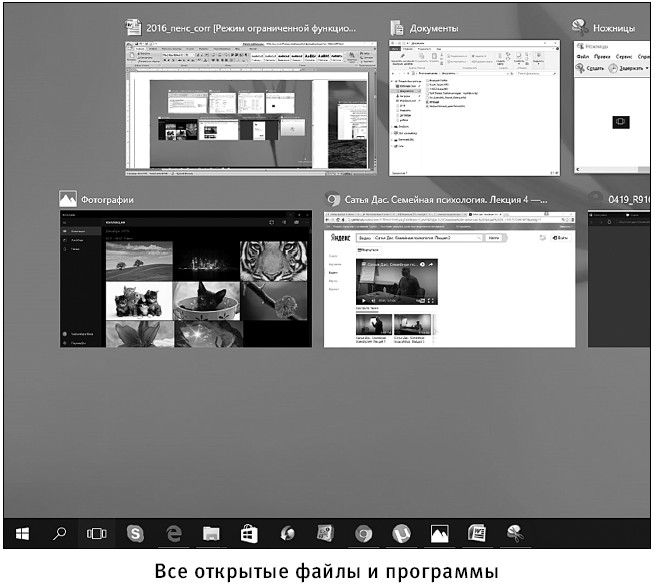
Как увидеть одновременно две или больше папок
Вы можете это сделать, если уменьшите размер окна. Тогда на экране может поместиться сразу несколько окон.
Чтобы уменьшить размер окна, нажмите на кнопочку в виде двух квадратиков в верхнем правом углу экрана  .
.
 .
.Окошко с файлом стало меньше. Чтобы вернуть первоначальный размер, нажмите на ту же кнопку – но теперь на ней изображен только один квадратик – еще раз  .
.
 .
.
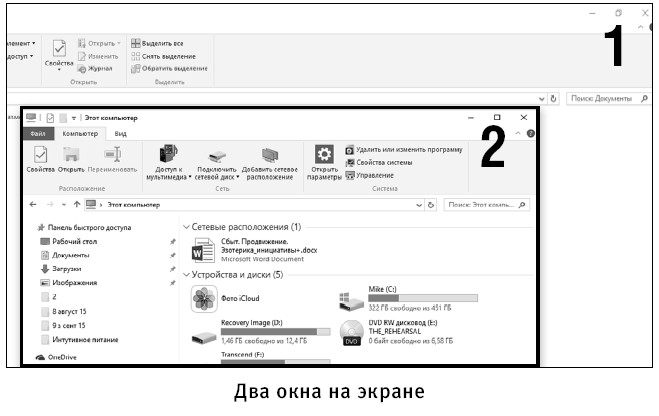
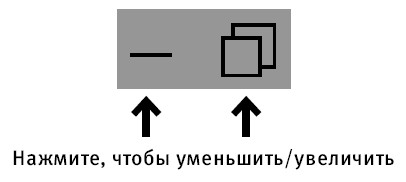
Как удалить папку
Для этого нужно:
1. Найти нужную папку (через Проводник).
2. Подвести к ней курсор и нажать на правую клавишу мышки.
3. В контекстном меню выбрать Удалить.
4. Программа спросит, уверены ли вы, подтвердите свое решение.
Если вы удаляете папку, то вы удалите и все ее содержимое. Но также помните, что все удаленные файлы и папки вы можете найти в Корзине.

Создание файла
А теперь перейдем к файлам.
Хорошая новость – все действия, которые мы проводили с папкой, можно провести и с файлом. Разницы нет. Мы можем также создавать, открывать, сворачивать и разворачивать файлы.
Но есть некоторые особенности.
Для того чтобы начать работу с файлом, нужно его откуда-то взять. Можно скачать, а можно создать самостоятельно.
Попробуем это сделать на примере текстового файла, то есть файла, в котором вы сможете что-то напечатать, – письмо, рассказ или заявление в ЖЭК или файла, в котором вы сохраните важные пароли, – от вашей учетной записи, электронного почтового ящика и т. д.
Для создания текстовых документов существует несколько программ.Самая популярная – Microsoft Word. Эта программа платная, но если у вас старый, доставшийся по наследству компьютер, то, скорее всего, она у вас установлена.Есть бесплатный WPS Office Free. Когда вы слегка освоитесь в работе на компьютере, вы сможете самостоятельно найти его в Интернете, скачать и установить.Также в версии Windows 10 уже установлена удобная бесплатная программка WordPad.Мы с вами разберем два способа создания файлов – когда у вас есть Microsoft Word и когда вам доступен только WordPad.
Как создать файл в программе Microsoft Word
1. Вернитесь на Рабочий стол (вы также можете отрыть при помощи Проводника диск D или уже созданную вами папку Работа).
2. Установите курсор в любом свободном месте Рабочего стола (диска D или папки Работа).
3. Нажмите на правую клавишу мышки. Как мы уже знаем, появится контекстное меню.
4. В открывшемся окне выберите строку Создать (наведите на нее курсор, чтобы она выделилась).
5. В следующем окне кликните по строке Документ Microsoft Word. Будет создан документ в формате docx. Docx – самый популярный формат для текстовых файлов. Существует также формат doc (уже устарел) – предшественник docx.
6. На Рабочем столе появится значок файла.
7. Как вы видите, вместо названия написано Документ Microsoft Word. Эта надпись подсвечена синим. Нажмите клавишу Del на клавиатуре, и надпись исчезнет. В окошке останется только вертикальная палочка – курсор.
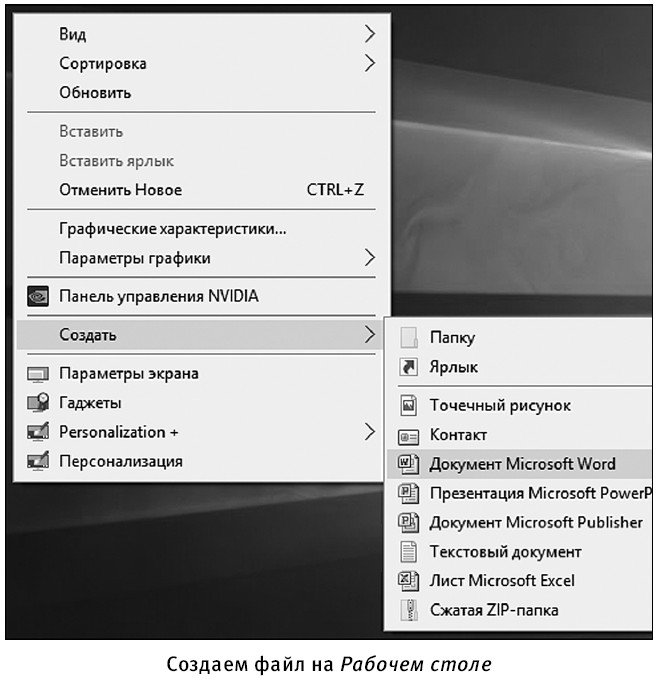

8. Теперь самостоятельно впечатаем название – Текстовый файл.

9. Чтобы переименовать файл, используйте алгоритм переименования папки.
10. Этот файл теперь будет находиться на вашем Рабочем столе.
Как создать и сохранить текстовый файл в программе WordPad
Если требуется создать текстовый файл, например письмо, а программа Microsoft Word не установлена на вашем компьютере, то воспользуемся программой WordPad, которая входит в состав Windows 10.
Также можно создавать файл немного другим способом – открыв его вместе с программой. А эту программу мы с вами будем искать через поиск.
✓ Нажимаем на значок лупы справа от кнопки Пуск.
✓ В строчку внизу впечатываем WordPad.
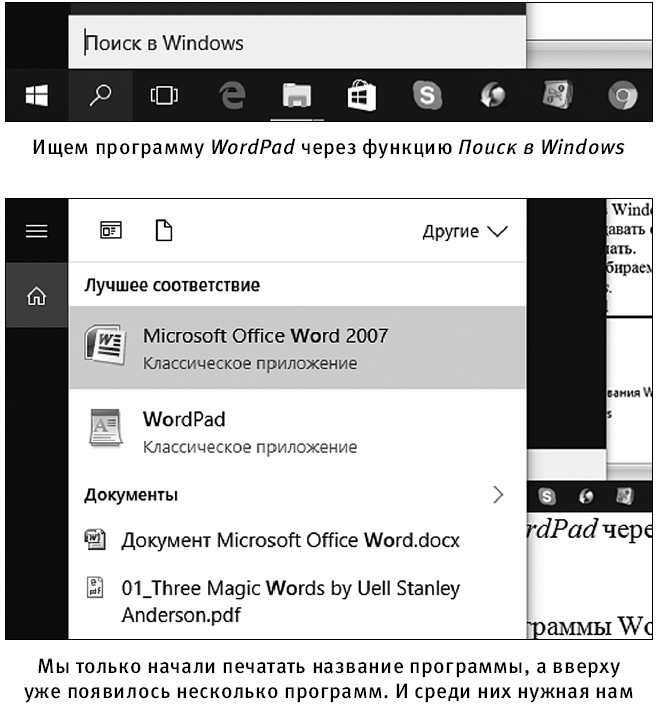
✓ Вверху вы увидите результаты поиска. Выбираете WordPad – дважды щелкаете мышкой. Открылась программа, и сразу создался новый пустой файл. Он открыт, то есть мы можем с ним работать, но пока у файла нет имени, и он не сохранен.
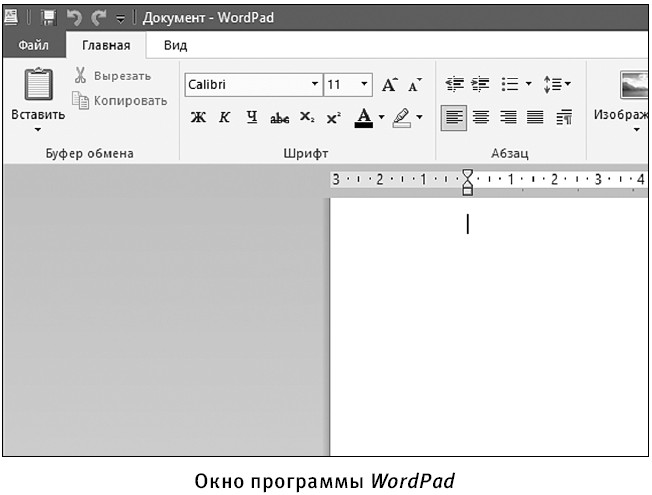
✓ Напишем текст нашего письма. Например, приветствие.

✓ Теперь сохраняем наше письмо – файл. Для этого нажимаем в левом верхнем углу на слово Файл.
✓ В выпавшем окошке выбираем строчку Сохранить как, а затем в следующем окошке строчку Другие форматы.

✓ Откроется еще одно окошко. Программа уже предлагает нам сохранить текст с названием документа Документ и форматом RTF.
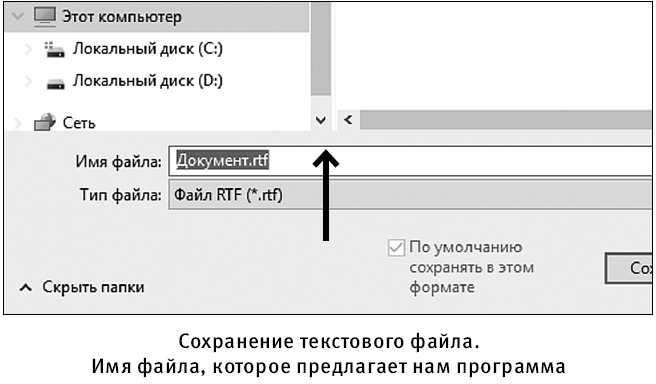
✓ Меняем имя файла. Курсор устанавливаем на поле Имя файла. Стираем старое (клавишей Backspase) и впечатываем новое – Письмо.
✓ Теперь нам нужно поменять тип файла. У нас стоит RTF, а нам нужен docx. Он более распространенный. Для того чтобы поменять один на другой, нажмите на серую стрелочку справа в строчке с названием Тип файла.

✓ Теперь в открывшемся списке выберем Документ Office Open XML (*.docx).
✓ Следующая задача – показать программе, куда вы хотите сохранить ваше письмо. Для примера, сохраним наш файл на Рабочий стол. В том же окне, в котором вы работаете сейчас – меняете название и тип файла, обратите внимание на столбик слева. В этом столбике выбираем Рабочий стол.
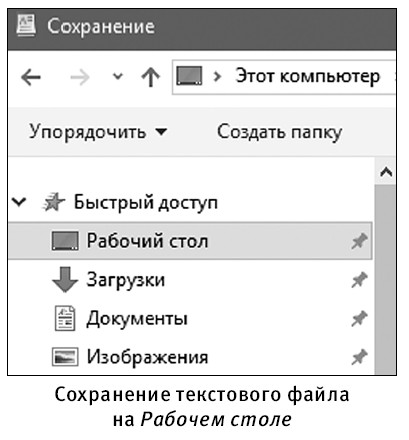
✓ Если вы все документы будете сохранять в формате docx (что удобно и правильно), ставьте галочку в поле По умолчанию сохранять в этом формате – внизу окна.
✓ Теперь, когда все параметры введены, нажимаем на кнопку Сохранить – внизу справа.
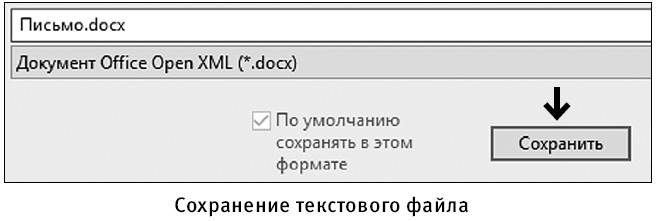
Как открыть, закрыть, свернуть файл
Точно так же, как вы делали это с папкой.
Открываем файл при помощи Проводника. Ищем папку, в которую его сохранили, и дважды щелкаем по файлу мышкой.
Закрываем, сворачиваем при помощи значков в правом верхнем углу окна.
Но есть некоторые особенности.
1. Перед закрытием папки ничего сохранять не нужно, а вот если вы хотите закрыть файл, то его нужно будет сначала сохранить. Это касается, например, текстового файла. Если вы что-то напечатали и хотите, чтобы напечатанное осталось в документе, текст нужно сохранить. И так нужно будет делать каждый раз (!) после того, как вы внесете в файл какие-то изменения, что-то допечатаете. Но не стоит волноваться, что вы об этом забудете. Система обязательно предупредит вас о возможности потери данных и спросит – сохранить ли внесенные изменения.
2. При открытии файла компьютер сам находит нужную для работы или просмотра этого файла программу и запускает ее. Например, при открытии текстового файла будет открыта программа Word, если вы открываете фильм, то компьютер сам откроет специальную программу для просмотра видео, и т. д.
Если какой-то файл не открывается, то, возможно, на вашем компьютере не установлена необходимая для него программа. В этом случае программа вывесит вам окошко, в котором предложит поискать нужное в Интернете. Лучше закройте это окошко, нажав на крестик в правом верхнем углу. Программы, которые вам найдут, скорее всего, будут платными. Обратитесь к более опытному пользователю и попросите его подобрать бесплатную программу для открытия подобных файлов.
3. Когда вы сворачиваете файл, то его значок вы можете увидеть на Панели задач внизу.
У каждого файла своя картинка (она представляет программу, в которой этот файл открыт). Например, значок с контуром гор  – это Фотографии. Такая картинка появляется внизу на Панели задач, как только вы сворачиваете программу для просмотра фото или файл с фото.
– это Фотографии. Такая картинка появляется внизу на Панели задач, как только вы сворачиваете программу для просмотра фото или файл с фото.
 – это Фотографии. Такая картинка появляется внизу на Панели задач, как только вы сворачиваете программу для просмотра фото или файл с фото.
– это Фотографии. Такая картинка появляется внизу на Панели задач, как только вы сворачиваете программу для просмотра фото или файл с фото.

Расположение файлов в папке
Вы можете располагать файлы в папке так, как вам удобно.
Например, когда вы просматриваете фото, ищете какое-то нужное фото, удобнее смотреть на маленькие картиночки с фото, а не на надписи с названием файла.
А вот когда вы ищете последний созданный документ, удобнее составить все файлы в таблицу, в которой указана дата создания.
Чтобы поменять расположение и вид файлов:
1. Откройте любое окно. Например, Этот компьютер.
2. На панели вверху найдите надпись Вид.
3. Подведите к ней курсор и нажмите на левую клавишу.
4. В открывшемся окне выберите нужное расположение объектов в окне.

Расскажем подробнее о том, какие виды расположения файлов в папке бывают.
✓ Таблица — файлы расположены в столбик, рядом с каждым информация о нем – дата создания, размер. Таблица помогает найти определенный файл по дате создания или размеру либо сравнить несколько файлов из одной папки по дате создания и размеру.
✓ Список — просто столбик с названиями. В этом виде отображения нет никакой дополнительной информации о файлах или папках.
✓ Плитка – расположение стройными рядами. Удобно при выделении большого количества файлов или папок для копирования или удаления.
✓ Виды Мелкие значки, Обычные значки, Крупные значки и Огромные значки позволяют изменять размеры показываемых иконок. Удобно, если вы работаете с фото, особенно Крупные значки и Огромные значки.
✓ Вид Содержимое показывает дату изменения для папок и дату изменения и размер файлов. Удобен для поиска файла или папки с самыми свежими изменениями.
Как быстро найти нужный файл в папке. Таблица
Об одном варианте размещения файлов в папке расскажем подробнее.
Это размещение Таблица.
Файлы располагаются в виде таблицы, в которой:
✓ 1-я графа – название файла – имя;
✓ 2-я – дата изменения;
✓ 3-я – тип, то есть что перед нами – рисунок, текст и т. д.;
✓ 4-я – размер файла.
Если вы подведете курсор мышки и щелкнете левой клавишей по заголовку таблицы:
✓ Имя (верхняя строка), то файлы выстроятся по алфавиту;
✓ Размер – по размеру от меньшего к большему либо, если нажать на левую клавишу еще раз, то от большего к меньшему;
✓ Тип – программа соберет файлы по типу – все текстовые файлы, затем все рисунки и т. д.;
✓ Изменен — файлы выстроятся по времени создания: от самых старых файлов к новым, либо наоборот, если щелкнуть клавишей мыши еще раз.
Как перенести файл в папку
Допустим, вы создали файл на Рабочем столе, а потом поняли, что вам это не удобно. Либо вы создали две папки, а потом поняли, что лучше было бы вложить одну в другую. Или вам необходимо сделать копию файла в новой папке (сделать два одинаковых файла в разных папках). Все это возможно.
Для того чтобы переместить файл (или папку) из одного места в другое, можно использовать несколько приемов.
Вариант первый
1. Щелкните правой кнопкой мыши по файлу.
2. В появившемся контекстном меню выберите команду Вырезать (после этого окно, в котором находился файл, можно закрыть).
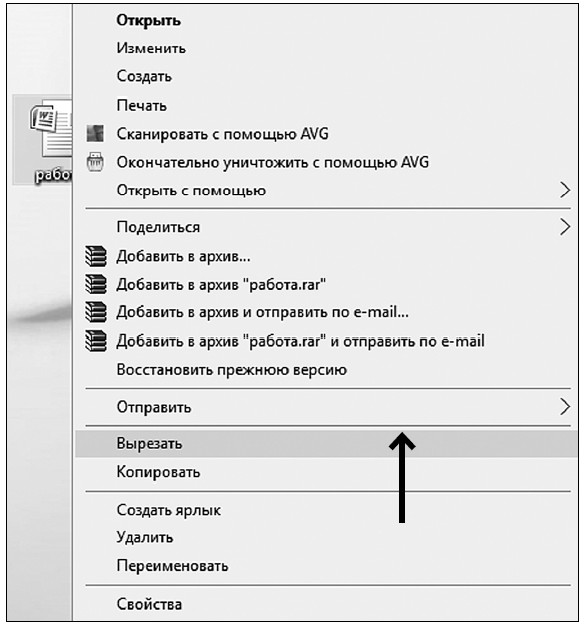
3. Откройте папку, в которую нужно поместить файл (у нас это папка Работа), или просто выделите ее.
4. Щелкните правой кнопкой мыши и выберите в открывшемся меню строку Вставить.
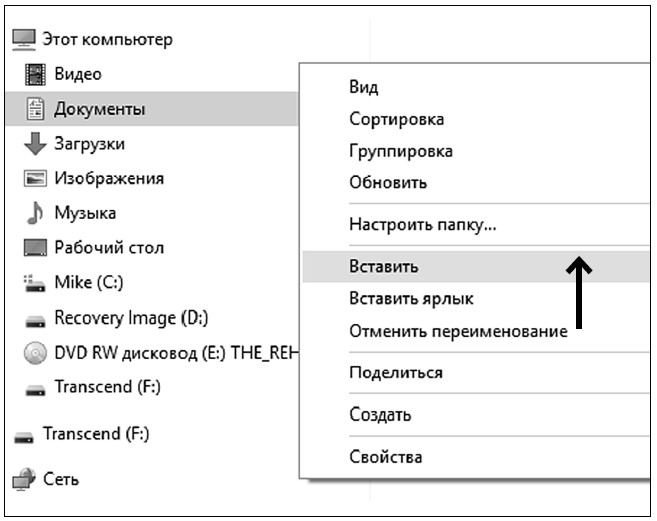
Ваш файл исчез со своего прежнего места и появился в папке Работа. Можете убедиться в этом, открыв папку.
Перемещать и вырезать можно не только файл, но и любую папку.
Вариант второй
Этот способ можно использовать в том случае, если файл и папка находятся рядом, например оба лежат на Рабочем столе. Тогда можно просто перетащить файл в папку.
Для этого:
1. Наведите курсор на файл и нажмите левую кнопку мышки.
2. Не отпуская клавишу, тащите файл к папке.
3. Как только появится надпись Переместить в… (название папки), отпускайте кнопку мыши.

Вариант третий – это копирование, на нем мы остановимся чуть подробнее.
Чем команда Копировать отличается от команды Вырезать
С любыми файлами и папками можно проводить еще и такую простую операцию, как копирование. Чем она отличается от вырезания?
Когда вы вырезаете файл/папку, то они исчезают с одного места и появляются в другом (или не появляются, если вы забудете их вставить, поэтому будьте внимательны).
Когда же вы копируете файл/папку, они остаются на старом месте и появляются в новом.
Копирование происходит точно так же, как и вырезание, только вместо Вырезать, вы выбираете в меню строку Копировать.
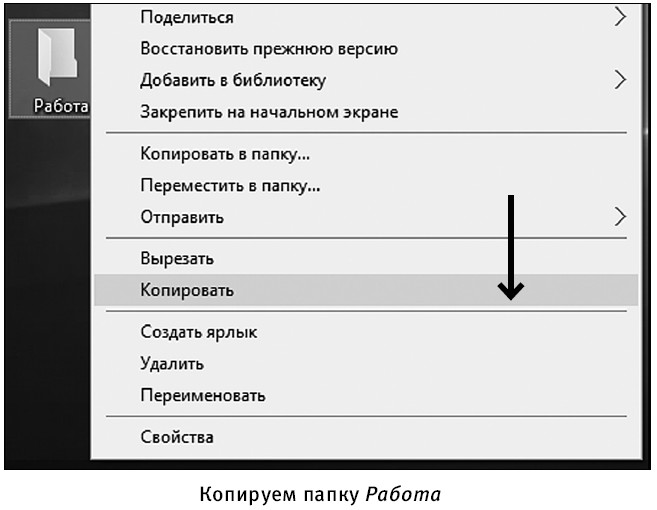
Это очень важная операция! С ее помощью вы будете переносить файлы на свой компьютер с внешних носителей (например, с диска или флешки) и обратно.
Как удалить файл
Делается это так же, как и удаление папки.
1. Навести на файл курсор.
2. Щелкнуть правой кнопкой мыши.
3. В открывшемся контекстном меню выбрать строку Удалить.
Файл переместится в Корзину.
А можно так:
1. Наведите курсор на файл.
2. Удерживая левую кнопку мыши, перетащите файл непосредственно в Корзину.
Есть и еще один способ – самый простой и быстрый:
1. Выделить необходимый файл щелчком мыши.
2. Нажать кнопку Delete на клавиатуре.
Как копировать, перемещать, удалять файл при помощи Панели инструментов
Есть еще один способ работы с папками и файлами. В нем задействована Панель инструментов.
Напоминаем – это полоска сверху.
1. Откройте раздел Этот компьютер через кнопку Проводник на Панели задач.
2. Найдите нужный файл или папку. Для этого вам необходимо вспомнить, где он у вас сохранен. Мы пока создавали папки и файлы только на Рабочем столе. Нажимаем на надпись Рабочий стол – она находится слева.
3. Выделяем нужный файл/папку (наводим курсор и делаем один щелчок левой кнопкой).
4. На Панели инструментов нажимаем на слово Главная вверху слева.
5. Смотрим, что мы можем сделать с файлом или папкой – Переместить, Копировать, Удалить, Переименовать и т. д.
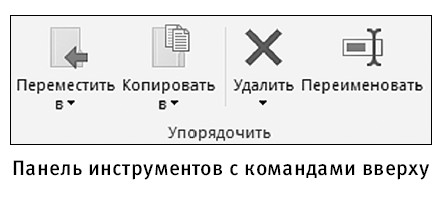
6. Выбираем нужное действие.
Обратите внимание: пока вы не выберете папку или файл, команды будут не активны. Они будут написаны бледно-серым цветом, и вы не сможете их выбрать.
Но как только вы щелкнете по нужному файлу, команды станут активны – будут написаны ярко – и вы сможете ими воспользоваться.
Как восстановить удаленный файл/папку. Работаем с Корзиной
Если вы по ошибке удалили не тот файл или папку, эту ситуацию можно исправить.
Все удаленные объекты перемещаются в папку Корзина  , и оттуда их можно восстановить.
, и оттуда их можно восстановить.
 , и оттуда их можно восстановить.
, и оттуда их можно восстановить.1. Щелкните на иконку Корзина (она, как вы помните, находится на Рабочем столе) два раза.
2. В открывшемся окне ищем наш удаленный документ и выделяем его.
3. Нажимаем правую клавишу мышки и выбираем команду Восстановить.
4. Файл или папка окажутся в том месте, из которого вы их удалили.
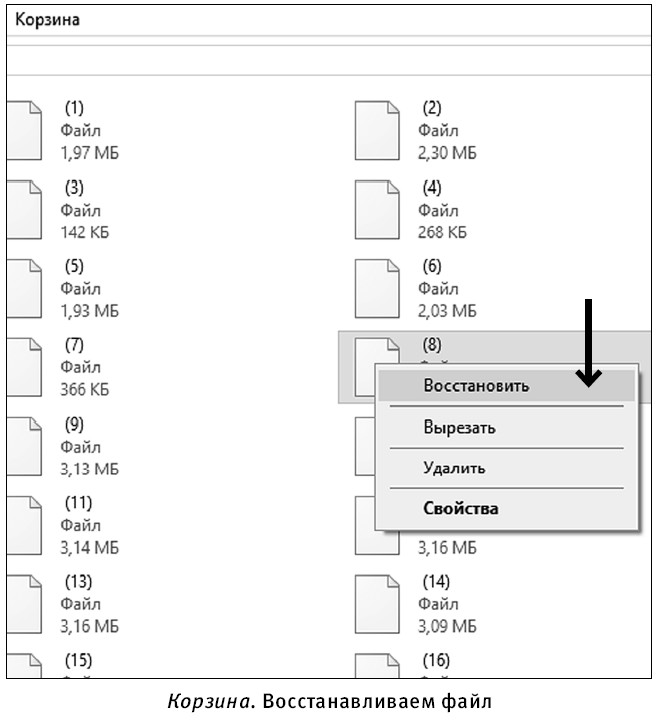
Как очистить Корзину
Если вы уверены, что удаленный файл вам больше никогда не понадобится, можно нажать на команду Удалить, а затем подтвердить удаление навсегда.
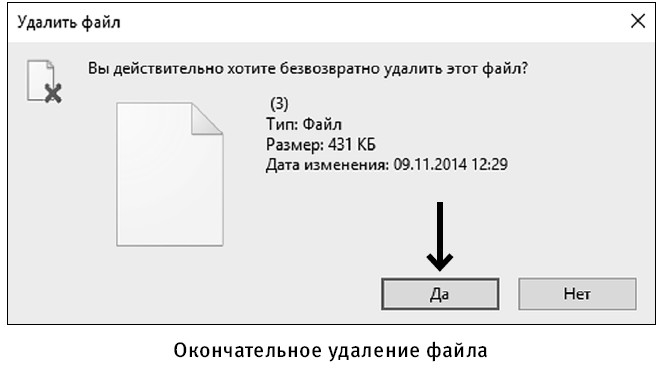
Чтобы удалить все файлы из Корзины, нажмите на слово Файл (верхняя строка, открывающая Панель инструментов), а затем выберите команду Очистить корзину.
Так вы освободите память своего компьютера от ненужных элементов.
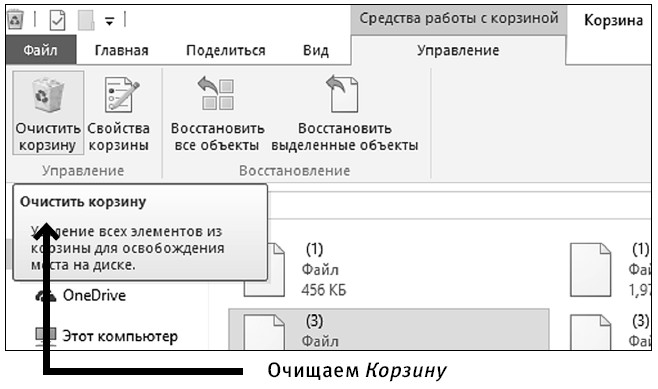
Свойства файла
В качестве примера рассмотрим свойства текстового файла, созданного программой Microsoft Word и имеющего расширение «.docx». Мы его с вами создавали, когда учились работать с файлами.
1. Выберите наш файл и щелкните по нему правой кнопкой мыши.
2. Перед вами откроется уже знакомое контекстное меню.
3. Самой нижней в меню строкой будет Свойства. Щелкнем по ней левой клавишей дважды.
4. Откроется новое окошко. Вверху будут четыре вкладки – похожи на ярлычки в картотеке.
5. Нам важна наиболее важная, самая первая, с названием Общие. При открытии окна она будет активна.
Во вкладке Общие указываются:
✓ Название файла.
✓ Тип файла, где в скобках указано его расширение.
✓ Приложение – программа, способная открыть этот файл (или рекомендуемая для этого). По умолчанию файл будет открываться именно этой программой.
✓ Расположение – указаны диск и папка (в нашем случае диск С и еще несколько папок).
✓ Размер – объем файла. Обычно чем больше объем файла, тем дольше он открывается.
✓ На диске – объем места на диске, которое этот файл занимает. Примерно соответствует размеру файла.
Далее идут сведения о дате создания, внесения изменений в файл и его открытии.

Как найти папку или файл
Мы уже немного освоили эту функцию, когда открывали программу WordPad. Но сейчас мы рассмотрим разные способы поиска файлов и папок.
1. Зайдите в раздел Этот компьютер.
2. В правом верхнем углу увидите панель поиска. В ней будет написано Поиск: Этот компьютер, что означает поиск на всех дисках, включая флешки и DVD-диски. Если вы точно знаете, что разыскиваемый файл находится в определенном месте, например на диске D, то можно сначала выбрать диск D, а уж потом искать файл. Это сократит время поиска.

3. Вводим название нужного файла или папки, и через пару секунд начинается автоматический поиск.
4. Через некоторое время получаем список найденных совпадений, включая полное или частичное совпадение названий. Например, при запросе Работа, будут найдены файлы с названиями: Работа, Работа на дому, Как научиться работать и т. д.
А что делать, если вы не помните, как назвали файл, но знаете, что создали его вчера? Не расстраивайтесь.
Для этого выполним поиск по дате:
1. Заходим в Мой компьютер, в правом верхнем углу видим окно поиска.
2. Наводим на него курсор и щелкаем левой кнопкой мыши.
3. В верхней части окна откроется широкая панель.
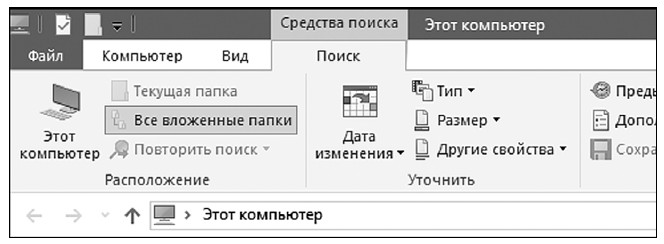
4. Нам нужен такой значок: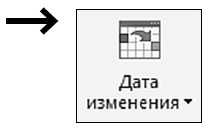
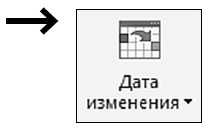
5. Щелкаем на треугольник после надписи Дата изменения.
6. Увидим меню выбора диапазона дат.
7. В нашем случае выбираем Вчера.
8. После ожидания (время ожидания зависит от мощности компьютера и количества хранимых файлов) получаем список всех файлов, которые были изменены вчера.

