Книга: Самоучитель работы на компьютере. Максимально просто и быстро
Назад: Программа Skype. Звоним и переписываемся бесплатно
Дальше: Приложение
Социальная сеть ВКонтакте
ВКонтакте – социальная сеть, второй по популярности сайт в России, Украине, Белоруссии. Задумывалась как форум для общения между студентами. Однако через какое-то время сайт превзошел сам себя и распространил свое влияние на все социальные группы и возрасты. ВКонтакте содержит такое количество разнообразной информации, что воспринимается он скорее как сайт для приятного времяпрепровождения, чем средство связи с другими пользователями. На сайте можно найти… (да тяжелее сказать, что вы НЕ можете найти на этом сайте) фильмы и музыку, лекции – доступ ко всему этому есть у счастливых пользователей ВКонтакте. Кроме вышеперечисленного через этот сайт вы можете найти одноклассников, сокурсников, людей, с которыми вы когда-то вместе отдыхали, служили в армии, работали, друзей по интересам.

Регистрация в социальной сети
Иметь доступ ко всем возможностями ВКонтакте могут только зарегистрированные пользователи. Сейчас мы расскажем, как зарегистрироваться на этом сайте.
Регистрация есть во всех социальных сетях, а также на многих сайтах и форумах. Без регистрации на форуме вы можете только читать сообщения, но свои оставлять не имеете возможности.
Регистрация везде проходит более или менее одинаково, так что эта информация будет вам полезна, даже если вы не собираетесь пользоваться социальной сетью ВКонтакте.
1. Входим в Интернет, в строчку браузера впечатываем vk.com.
2. Открывается сайт. Слева есть строчки для ввода логина и пароля. Но у вас их пока еще нет. Поэтому введите имя и фамилию в строчки, расположенные в центре, и нажмите на кнопку Зарегистрироваться.
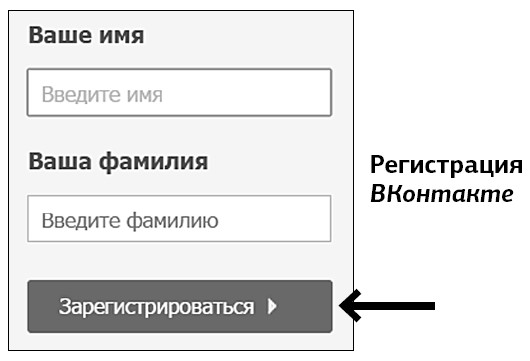
3. Заполняете поля и нажимаете Зарегистрироваться.
4. Чтобы подтвердить регистрацию, вам необходимо ввести номер вашего мобильного телефона. После этого на ваш номер придет смс-сообщение с кодом, который нужно будет напечатать в строчке, появившейся ниже. Не бойтесь, ничего страшного не случится, команда разработчиков ВКонтакте обещает никому не передавать ваш номер.
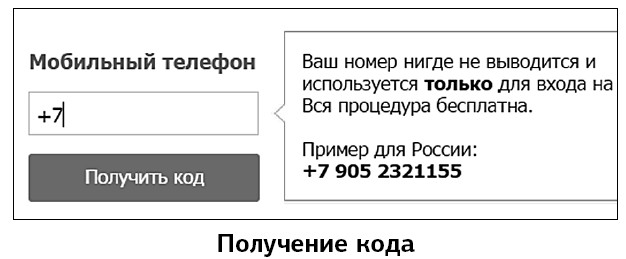
5. Появляется еще одна строчка. Здесь необходимо ввести пароль, который вы придумаете.
6. Вы оказываетесь на сайте.
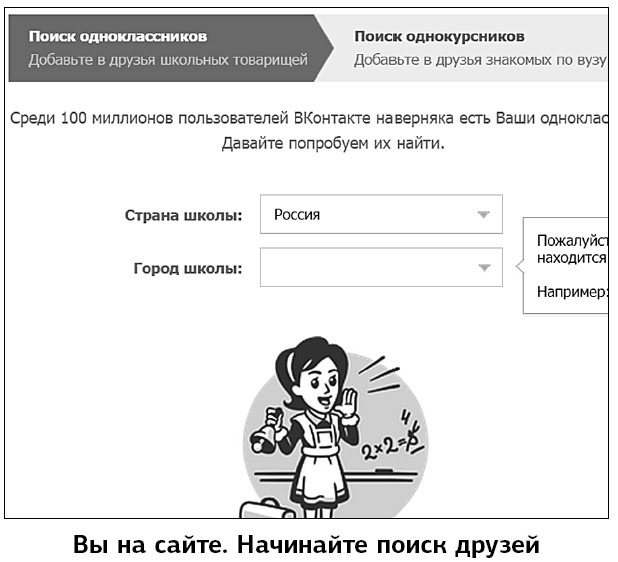
7. Чтобы найти друзей, необходимо ввести какие-то свои данные – школу, в которой учились, университет, место работы, город и т. д.
Никто не заставляет вас вводить все данные, что-то можно пропустить.
После этого регистрация будет завершена, и вы окажетесь на своей персональной страничке.
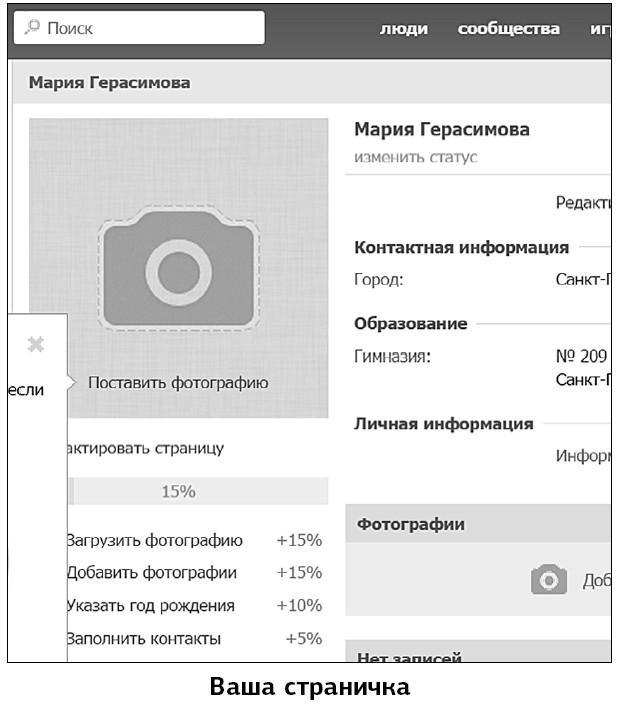
Основные разделы ВКонтакте
Давайте посмотрим, что скрывается в основных разделах социальной сети.
Они находятся слева.
Моя страница – щелкнув по ссылке, вы окажетесь на своей странице. Здесь будет содержаться вся информация о вас, которую вы захотите разместить на всеобщее обозрение.
И далее находятся разделы: Мои друзья, Мои фотографии, Мои видеозаписи, Мои аудиозаписи, Мои сообщения, Мои заметки, Мои группы, Мои новости, Мои настройки, Приложения, Открытки, Музыкальный плеер.
Эти разделы заполнятся по мере того, как вы будете выкладывать фото, вступать в группы и писать заметки.
Под окном с фотографией можно увидеть еще несколько разделов.
✓ Редактировать страницу – эта опция как раз и позволит вам загружать и менять личные данные, отображенные на вашей странице, например фотографию.
✓ Фотографии со мной — здесь находятся те фотографии, на которых вы отмечены вашими друзьями.
✓ Далее находится вкладка Видео со мной – то же самое, что и Фотографии со мной, только применительно к видеозаписям.
✓ Мои подарки – самый приятный раздел. Сюда будут помещаться презенты в виде открыток, которые отправят вам друзья или знакомые.
✓ Мои подписчики – в этом месте можно поместить интересные странички других пользователей.
✓ Процентный рейтинг вашей страницы (информация о вас, предоставляемая вами для других пользователей). Рейтинг должен быть заполнен не менее чем на 50 %.
В самом верху страницы также есть ряд ссылок.
✓ Поиск — нажав мышкой на окно поиска, вы откроете целый набор ссылок. Здесь можно найти людей, аудиозаписи, группы, игры, фильмы и т. д.
✓ Люди — в этом разделе находится список всех пользователей ВКонтакте, а при помощи расположенных справа окон вы можете найти своих знакомых, также пользующихся этим сайтом.
✓ Сообщества — большинство пользователей сайта ВКонтакте собираются в группы по интересам, в этих группах есть свои форумы, фото– и видеогалереи, рейтинги и т. п.
✓ Игры, Музыка – ВКонтакте также существует огромное количество различных онлайн-игр и развлечений на любой вкус.
✓ Помощь — к этому разделу можно обращаться и днем, и ночью, он всегда подскажет, как вести себя в любом разделе ВКонтакте.
В левой части окошка вы увидите еще ряд приложений: Мои друзья, Мои фотографии, Мои видеозаписи.
И еще один важный раздел на главной страничке – Стена. На вашей «стене» могут высказываться, «вешать» аудио– и видеозаписи, рисовать графические рисунки все пользователи ВКонтакте, а также вы сами (если вам не нравится, что стена открыта для всех, зайдите в меню Настройки, затем в Приватность и выберите ограничения для круга пользователей, которые имеют право «разрисовывать» вашу стену).
Добавляем фото
Чтобы друзья смогли вас узнать, добавьте фото. Программа предлагает это сделать сразу.
1. Нажмите на ссылку Поставить фотографию. Она находится под изображением фотоаппарата пока что в пустом окошке.
2. Нажмите на прямоугольник с надписью Выберите файл. Откроется обычное окошко с папками, в котором вам нужно выбрать папку с изображениями, а в ней – найти подходящее свое фото.
3. Нажмите на кнопку Открыть внизу, и начнется загрузка фото на сайт.
4. Теперь вы увидите свое фото, и вам будет предложено изменить его – обрезать лишнее. Для этого на фотографии вы увидите рамочку. Поставьте на нее курсор мышки.
5. Нажмите левую клавишу и тащите в нужном направлении. Или поставьте курсор на серый квадратик в углу рамочки и потяните, чтобы уменьшить или увеличить область, которая будет отображаться. Когда вас все устроит, нажмите на кнопку Сохранить изменения. Теперь у вас есть фото.
Добавляем друзей
Самое главное – это найти ВКонтакте друзей, ведь именно для этого сайт и создавался.
1. Выбираем строчку Мои Друзья в столбике слева.
2. Можно добавить друзей из других социальных сетей (если вы там зарегистрированы). Или нажать на ярлычок Все друзья (вверху).
3. Введите имя друга и ищите его среди появившихся фото.
4. Чтобы облегчить себе работу, нажмите на слова К расширенному поиску (справа вверху) и заполните появившиеся поля.
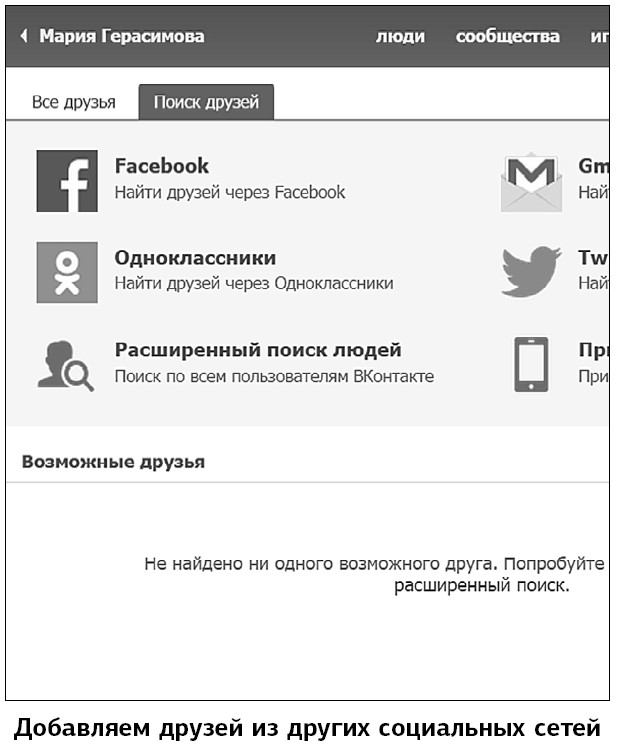
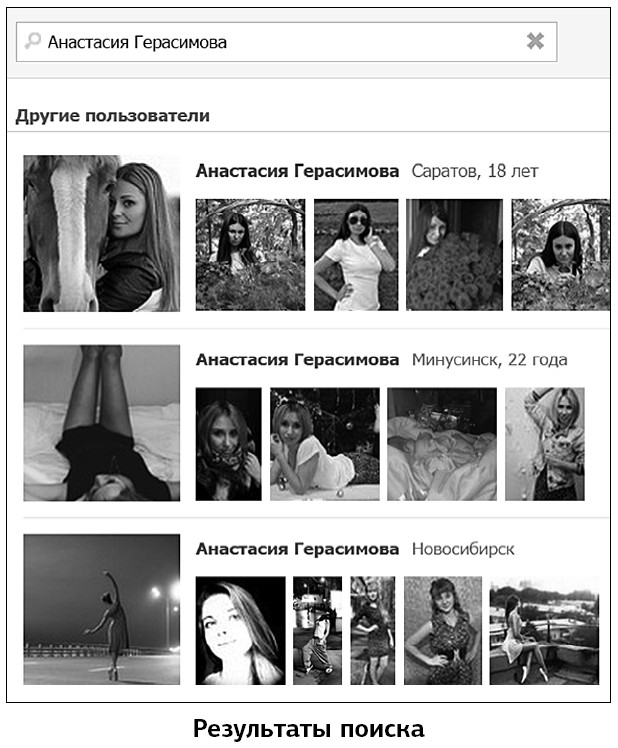
5. После того как найдете приятеля, щелкните по надписи Добавить в друзья. Вам нужно будет подождать, пока и ваш друг также добавит вас. Без этого «дружба не состоится».
Иногда можно просмотреть страничку другого человека, его фото. А иногда страничка закрыта, и для того чтобы увидеть фотографии, почитать, что написано, вам потребуется обязательно стать его «другом».
Загружаем и показываем друзьям свои фотографии
Это, пожалуй, самая популярная функция. Загрузить фото можно двумя способами.
1. Можно загрузить его прямо на вашу страницу. Пока у вас там одно фото. А рядом есть надпись Добавить фотографии.
Нажмите на нее. И снова все знакомо – открывается окошко с папками, выберите нужную и в ней ищите фотографии.
Чтобы выделить сразу несколько фото, нажмите кнопку Ctrl на клавиатуре и, не отпуская ее, щелкните мышкой по нужным фото.
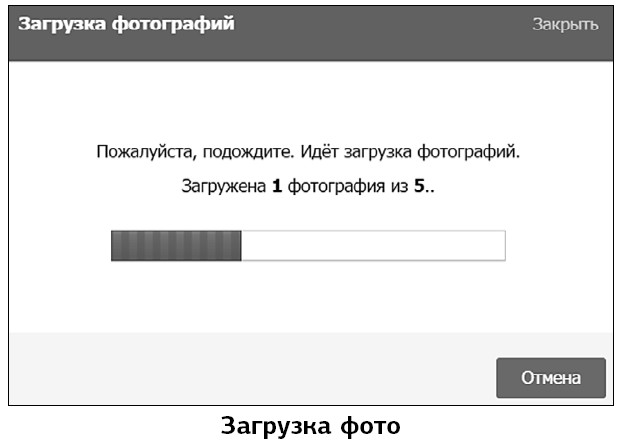
2. Теперь у вас на страничке появились квадратики с фото.
Но можно добавить фото не на страницу, а в альбом.
1. Обратите внимание на список слева. Найдите в нем слово Мои фотографии.
2. Справа вверху вы увидите надпись Создать альбом. Нажимаете на нее.
3. Придумываете название альбома. Добавляете или нет описание, а затем нажимаете на надпись Создать альбом.
4. Нажимайте на Добавить фотографии в альбом.
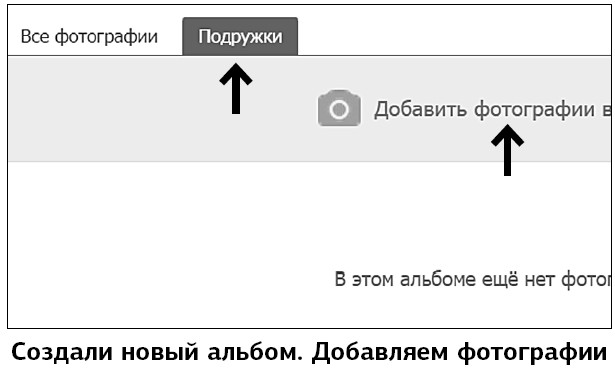
5. Далее точно таким же способом, как раньше, выбирайте фото.
6. По мере загрузки вы можете добавить описание к каждой фотографии. Но это не обязательно.
7. Вам осталось нажать на кнопку Сохранить, и у вас появился первый альбом с фото.
8. Предположим, вы не хотите, чтобы посторонние люди видели ваши фото. Тогда нажмите на кнопку Редактировать альбом справа вверху. Щелкните по надписи Кто может просматривать этот альбом, в открывшемся окошке выберите нужное.

Как понять, что мои фото понравились
Для этого ВКонтакте и других социальных сетях существует такое понятие, как лайк.
1. Посмотрите на надписи под фото.
2. Найдите надпись Мне нравится, сердечко и цифру рядом. Цифра показывает, скольким людям понравилось ваше фото.
3. Если подвести мышку к надписи Мне нравится (на кнопку мыши при этом нажимать не нужно), то откроется окошко и в нем вы увидите, кто именно отметил вашу фотографию, или, как говорят, кто лайкнул ваше фото.
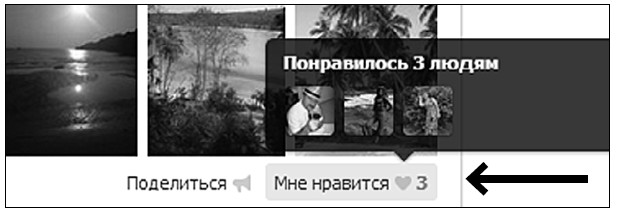
4. Вам, чтобы отметить фото, нужно нажать при помощи левой кнопки мышки на сердечко под фотографией.
5. Чтобы не перебирать все фото и не искать отмеченные, можно зайти в раздел Ответы — столбик справа. Здесь будут появляться все сообщения о том, кто отметил фото или оставил к нему комментарий.
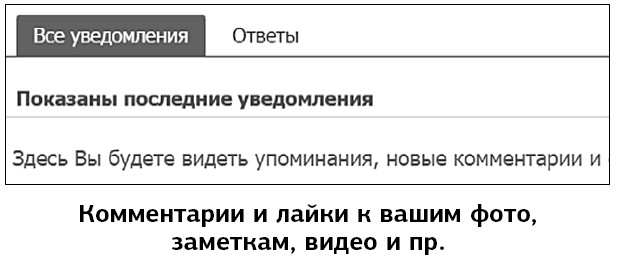
Пишем сообщение друзьям
Для этого нужно войти в раздел Мои друзья и выбрать, кому вы собираетесь отправить послание.
1. Рядом с аватаркой (фото) друга кликните строку Написать сообщение.
2. В появившемся окошке введите текст.
3. Нажмите кнопку Отправить.
В сообщение можно также вставить смайлик (рожицу с улыбкой). Для этого нужно кликнуть по его изображению в правом верхнем углу поля с текстом и выбрать нужный вариант.
Как прикрепить к сообщению файл?
В сообщение можно добавить документ, фото, видео или музыку.
1. Рядом с полем сообщения кликните по строке Прикрепить.
2. В открывшемся меню выберите, что вы хотите добавить (например, Документ).
3. Перед вами откроется окно загрузки. В нем нужно нажать команду Загрузить новый файл.
4. В открывшемся окне выберите документ и кликните кнопку Открыть.
Файл загрузится в поле сообщения. Вам останется только кликнуть по кнопке Отправить.
Все написанные вами сообщения будут храниться во вкладке Мои сообщения, в разделе Оправленные. Вы всегда сможете сюда зайти и освежить их в памяти.
Как прочитать сообщение?
Чтобы просмотреть полученные сообщения, кликните по вкладке Мои сообщения. Вы автоматически окажетесь в разделе полученных посланий. Вам достаточно кликнуть по нужному, чтобы его открыть и прочитать.
Чтобы быстро найти непрочитанные сообщения, можно кликнуть по команде Новые в верхней части окна. Рядом с ними появится галочка.
Как удалить сообщение
Если вы хотите удалить сообщение, достаточно зайти во вкладку Мои сообщения, выбрать раздел, в котором оно находится (Полученные, Отправленные, Спам), и нажать рядом кнопку Удалить.
Поиск и добавление группы
ВКонтакте тысячи групп по интересам. Есть группы артистов, сериалов, школ, больниц, любителей маргариток или британских кошек. Выбор огромен.
Вы также можете найти себе группу по интересам. Для этого:
1. Слева в списке ищем строку Мои группы. Нажимаем.
2. В строке вверху начинайте вводить предполагаемое название, например цветы, кошки или Бенедикт Камбербэтч.
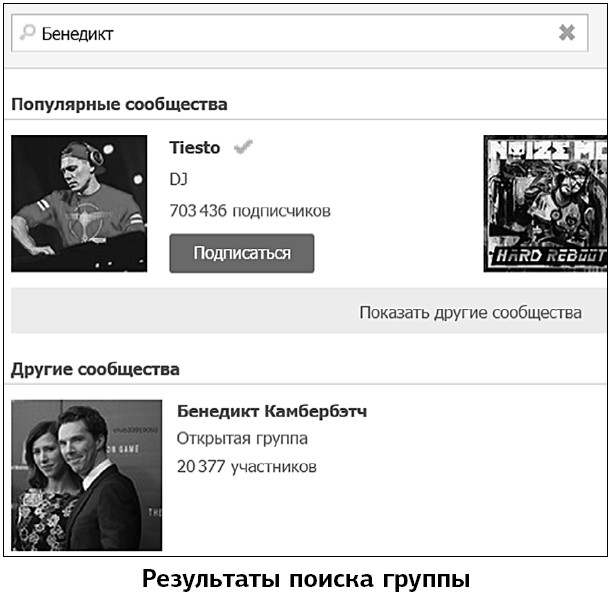
3. Выбираете нужную, щелкаете по ее названию.
4. Если группа открытая, вы можете сразу вступить в нее. Нажимайте на надпись Вступить в группу.
Если группа закрытая, надпись меняется на Подать заявку и вам придется подождать, пока администратор группы примет вас.
Новости ВКонтакте
Это также очень популярный раздел сайта. Чтобы узнать, какие фото добавили ваши друзья, какие новости и сообщения появились на страничках в ваших группах, не обязательно открывать все страницы. Для этого есть раздел «Новости», где мгновенно появляются все обновления.
1. Найдите строчку Новости в столбике справа.
2. Нажмите и читайте, что произошло за последний день, час или пять минут.
Как найти фильм или музыку ВКонтакте
Очень просто найти мелодию.
1. Чтобы найти композицию или исполнителя, нажимаете на слово Музыка (вверху страницы правее).
2. В строке поиска вверху вводите имя или название мелодии.
3. Внизу появятся результаты поиска.
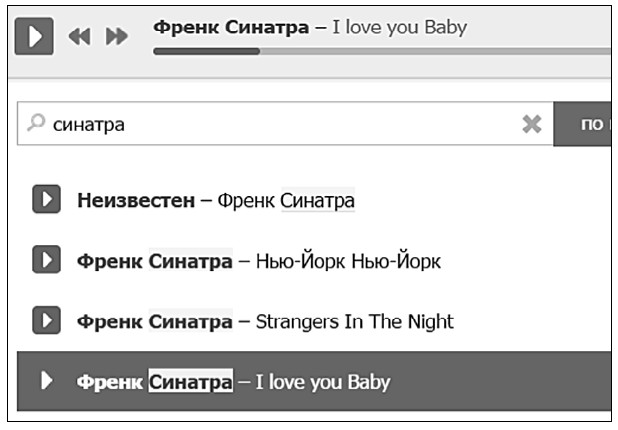
Чтобы найти какой-то фильм, вам придется сначала найти и вступить в группу, где этот фильм может быть. Группу можно найти по фильму, по актерам, которые там играют, а можно поискать что-то типа Лучшие фильмы, Все фильмы и т. д.
1. После того как вы найдете группу и вступите в нее (иногда это требуется, чтобы смотреть видео, иногда – нет), открывайте в группе рубрику Видеозаписи (список справа).
2. Теперь вы видите список всех загруженных фильмов, а сверху – строку поиска. Начните вводить название нужного фильма, и внизу появятся подсказки. Выберите нужную и щелкните по ней мышкой.
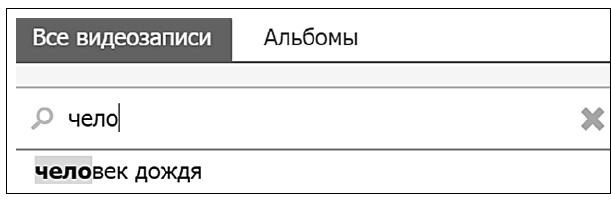
3. Далее вы можете смотреть фильм онлайн, как уже было описано выше, а можете скачать его.
Как скачать фото из ВКонтакте
ВКонтакте содержит огромное количество музыки, фильмов, роликов и т. д. На сегодняшний день можно с уверенностью сказать, что нет такого фильма или музыки, которых не было бы ВКонтакте. Но кино или музыку лучше смотреть или слушать непосредственно с сайта. А вот понравившуюся картинку или фото очень просто можно сохранить себе в компьютер.
1. Найдите нужное изображение и откройте его.
2. Внизу под изображением справа найдите надпись Открыть оригинал и щелкните по ней.
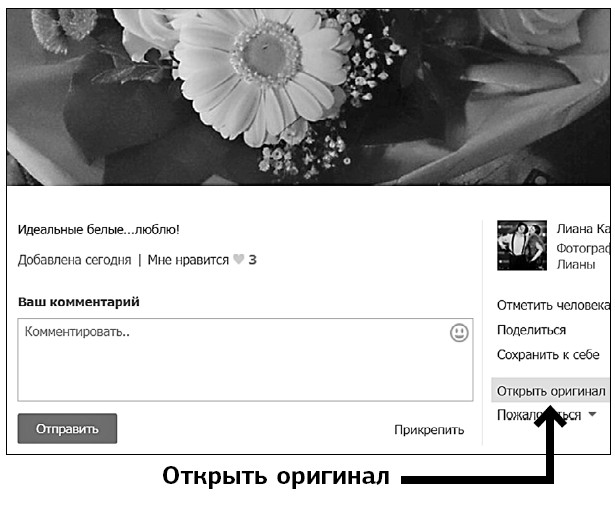
3. Теперь картинка открылась на отдельной страничке. Наводите курсор на любое место изображения и нажимайте правую кнопку мышки.
4. В появившемся окошке выберите Сохранить картинку как.
5. Откроется окошко проводника, где вам нужно будет выбрать папку, в которую вы хотите сохранить изображение. Также обратите внимание на имя, под которым вы будете сохранять картинку. Программа автоматически проставит некое сочетание цифр и букв. Возможно, имеет смысл написать что-то понятное вам, например цветы, дача, Рим и т. д.
6. После чего нажмите кнопку Сохранить внизу справа.
Скачивание музыки или кино – не такой простой процесс. Здесь вам придется прибегнуть к помощи специальной программы. Фильм можно скачать и без социальной сети ВКонтакте – так, как мы описывали выше. А еще лучше просто посмотреть его онлайн.
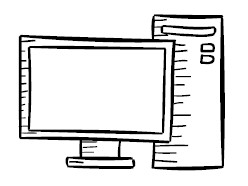
Назад: Программа Skype. Звоним и переписываемся бесплатно
Дальше: Приложение

