Книга: Самоучитель работы на компьютере. Максимально просто и быстро
Назад: Электронная почта – получаем и отправляем письма
Дальше: Программа Skype. Звоним и переписываемся бесплатно
Как найти информацию в Интернете
Для этого в вашем компьютере есть специальная программа (ее называют браузер) Microsoft Edge – значок с буквой Е в окошке Пуска.
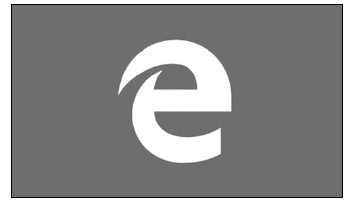
Нажмите на эту иконку, для того чтобы открыть приложение.
Браузер соединяет ваш компьютер непосредственно с сетью Интернет.
Нажмите на значок программы, и перед вами откроется страничка Мой канал новостей – новостной портал-поисковик.
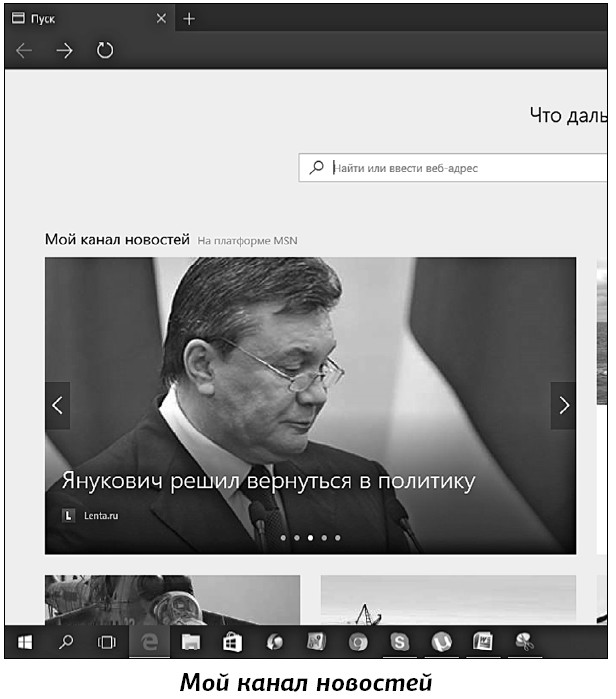
Помните, что в Интернете счет сайтов идет на миллионы, поэтому, чтобы найти здесь что-то, нужна специальная программа.
Не путайте поисковик с браузером. Браузер выводит нас в Интернет, поисковик ищет.
При помощи поисковика вы сможете найти любую информацию.
Поисковик, который открылся перед вами, идет в комплекте с вашей операционной системой. Но это не значит, что вы можете пользоваться только им. В России одним из самых популярных поисковиков является Yandex.ru. Именно с ним мы и продолжим работать далее. Тем более что устроен он очень просто, и работать с ним удобнее.
Чтобы открыть Yandex.ru (Яндекс), начните вводить его название в строке в самом верху окошка, под фразой «Что дальше?».
Программа сама продолжит написание названия сайта в строке либо предложит выбрать его из перечня, выпадающего вниз. В первом случае просто наведите курсор на название в строке и нажмите на клавишу Enter на клавиатуре. Во втором случае также наведите курсор на название yandex.ru в выпавшем ниже перечне и щелкните левой кнопкой мыши.
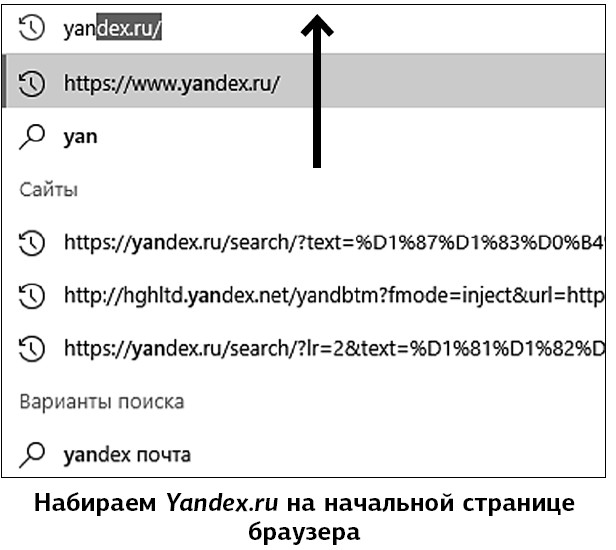
И в том и другом случае вы попадете на страничку Яндекса. Чтобы в следующий раз Интернет открылся сразу со страницы Yandex.ru, нажмите на строчку Сделать стартовой в самом верху окна поисковика – сразу откроется инструкция для ваших дальнейших действий. Следуйте указаниям.
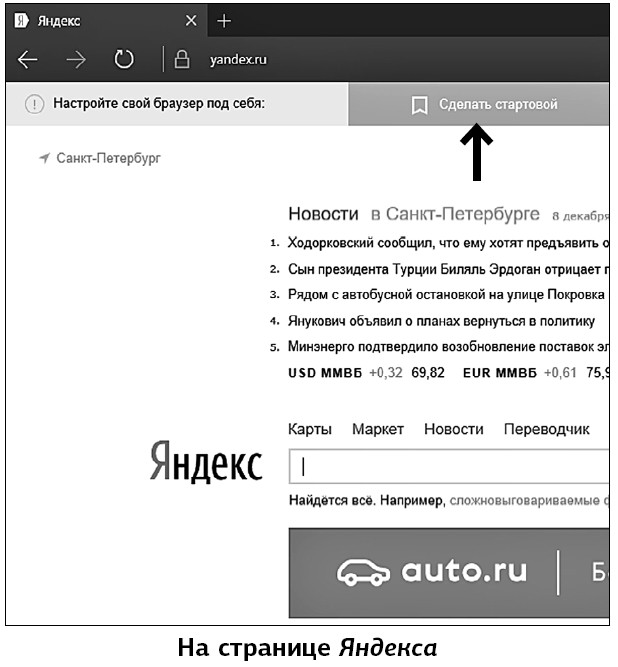
Как устроен поисковик
Прежде всего обратите внимание на пустую строку в верхней части окна.
Сюда вы будете вводить ваши запросы.
Например, вам нужна информация по чудесам природы. Попробуем ее найти.
1. Начинаете вводить чудеса при…
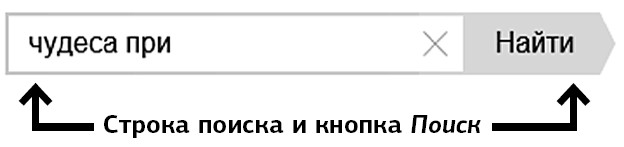
2. Программа предложит вам варианты, они высветятся ниже.
3. Выбирайте нужный и щелкайте по нему мышкой. Если вам не подходит ни один из предложенных вариантов, просто введите до конца свой запрос и нажмите кнопку поиска (Найти), которая расположена справа в строке поиска.
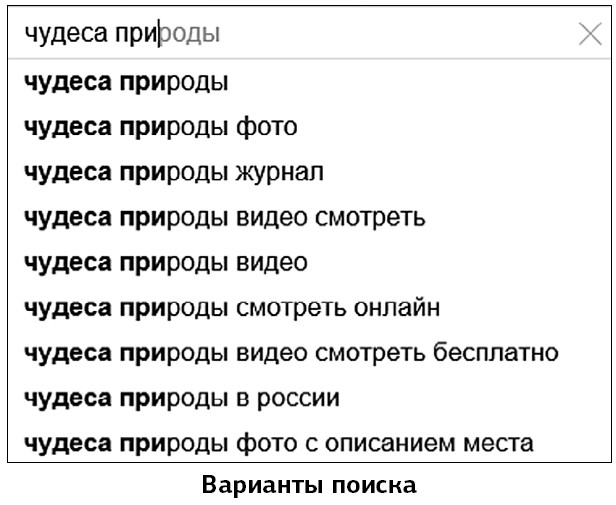
Программа откроет перед вами список сайтов, которые относятся к введенному запросу.
Чтобы открыть нужный, щелкните по его названию левой клавишей мыши.
В дальнейшем названия тех сайтов, которые вы уже открывали, из голубых станут фиолетовыми.
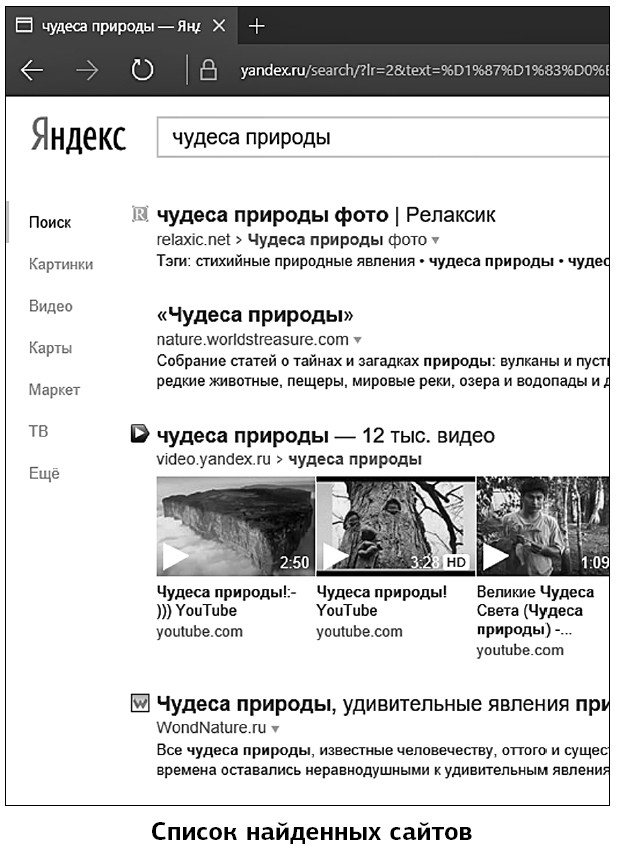
Можно ли открыть сразу много сайтов
Откроется сайт.
Обратите внимание на строку вверху. На ней вы видите прямоугольнички с названиями сайтов. Они называются вкладки. Для каждого сайта программа создает свое собственное окно – вкладку.
Открытая вкладка будет более светлой.
Вы можете:
✓ перемещаться между сайтами – просто щелкая по названиям вкладок;
✓ закрыть вкладку, нажав на крестик справа;
✓ открыть новую вкладку – нажав на знак плюсика справа.
Как устроен сайт
Сайт чаще всего состоит из множества страниц, между которыми вы можете перемещаться.
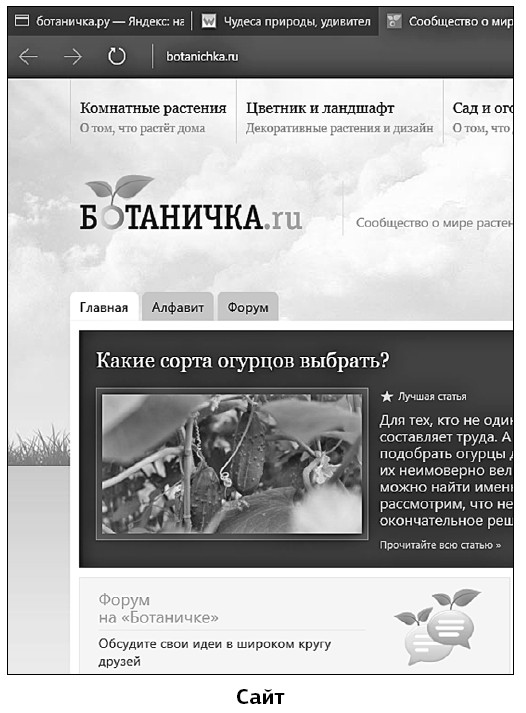
Вы видите сайт, посвященный выращиванию растений.
Посмотрите: сверху есть надписи – Комнатные растения, Цветник и ландшафт и т. д.
Если щелкнуть по такой надписи, то вы попадаете на другую страничку.
Точно так же можно открыть страничку, если щелкнуть по названию статьи (внизу) «Какие сорта огурцов выбрать?».
Надпись, которая ведет нас на другую страничку, называется ссылка.
Как понять, что перед вами ссылка, а не простой текст?
Просто подведите к надписи курсор мышки. Если стрелочка примет вот такой вид  , значит, перед вами ссылка.
, значит, перед вами ссылка.
 , значит, перед вами ссылка.
, значит, перед вами ссылка.Щелкните по ней левой клавишей, и вы попадете на другую страничку.
При этом страничка, на которой вы были, – заменится на новую.
✓ Если вы хотите вернуться назад, нажмите на стрелочку  (левый верхний угол).
(левый верхний угол).
 (левый верхний угол).
(левый верхний угол).✓ Если вы хотите, чтобы у вас осталась открытой страница, на которой вы находитесь, и следующая, то по ссылке нужно щелкнуть не левой, а правой кнопкой мыши. Откроется окошко, в котором вам нужно щелкнуть (уже левой клавишей) по строчке Открыть в новой вкладке.
Как найти картинку, видео, новости
Для поиска картинок в поисковике предусмотрены специальные рубрики. Они находятся слева от результатов поиска.
Нажмите, например, на слово Картинки, и перед вами откроются все изображения, связанные с вашим запросом, в данном случае это «чудеса природы».
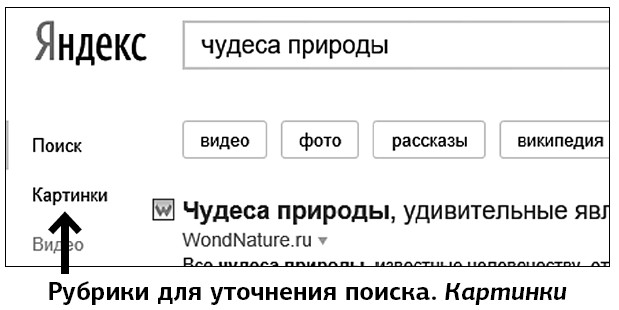
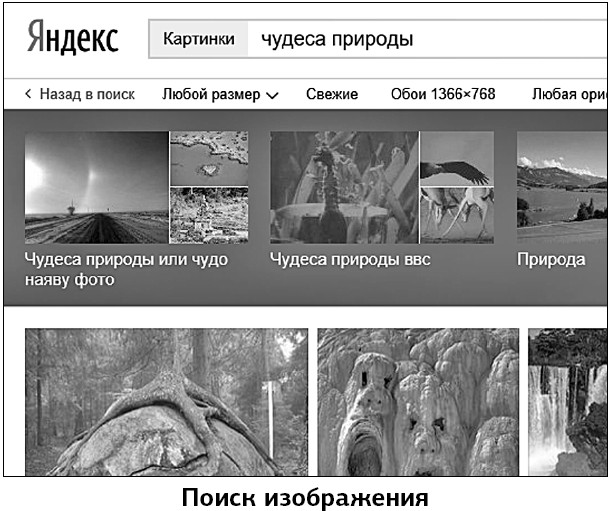
Чтобы подробнее рассмотреть какую-то определенную картинку, просто щелкните по ней кнопкой мыши и она откроется в новом большом окне.
Как сохранить найденное изображение на компьютер
1. Щелкаете по нужному изображению при помощи правой клавиши.
2. В выпадающем окошке выбираете Сохранить изображение как.
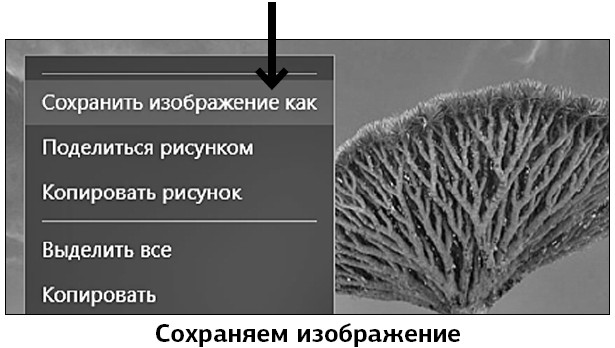
3. Программа автоматически откроет папку Изображения. Но вы можете выбрать другую по своему желанию.
Нажимаете Сохранить.
Точно так же можно сохранить любое изображение, которое вы найдете в сети Интернет.
Как добавить сайт в раздел Избранное
Чтобы не искать полезный сайт каждый раз заново, вы можете сохранить его в разделе Избранное. Для этого:
1. Откройте нужный сайт.
2. Нажмите на звездочку – вверху справа. Это вход в рубрику Избранное.
3. Перед вами откроется панель Избранное.
4. В строке Избранного уже будет стоять название выбранного сайта.
5. Чтобы добавить сайт в Избранное, нажмите на кнопку Добавить.
6. Чтобы открыть Избранное снова, нажмите на значок в виде строк – Концентратор, справа от иконки Избранное —. В открывшемся окошке нажмите на значок звездочки вверху слева – вы увидите перечень сайтов в разделе Избранное. Теперь вы в любой момент можете перейти к интересующему вас сайту, не вводя запрос в поисковик.
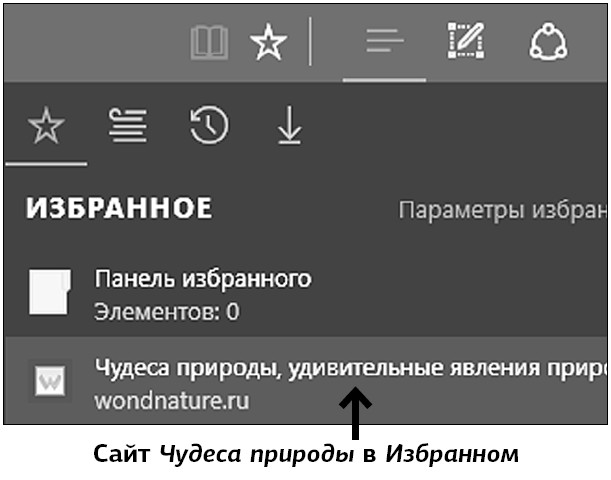
Как скачать музыку или фильм
Вам поможет та же программа-поисковик.
1. Вводим в строке поиска название фильма (мелодии) и добавляем слово Скачать.
2. В списке сайтов выбираем один (как правило, начинают с первого и дальше перебирают все, пока не найдут нужный, поскольку не все найденные сайты будут рабочими, не все будут давать возможность что-то скачать).
3. Открыв сайт, ищем кнопку, например изображение дискетки, или надпись Скачать и нажимаем на нее.
4. Внизу появится панель, на которой нужно будет выбрать кнопку Сохранить.
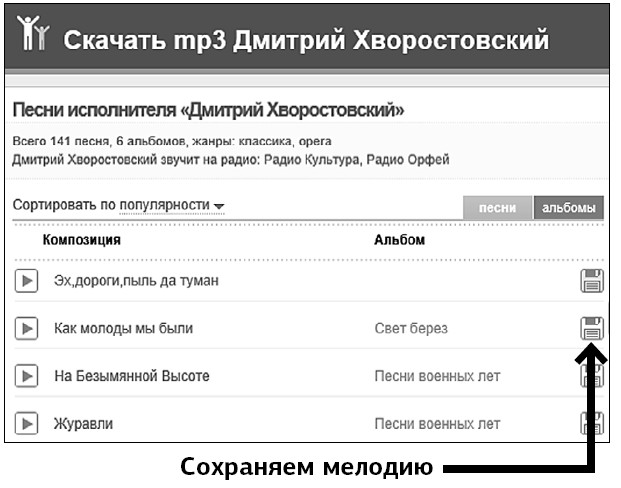
5. Начнется загрузка, а затем станет активной кнопка Открыть внизу экрана.
6. Если вы нажмете на Открыть, то автоматически откроется программа для прослушивания мелодий или просмотра фильмов. А скачанная вами мелодия окажется сохраненной в папке Загрузки (раздел Этот компьютер). Эту папку можно открыть сразу после скачивания, если нажать на кнопку Открыть папку. Чтобы вам было удобнее, вырежите мелодию и сохраните ее в разделе Музыка.
Внимание! Совсем недавно в России были приняты антипиратские законы, призванные защищать авторские права (права создателей музыки, фильмов, книг) в сети Интернет. Поэтому теперь скачивание файлов из любого – нелицензированного – источника может привести к неприятным последствиям, а именно – разбирательствам с государственными органами и штрафу.Поэтому внимательно изучайте права и лицензии сайтов, с которых вы скачиваете песни, фильмы и книги.
Как посмотреть сериал онлайн
Не обязательно скачивать кино или сериал на компьютер. Фильм занимает довольно много места, и скоро память вашего компьютера может закончиться.
Сейчас любой фильм или сериал можно посмотреть в режиме онлайн, то есть через Интернет. Все, что вам для этого нужно, – это подключение к сети Интернет.
Дома подключение к сети Интернет в большинстве случаев безлимитное, то есть вы платите фиксированную абонентскую плату и можете пользоваться Интернетом сколько хотите.
Как же посмотреть любимый сериал?
1. Открываете браузер. Напоминаем, что для этого в окошке Пуск у вас есть значок в виде буквы е.
Нажмите на эту иконку, чтобы открыть приложение.
2. В открывшемся поисковике в строке поиска впечатайте название сериала и можете прибавить смотреть онлайн, а еще лучше: смотреть онлайн в хорошем качестве.
3. Откроется список сайтов, которые дают возможность смотреть кино и сериалы. Выбирайте первый попавшийся. Откройте его, наведя курсор на строку с сайтом и дважды щелкнув левой клавишей мышки.
4. Перед вами сайт. При помощи колесика на мышке проматываем страницу чуть вниз, чтобы появился черный экран с треугольником. На разных сайтах могут быть разные экраны для просмотра кино, но вариантов не так много, и устроены они более или менее одинаково.
5. Нажимаете на треугольник и смотрите.
6. Можно этот экранчик развернуть – чтобы изображение занимало весь экран, а не часть. Для этого подведите мышкой курсор к значку «развернуть» в нижнем правом углу маленького экранчика (а не вашего монитора, не путайте!)  (появится надпись Развернуть) и нажмите на него, кликнув один раз левой клавишей мышки.
(появится надпись Развернуть) и нажмите на него, кликнув один раз левой клавишей мышки.
 (появится надпись Развернуть) и нажмите на него, кликнув один раз левой клавишей мышки.
(появится надпись Развернуть) и нажмите на него, кликнув один раз левой клавишей мышки.7. Рядом со значком Развернуть есть значок увеличения громкости. Выглядит он вот так:  . Нажимаете на него и так же, как в программе просмотра видео, регулируете звук.
. Нажимаете на него и так же, как в программе просмотра видео, регулируете звук.
 . Нажимаете на него и так же, как в программе просмотра видео, регулируете звук.
. Нажимаете на него и так же, как в программе просмотра видео, регулируете звук.8. Если вам нужно на время отлучиться от компьютера, нажмите на паузу – квадратик слева внизу рядом с треугольничком  . Сериал остановится, а когда вы, вернувшись, запустите его, начнется с того же места.
. Сериал остановится, а когда вы, вернувшись, запустите его, начнется с того же места.
 . Сериал остановится, а когда вы, вернувшись, запустите его, начнется с того же места.
. Сериал остановится, а когда вы, вернувшись, запустите его, начнется с того же места.9. Иногда у вас есть возможность поменять качество. В этом случае экран будет выглядеть так.

Качество обозначено внизу справа. В данном случае это 360 р. Весьма среднее качество. Но если нажать на эту надпись при помощи левой клавиши мышки, то появится возможность выбрать лучшее качество.
На этом экране функция Развернуть дана в виде мониторчика.
Но если появляется что-то новое, не пугайтесь, подведите к значку мышку, и появится разъясняющая надпись.
10. У нас также есть возможность выбрать сезон и серию сериала. На первом экранчике у сериала пока две серии. Они обозначены внизу. Нужно просто щелкнуть по нужному прямоугольнику. У нас на картинке выбрана 1 серия – рядом с ней стоит белая точка.
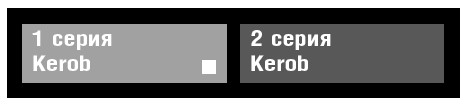
На втором экране (см. следующую фотографию) сериал состоит из 4 сезонов по 23 серии в каждом. Об этом мы узнаем, если посмотрим в верхний левый угол экранчика. Щелкаем левой клавишей мышки по черным треугольничкам справа от цифры и из выпадающего списка выбираем нужную серию и сезон.
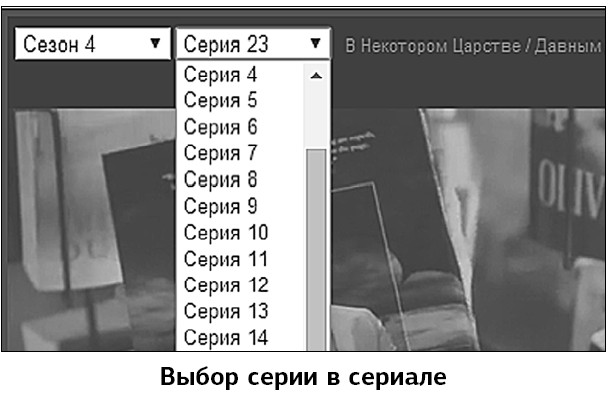
Проблемы при просмотре сериала онлайн
1. Сериал застревает – проигрывание останавливается, и нужно ждать, пока оно возобновится.
Так бывает если:
✓ у вас не очень большая скорость передачи данных (напоминаем, эту скорость вы выбираете, когда заключаете договор с провайдером);
✓ сеть перегружена – слишком много пользователей сидят в Интернете, и на всех его просто не хватает. Чаще всего такое происходит вечером;
✓ вы или те, кто пользуются вашим же Интернетом (например, у ребенка есть планшет, а сеть в квартире у вас одна), параллельно скачивают какую-то программу или кино.
Что можно сделать в этих случаях:
✓ подождать, пока программы или кино закачаются, и после этого посмотреть сериал;
✓ нажать на паузу и подождать: сериал подгрузится в ваш компьютер, после чего его можно будет спокойно досмотреть.
2. Мешает реклама
Вы можете смотреть сериал бесплатно, но только потому, что вместе с ним вы смотрите и рекламу.
✓ Если открылось окно с рекламой, то просто закройте его. Вам поможет крестик в правом верхнем углу, который, как мы знаем, закрывает все окошки.
✓ Если вы нажимаете на треугольник проигрывания, но кино не начинается, а вместо него появляется реклама, подождите немного. Иногда внизу появляется надпись Вы сможете пропустить рекламу через 10 секунд. Ждите. Эта надпись возникает только в начале просмотра серии.
✓ Если вдруг включился какой-то посторонний звук, сверните экранчик с фильмом и при помощи колесика мышки (или ползунка справа) промотайте страницу вверх. Скорее всего, открылся еще один экран, по которому идет реклама. Вы можете подождать, пока реклама закончится, и нажать на «стоп» либо просто выключить звук, нажав на значок «громкость». Перечеркнутый значок «громкость» будет означать, что звук выключен.
✓ Если, куда бы вы ни нажали, везде одна реклама, просто закройте этот сайт и поищите кино на другом.
Как сделать заказ в интернет-магазине
Сегодня пользователям сети Интернет доступно много виртуальных магазинов, как российских, так и зарубежных.
Особенности торговли через Интернет
✓ Что заказывают?
В магазинах сети Интернет можно пробрести буквально все, что угодно: от мелких украшений и семян до машин и самолетов и даже заказать услуги косметологов, тренеров и другое. Одни и те же товары на разных интернет-сайтах, как и в обычных уличных магазинах, могут различаться по цене и ассортименту. Виртуальные магазины так же завлекают покупателей периодическими скидками и специальными предложениями. И приобретенный товар можно возвращать и обменивать (согласно законодательству).
✓ Как найти магазин?
Поначалу проще всего воспользоваться услугами отечественных виртуальных торговых центров.
Как выбрать магазин? Пообщайтесь со своими знакомыми, возможно, кто-то из них посоветует проверенные ими конкретные интернет-магазины. Если же вы не хотите посвящать других людей в свои планы, то для начала вы можете набрать на сайте поисковика интересующий вас запрос, например Купить синий мужской джемпер, и посмотреть, какие сайты предлагают этот товар.
Потом зайдите на странички выпавших в списке магазинов. Не торопитесь, изучите предложение, цены, условия оплаты и доставки.
Вы можете поискать статьи и отзывы о заинтересовавших вас магазинах в Интернете. Если гневных и недовольных сообщений найдется немало, то стоит задуматься: надо ли пользоваться услугами этого сайта.
✓ Как оплачивают заказ?
Сайты интернет-торговли обычно предлагают следующие варианты оплаты товара:
• предоплата, частичная или полная: по банковской карте, через электронные сервисы, через отделения банков или почту. При этом на оплату заказа дается несколько дней. Часто покупателям, выбравшим этот вариант оплаты, магазины делают существенную скидку на доставку товару. Этот тип оплаты более выгоден магазинам: нет риска, что покупатель откажется от покупки и фирме придется оплачивать расходы по пересылке туда и обратно;
• оплата товара картой или наличными по факту получения, как это происходит в обычном магазине.
Некоторые интернет-магазины торгуют только по предоплате. В этом случае все зависит от репутации, известности и надежности магазина и вашего выбора: доверять или нет.К сожалению, от мошенников никто не застрахован. Поэтому, если сомневаетесь, поищите в сети, в том же Яндексе, отзывы о данном сайте. Но вообще, лучше не рисковать и выбирать магазины, где есть возможность оплаты по факту получения товара.
✓ Как получить заказанное?
В отличие от магазинчика, находящегося недалеко от вашего дома и обслуживающего преимущественно жителей вашего квартала и района, виртуальный магазин может продавать товары по всей России (и не только).
Доставка, как правило, платная – от 100 рублей и выше. Ее стоимость зависит от:
• выбранного вами способа оплаты,
• веса и объема товара,
• вашего местонахождения (чем дальше ваш населенный пункт от города, где находится офис и склад виртуального центра, тем дороже пересылка),
• выбранного сервиса (вы сами едете получать товар или его доставляют до ваших дверей).
✓ Где можно получить заказанный товар?
• В пунктах самовывоза, куда вы приходите за присланным в ваш город товаром. Количество пунктов ограничено, но вы можете выбрать наиболее удобный для вас адрес;
• доставка курьерской службой до квартиры. Время доставки может согласовываться с вами сразу при оформлении заказа или позже, с курьером;
• в отделении почты России или в пункте другой какой-либо почтовой фирмы.
Ozon.ru
Давайте рассмотрим подробнее процесс выбора товара и оформления заказа на примере одного из первых и самых крупных (и надежных, что немаловажно) российских интернет-магазинов Ozon.ru.
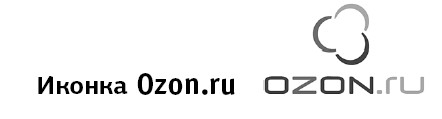
Даже если вы ничего не хотите покупать в этом магазине, познакомьтесь с информацией. Вы узнаете:
✓ как выбрать товар;
✓ как поместить товар в корзину;
✓ как зарегистрироваться на сайте;
✓ как оплатить товар.
Входим в Интернет и в строчке браузера (верхней белой строчке) либо в строчке поисковика набираем латинскими буквами название сайта – Ozon.ru. И нажимаем клавишу Enter.
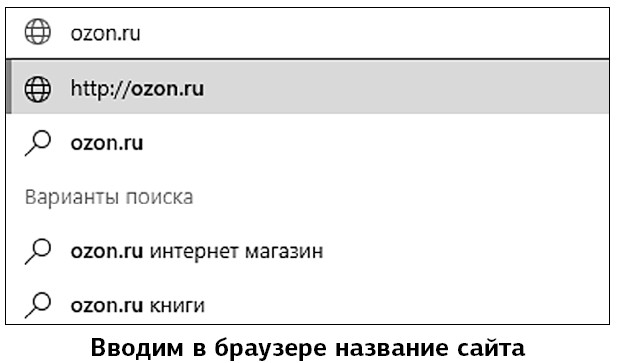
Как было уже описано выше, вы можете сами набирать название сайта или выбрать строчку в выпадающем окне. И тоже нажать Enter. Ждем загрузки страницы.
Открылась главная страница сайта.

Возможно, на вашем экране тоже открылась табличка с предложением зарегистрироваться на сайте для тех, кто впервые попал сюда.Процесс регистрации мы рассмотрим чуть позже. Отмечу только, что регистрация необходима для введения в базу данных интернет-магазина сведений о покупателе.
Регистрироваться на сайте сразу не имеет смысла – а вдруг вы ничего здесь не приобретете, ни сейчас, ни потом? Тогда зачем оставлять тут свои данные?
Итак, в колонке слева вы видите каталог товаров этого интернет-магазина. Вы можете навести курсор на любой интересующий вас раздел и щелкнуть по нему левой клавишей мыши, чтобы войти в него.
Мы выбрали раздел «Книги».
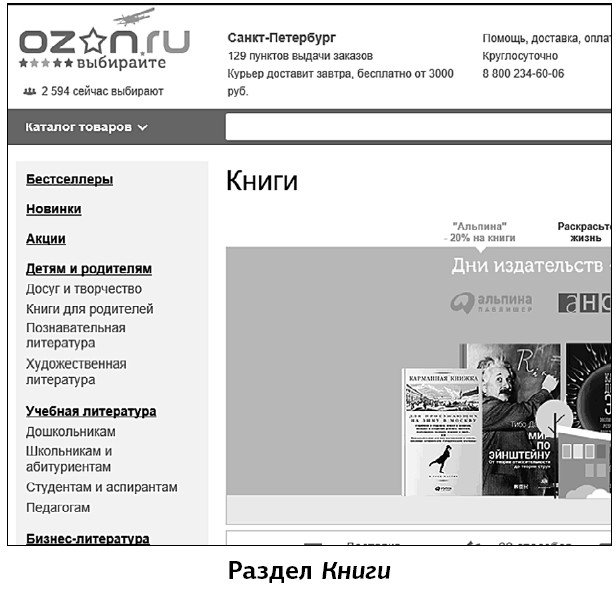
Слева вы видите более подробное разделение товаров по направлениям.
Если вы не знаете, какую именно книгу вы хотите приобрести, то можете зайти в интересующий вас раздел и «покопаться» в предложенных там изданиях.
Не бойтесь. Нажимайте на названия и картинки заинтересовавших вас книжек, познакомьтесь с разделом Распродажи (слева)… Вы всегда можете вернуться на предыдущую страницу, воспользовавшись небольшой панелью в верхнем левом углу окошка сайта.
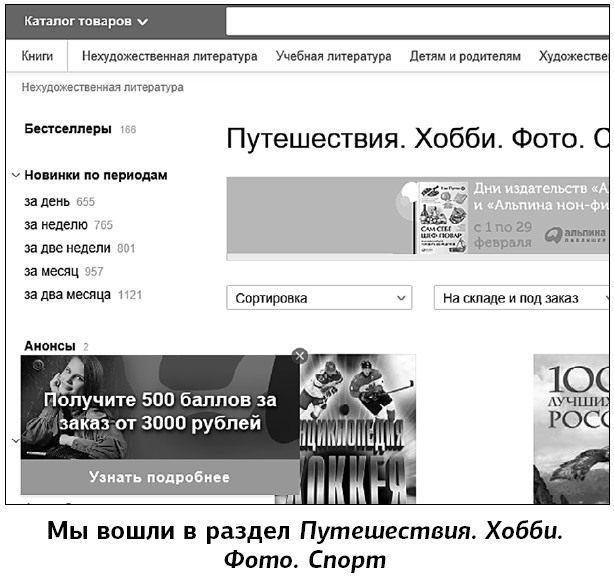
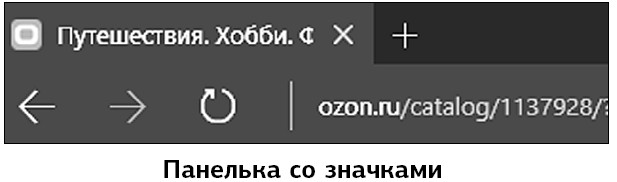
Помните? Мы уже не раз рассматривали значки стрелочек. Стрелочка влево – это Назад, стрелочка вправо – Вперед.
Закругленная стрелочка  – Обновить – необходима для обновления страницы сайта (ее используют, если вдруг страницу «заело» или вы решили проверить, не появилось ли на ней чего-нибудь нового, пока вы целый час изучали одну-единственную страницу сайта).
– Обновить – необходима для обновления страницы сайта (ее используют, если вдруг страницу «заело» или вы решили проверить, не появилось ли на ней чего-нибудь нового, пока вы целый час изучали одну-единственную страницу сайта).
 – Обновить – необходима для обновления страницы сайта (ее используют, если вдруг страницу «заело» или вы решили проверить, не появилось ли на ней чего-нибудь нового, пока вы целый час изучали одну-единственную страницу сайта).
– Обновить – необходима для обновления страницы сайта (ее используют, если вдруг страницу «заело» или вы решили проверить, не появилось ли на ней чего-нибудь нового, пока вы целый час изучали одну-единственную страницу сайта).Если же вы ищете книгу определенного автора или по определенной тематике, то вы можете ввести имя автора, название книги или темы в окошко поиска магазина, расположенное в его верхней части.
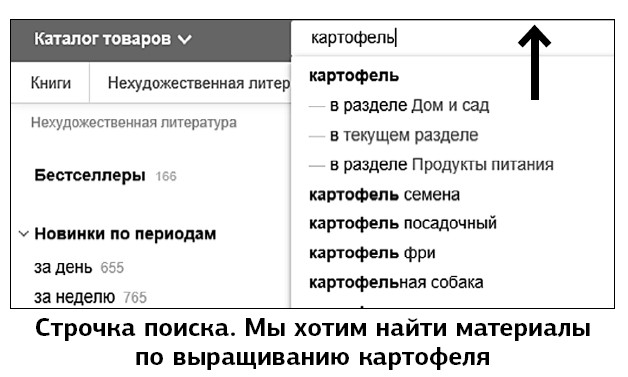

К примеру, мы выбрали тему «картофель». На страничке представлены все товары по поисковому запросу – книги, приспособления для готовки, консервы.
Сузить выбор для поиска вы можете, нажав на категорию товара в колонке слева. Мы нажимаем Книги.
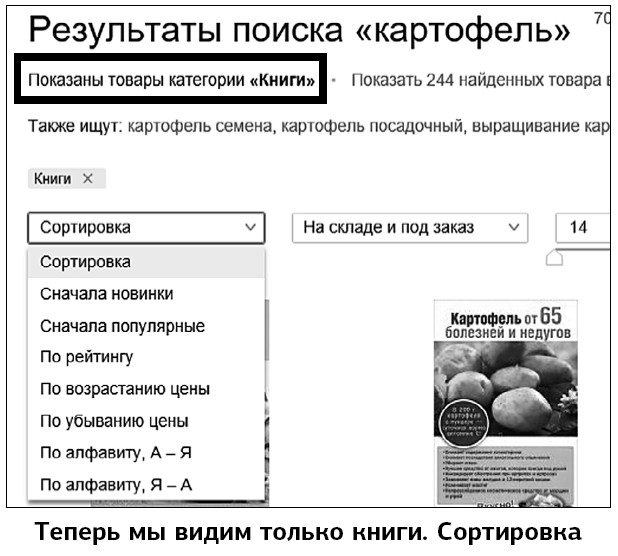
На странице представлены книги как по уходу за картофелем-растением, так и кулинарные рецепты. Но нам не надо отсеивать информацию о выращивании свеклы и других растений, как было бы, если бы мы открыли каталог на тему выращивания овощей.
Вы можете еще больше сузить круг поиска, нажимая на предложенные слева разделы-фильтры – Цены снижены, Учебная литература и др.
А также можете воспользоваться Сортировкой товаров – строчка с левой стороны над книгами.
С ее помощью можно расположить книги на странице по популярности, возрастанию цены и т. д. Часто это очень помогает в поиске необходимого товара.
Попробуйте, понажимайте на разные фильтры, чтобы выбрать то, что устроит именно вас.
Мы открыли (щелкнули по картинке) заинтересовавшую нас книгу.
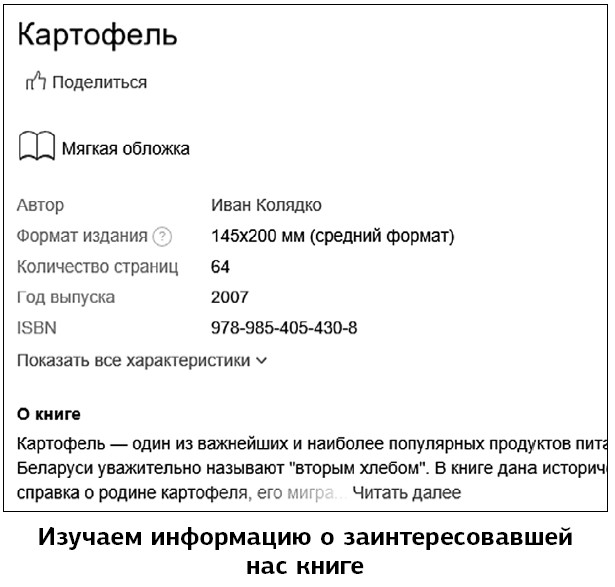
Как видите, на страничке дана информация о содержании книги, а также характеристики товара: размер, количество страниц, вид обложки, год выпуска, цена.
Если бы вы выбирали, скажем, джемпер, информация о товаре включала бы в себя размеры товара, сведения о ткани и ее составе, возможные расцветки.
Всегда внимательно изучайте описание товараНапример, книги могут издаваться в мягкой обложке или в твердой, а также в электронном варианте (самые дешевые книги).В последнем случае, пройдя по всем ссылкам и оплатив товар с помощью указанных способов оплаты, вы сможете скачать книгу к себе на компьютер (бумажной версии у вас не будет).Кстати, для скачивания вам предложат разные форматы книги. Вот тут и пригодятся знания, полученные при изучении текстовой программы WordPad.Помните? Если сомневаетесь, выбирайте универсальное расширение RTF.
Если у вас возникают вопросы или сомнения насчет товара, обращайтесь в службу поддержки магазина, позвонив по указанному на сайте телефону или написав письмо.
Обычно на сайтах интернет-магазинов имеются разделы Помощь, Обратная связь, Вопросы-ответы, как раз и рассчитанные на взаимодействие с покупателями.
Итак, мы решили все-таки купить книгу о картофеле. Поэтому нажимаем на кнопку Корзина (справа от описания товара).
Да, все как в реальном магазине.
После того как вы положили товар в Корзину, на кнопочке отобразятся слова В корзине, а рядом со значком корзины появится циферка, отображающая, сколько единиц товара вы положили в «сумку».
Процесс оформления заказов, в общем, одинаков для разных интернет-магазинов. Поэтому, один раз купив товар на одном сайте, в дальнейшем вы не будете испытывать трудности при покупках в других магазинах. Вот только значок Корзины, а также строчки Разделов и Фильтров могут быть расположены по-разному – вверху окна, внизу, справа, слева.
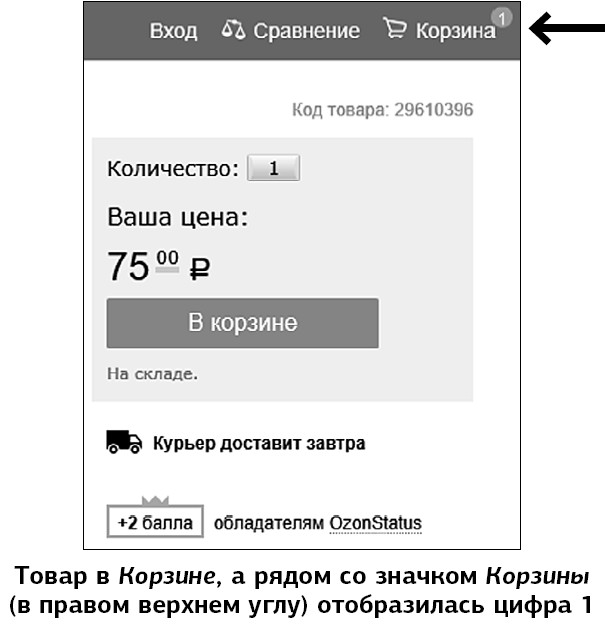
Могут различаться и названия кнопок (но смысл и назначения будут те же). Например, кнопка не Корзина, а Покупки или не Оформить заказ, а Купить и т. п.
Не паникуйте! Просто спокойно и внимательно изучайте содержимое страниц интернет-магазинов. Вы все найдете и со всем разберетесь.
Теперь нажимаем значок корзины.
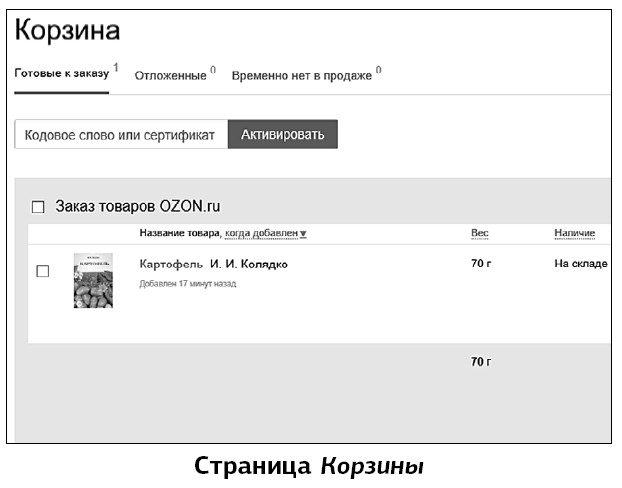
Проверяем содержимое, цену, количество товара. Если все в порядке и все устраивает, двигаемся дальше – нажимаем кнопку Оформить заказ.
Попадаем на страничку Входа в личный кабинет или Регистрации.
Регистрация требуется не на всех, но на большинстве сайтов интернет-магазинов.
Выбираете Я делаю заказ впервые и нажимаете Продолжить.
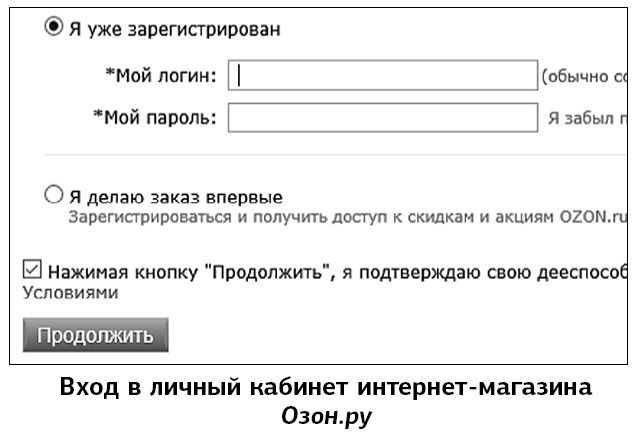
Вводите свои данные, придумываете пароль.
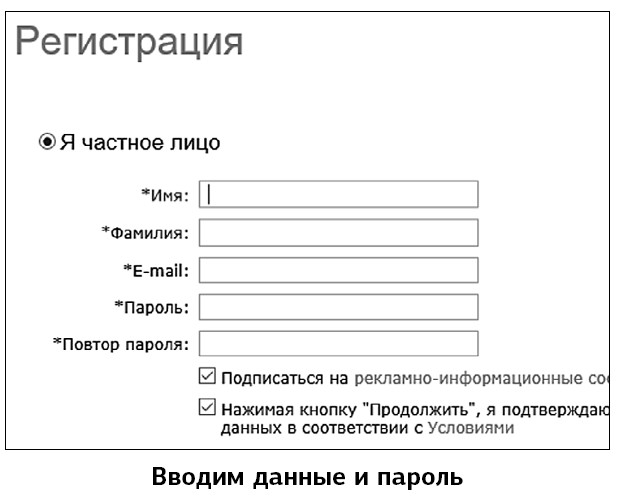
Запомните свой логин и пароль для входа в данный магазин! В дальнейшем вы сможете заходить в личный кабинет на сайте, чтобы проверить, на какой стадии находится ваш заказ. После регистрации вам больше не придется вносить свои данные при следующем заказе, странички с вашим именем и адресом уже будут автоматически заполнены.Также в личном кабинете обычно размещают информацию о скидках и акциях для зарегистрированных клиентов.
Снова нажимаете Продолжить.
В принципе, вы можете использовать выдуманное имя. Но если товар будет доставляться вам по почте, то лучше сразу внести свои рельные данные, так как иначе вы не сможете получить посылку в отделении связи, поскольку все посылки и бандероли выдаются в отделениях связи после предъявления паспорта.
Итак, мы зарегистрировались и попали на следующую страницу – выбор способа доставки.
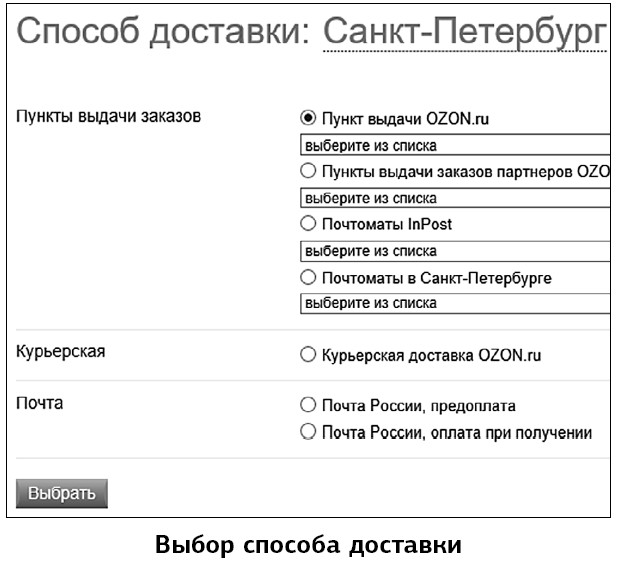
Некоторые интернет-магазины на этом этапе вышлют вам на электронный адрес письмо с просьбой подтвердить регистрацию.
Просто следуйте всем высланным инструкциям. Ничего сложного в этом нет.
Как видите, вариантов доставки много. Внимательно изучите их и отметьте нужный. И нажмите на кнопку Выбрать.
Обратите внимание на стоимость доставки!
Далее вы попадете на страницу выбора способа оплаты. Отметьте устраивающий вас вариант.
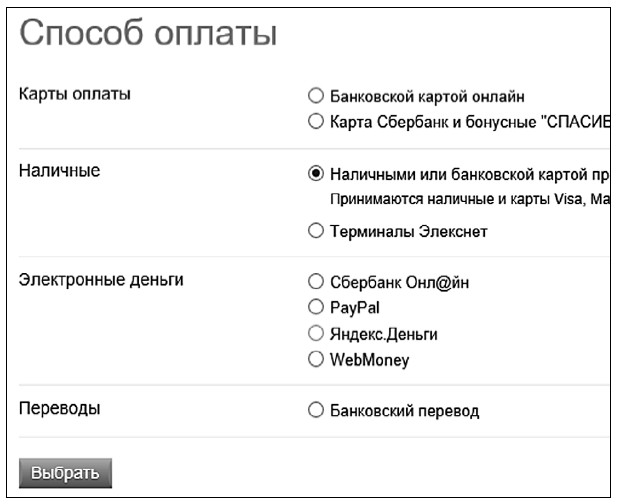
Определившись со способом оплаты, нажмите на кнопку Выбрать. На следующей странице еще раз проверьте свой заказ и свои данные (обычно это страница для проверки всех данных заказа) и нажимайте на кнопку Далее (Подтвердить).
Затем вы увидите страницу с сообщением о том, что вы сделали заказ, а также номер вашего заказа, который вы назовете при его получении в пункте самовывоза. Также номер заказа понадобится вам, если вы захотите что-то выяснить в службе поддержки сайта.
Теперь проверьте свою почту. Как правило, магазины высылают сделавшим заказ покупателям сообщение с его кратким описанием – как напоминание.
Некоторые магазины будут и дальше высылать вам сообщения о всех стадиях отправки заказа. Следите за почтой!
Если интернет-магазин вам понравился, не забудьте добавить его в Избранное (см. выше).
Назад: Электронная почта – получаем и отправляем письма
Дальше: Программа Skype. Звоним и переписываемся бесплатно

