Книга: Самоучитель работы на компьютере. Максимально просто и быстро
Назад: Кнопка Пуск и раздел Пуск
Дальше: Работаем со съемными носителями – карты памяти, флешки
Работаем с папками и файлами. Создаем, сохраняем, копируем
Файл – это любой документ (видео, музыка, фотография, текст).
Несколько файлов можно положить в одну папку, чтобы удобнее было искать. Конечно, не реальную папку, а виртуальную, то есть такую, которая существует только в вашем компьютере. Такую папку можно и нужно озаглавить – например, сделать папку Работа и сложить туда рабочие документы.
Причем можно сделать внутри папки другие папки, чтобы удобно рассортировать всю информацию.
Например, в папке Работа создать папки 2013, 2014, 2015, 2016 – так вы без труда найдете то, что вам нужно.
Вы еще пока не создали ни одной папки.
Но несколько папок на вашем компьютере есть изначально.
Что такое окно
Чтобы начать работу с папками и файлами, нужно поговорить о том, почему система называется именно Windows, что переводе значит окна.
✓ Чтобы открыть папку, файл, программу – система создает окошко и показывает нам в нем содержание папки или файла.
✓ Для каждого файла – свое окошко.
✓ Можно открыть какое угодно количество окон. Но работать можно только с одним.
✓ Чтобы поработать с другой программой, не обязательно закрывать предыдущую программу. Можно просто перейти из окошка в окошко.
✓ Окно может занимать весь экран, и тогда вы не увидите других. А может часть.
✓ Значки всех открытых окошек появляются на полосочке внизу – на Панели задач.
Где хранятся папки
Готовые папки хранятся в разделе Этот компьютер (в зависимости от настроек может называться просто Компьютер или Мой компьютер).
Через этот же раздел вы будете находить папки, которые создадите сами.
1. Чтобы открыть этот раздел, нажмите на иконочку Проводник на нижней панели. Она выглядит вот так.
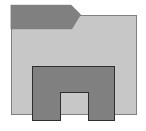
В Проводнике можно быстро найти и открыть любой документ или папку.
Сейчас вы видите несколько картинок в виде папок с надписями.
Они разбиты на разделы.
Вверху это Часто используемые папки – например, Документы, Изображения, Загрузки и пр.
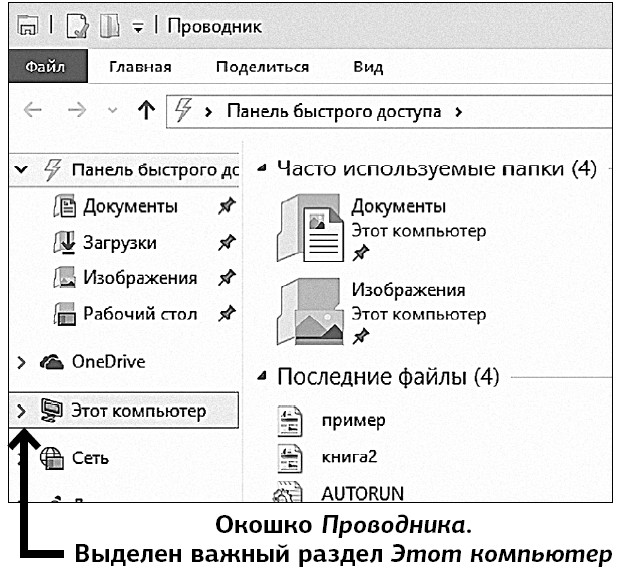
Ниже идет раздел Последние файлы. Здесь отображаются только файлы. Причем те, которые во время работы за компьютером вы открывали чаще всего. Это могут быть файлы как с текстами, так и изображения или песни.
2. Теперь выберите пункт Этот компьютер – находится с списке слева (выделен на предыдущем рисунке).
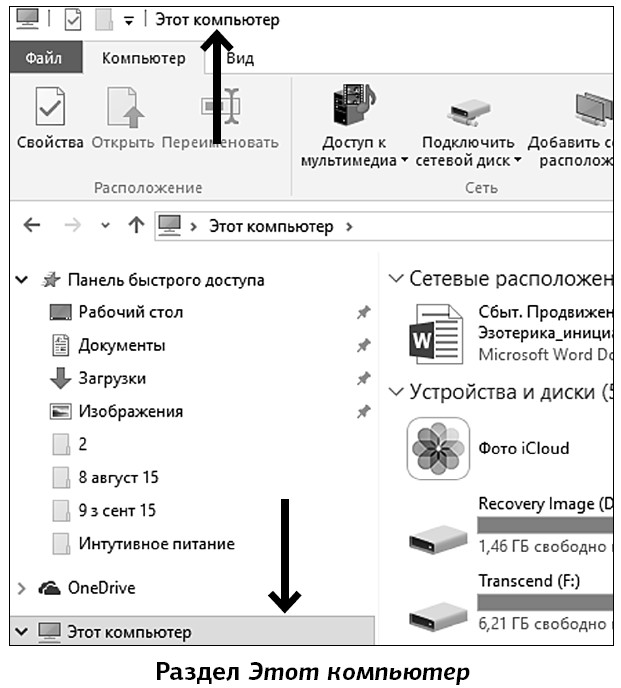
В разделе Папки вы видите уже готовые папки – Видео, Документы, Музыка и пр.
Тут все просто. Ваш компьютер сам распознает, какой файл вы сохраняете, и помещает его в нужную папку (если вы, конечно, не выберете для него какое-то особое место).
Поэтому, сохранив какую-либо мелодию, вы найдете ее в папке Музыка.
Здесь же, в разделе Устройства и диски, обязательно будет виден Локальный диск С, CD-, DVD-дисковод (если он есть на вашем компьютере или ноутбуке), а может быть, еще и Локальный диск D. Здесь же вы увидите подключенную к компьютеру флешку или карту памяти.
Зачем нужны диски С и D
В памяти вашего компьютера информация хранится в виде файлов. Память компьютера разделена на две части – два диска (а может быть, и на большее количество частей).
Делается это по двум причинам. Первое – для удобства.
Как правило, на диске С хранятся программы, а на диске D ваши личные файлы (фото, тексты, видео и т. д.).
Такое деление необходимо для защиты ваших данных.
Если что-то случится с данными на диске С, то ваши личные данные на диске D не пострадают.
Выделение файлов и папок
Прежде чем начать работу с файлами и папками, их нужно выделить! Ведь компьютеру нужно понять, какую именно папку (или файл) нужно открыть, сохранить, удалить и т. д. Выделенный объект всегда будет подсвечен цветом.
Как выделить папку или файл
Выделить нужное очень просто.
1. Подведите к файлу или папке курсор и нажмите на левую клавишу мыши. Название и иконка окажутся внутри выделенного цветом прямоугольника.
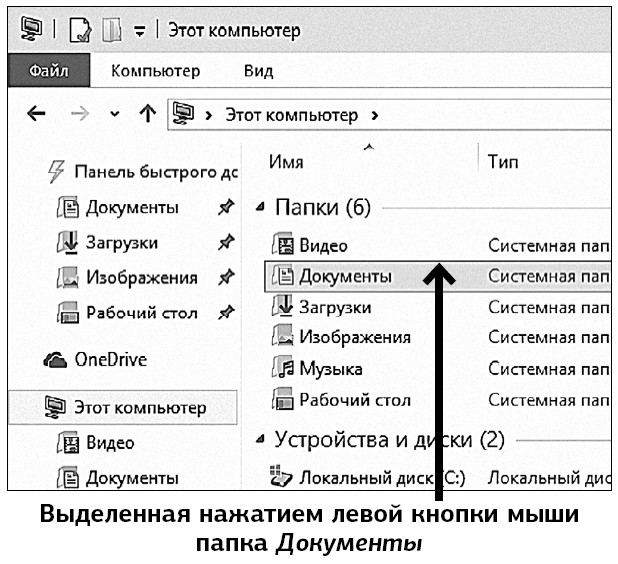
2. Если вы нажмете на левую клавишу еще раз, то программа, папка или файл откроется.
3. Если необходимо выделить несколько файлов, то нужно одновременно нажать клавишу Ctrl на клавиатуре и по очереди подвести курсор к нужным файлам, каждый раз нажимая на левую клавишу мышки.
Как выделить все файлы или папки
Если в папке содержится несколько документов и вам необходимо выделить сразу весь список, можно не мучиться к клавишей Ctrl.
1. Щелкните левой кнопкой мыши по первому объекту.
2. Нажмите клавишу Shift и, удерживая ее, щелкните левой клавишей мышки по последнему файлу из списка.
Так выделятся все файлы (или папки) между первым объектом и последним.
Если вам нужно выделить вообще все, просто нажмите на клавиатуре сочетание клавиш Ctrl+A.
Как открыть папку или файл
Чтобы открыть папку (или файл, это не важно – механизм один):
1. Наведите на нее курсор мышки, чтобы ее выделить.
2. Нажмите на левую клавишу мышки.
Внимание!
При открытии файла компьютер сам находит нужную для работы или просмотра этого файла программу и запускает ее. Например, при открытии текстового файла будет открыта программа WordPad, если вы открываете фильм, то компьютер сам откроет специальную программу для просмотра видео, и т. д.
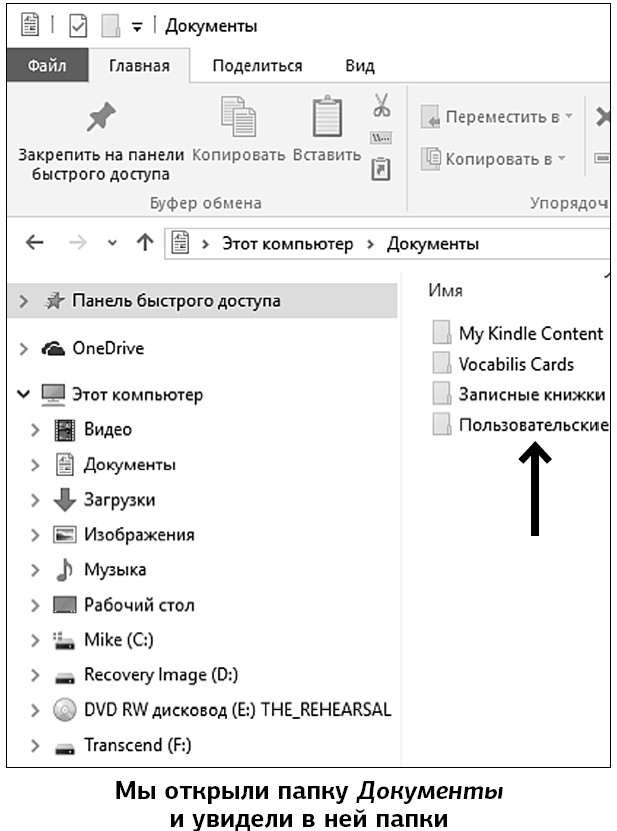
Если какой-то файл не открывается, то, возможно, на вашем компьютере не установлена необходимая для него программа.
Как открыть другую папку
Вам нужна другая папка?
Обратите внимание на белую строчку – поле – вверху. В нем сейчас вы видите надписи Этот компьютер – Документы.
В этом поле система показывает, каким путем вы пришли в открытую папку. То есть сначала вы попали в Этот компьютер, а из него в папку Документы.
Если щелкнуть (при помощи левой клавиши мыши) по надписи Этот компьютер, то вы сразу же сделаете шаг назад в предыдущую папку.
Используйте этот прием, чтобы быстро вернуться в предыдущую папку.
Также вы можете использовать список папок в столбике слева.
Щелкните левой клавишей по надписи Этот компьютер и снова попадете в начало.
Как свернуть окно папки/файла
Если вы работаете с одной папкой (файлом), а вам нужно открыть еще одну, первую закрывать не обязательно. Для этого предусмотрена функция сворачивания. То есть ваш файл/папка останутся открытыми, никакие данные не пропадут, и вы одним движением сможете вернуться к ним.
Чтобы свернуть окно, достаточно воспользоваться кнопкой Свернуть (в виде тире), которая находится в верхнем правом углу экрана. Нажмите на нее, и окно исчезнет. Но при этом оно не закроется, и все, что вы сделали, никуда не пропадает. Просто окно станет неактивным.
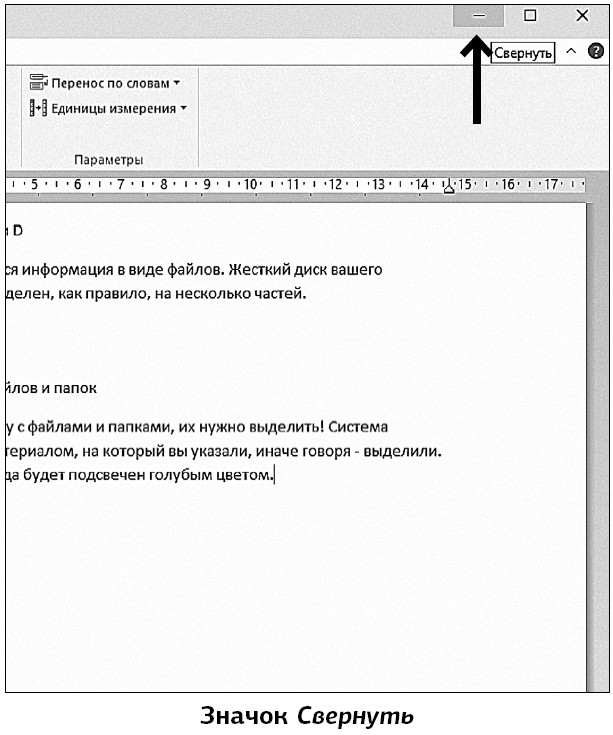
Файл/папку, которые вы свернули, найти очень просто: они находятся на Панели задач.
У каждого файла своя картинка. Например, значок с контуром гор – это Фотографии.
Эта картинка появляется внизу на Панели задач, как только вы открываете программу, папку или файл.
Она остается там, когда вы файл/папку/программу сворачиваете.
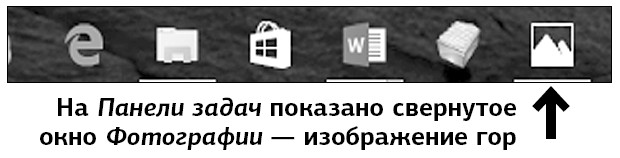
Если вам нужно открыть свернутую папку/документ/программу, вы можете:
✓ навести курсор на значок этой папки/программы на нижней Панели задач;
✓ нажать левую кнопку мыши.
Как закрыть часть папок или файлов
Если у вас открыто несколько файлов или папок и вы хотите закрыть часть из них, снова воспользуйтесь Панелью задач.
1. У вас должен быть открыт Рабочий стол. Чтобы он появился, нужно свернуть все открытые окна с папками, файлами, программами.
2. Найдите иконку в виде папки (Проводник) – внизу на Панели задач.
3. Наведите курсор на эту папочку, сверху появится маленькое окошко или окошки всех открытых папок или файлов. Если открыто несколько файлов или папок, то окошек также будет несколько.
4. Наведите курсор на нужное окошечко открытой папки, оно появится на экране «во весь рост», а на маленьком нижнем окошечке в правом верхнем углу вы увидите крестик.
5. Наведите курсор на крестик – он станет красным.
6. Теперь нажмите левую клавишу мышки. Папка закроется.
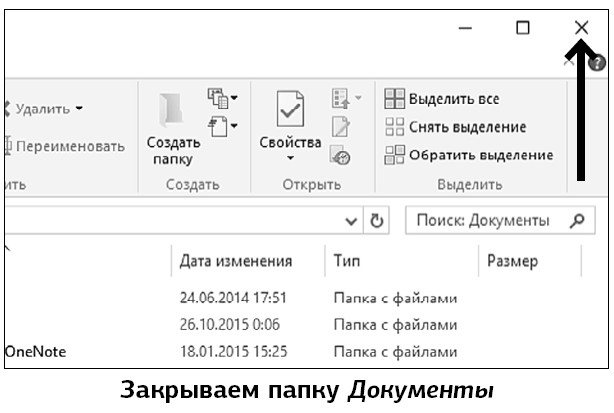
Как посмотреть все открытые папки, файлы
Вам поможет значок на Панели задач, который называется Представление задач.
Он выглядит вот так.

1. Наведите курсор на Представление задач.
2. Нажмите на него с помощью левой кнопки мыши.
3. На экране откроются все окошки открытых папок/файлов.
4. Теперь вы можете убрать какие-то файлы/папки или программы. Наведите курсор на крестик в правом верхнем углу закрываемого окошка. Он станет красным.
Нажмите на крестик.
Будьте внимательны! Когда вы закрывает папку, то вся информация сохраняется. А вот когда вы закрываете файл, то информацию нужно сначала сохранить. И так делать каждый раз перед закрытием файлов. Правда, компьютер не даст вам закрыть файл просто так, он обязательно вывесит небольшое окошко, в котором спросит – сохранять ли изменения.
Как увидеть одновременно два или больше файлов, папок
Вы можете это сделать, если уменьшите размер окна. Тогда на экране может поместиться сразу несколько окон.
Чтобы уменьшить размер окна, нажмите на кнопочку в виде двух квадратиков в верхнем правом углу экрана  .
.
 .
.Окошко с файлом стало меньше. Чтобы вернуть первоначальный размер, нажмите на ту же кнопку – но теперь на ней изображен только один квадратик  – еще раз.
– еще раз.
 – еще раз.
– еще раз.
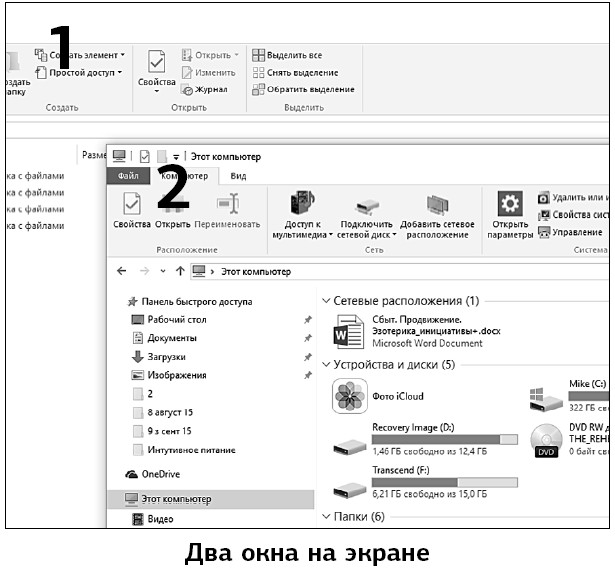
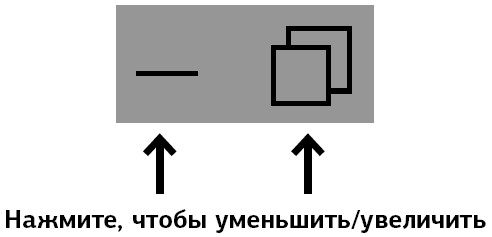
Создание файла
Для того чтобы начать работу с файлом, нужно его откуда-то взять. Можно скачать, а можно создать самостоятельно.
Попробуем это сделать на примере текстового файла, то есть файла, в котором вы сможете что-то напечатать – письмо, рассказ или заявление в ЖЭК.
1. Вернитесь на Рабочий стол.
2. Установите курсор в любом свободном месте Рабочего стола.
3. Нажмите на правую клавишу мышки.
4. В открывшемся окне выберите строку Создать (наведите на нее курсор, чтобы она выделилась).
5. В следующем окне кликните по строке Документ в формате RTF.
На Рабочем столе появится значок файла. С открытым местом для названия.
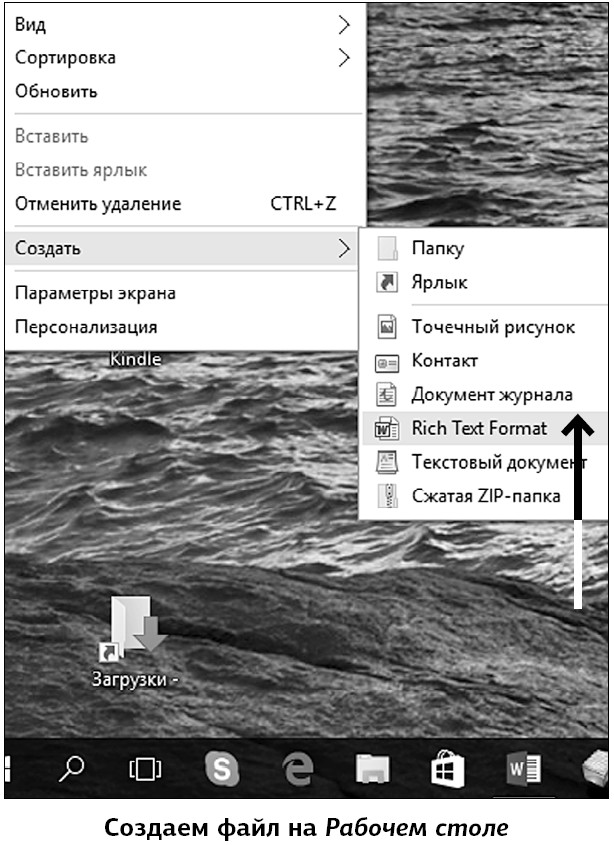
6. Напечатайте на клавиатуре название файла. Таким образом можно присваивать имена любым файлам. Этот файл теперь будет находиться на вашем Рабочем столе.

Также вы можете создать файл в разделе Этот компьютер, внутри папки Документы. Для текстового файла это будет самое правильное место. (Порядок действий такой же, как и при создании файла на Рабочем столе. Только вам нужно открыть не Рабочий стол, а папку Документы. Вы уже знаете, как это сделать.
✓ Нажимаем на значок в виде папки на панели внизу.
✓ Находим папку Документы.
✓ Щелкаем по ней левой кнопкой мыши два раза.
Создание папки
Папка позволяет сгруппировать множество файлов в одном месте, а потому облегчает вам поиск нужных документов.
Создадим папку на Рабочем столе аналогично тому, как мы создавали документ.
1. В любом свободном месте Рабочего стола щелкните правой кнопкой мыши.
2. В появившемся контекстном меню выберите строку Создать – Папку.
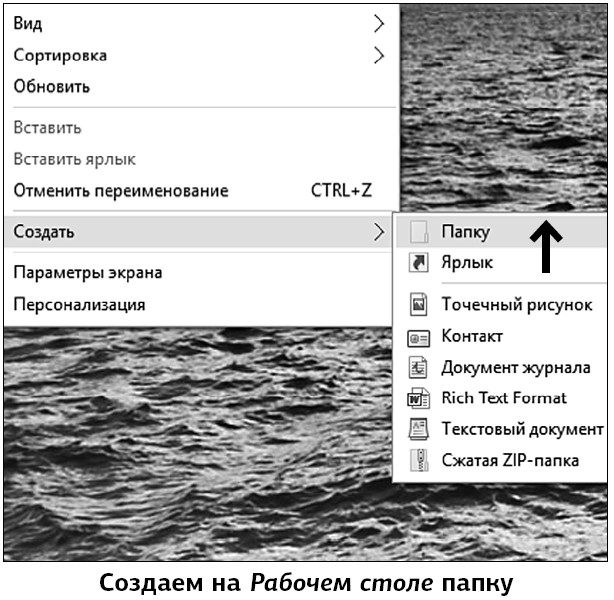
В результате на Рабочем столе появится значок Новая папка.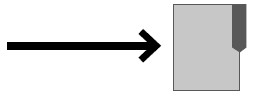
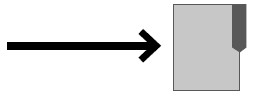
Как и в случае с файлом, вы можете создавать новую папку в любом другом разделе. Например, в Документах.
Имя файла или папки
1. Нажмите на папку/файл правой кнопкой мыши.
2. В открывшемся меню выберите пункт Переименовать.
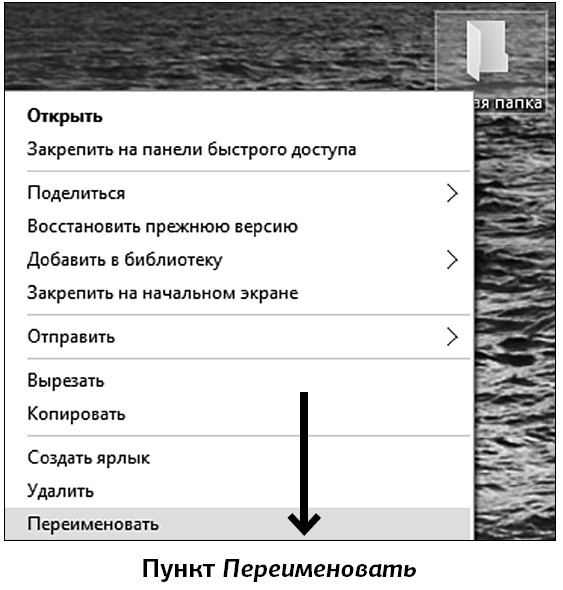
3. Поставьте курсор в конец имеющегося названия (у нас это Новая папка или Файл в формате RTF) и нажимайте клавишу Backspace до тех пор, пока название не сотрется.
Если курсор стоит в начале надписи, то, чтобы стереть ее, нужно нажимать клавишу Del, если в конце надписи, то Backspace. Об устройстве клавиатуры мы подробнее говорили в начале этой книги.
4. Введите – напечатайте нужное название (например, Работа).
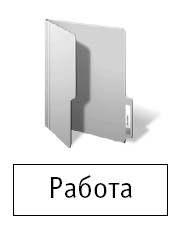
5. Нажмите клавишу Enter.
«Расширение» файла – маркировка, к какому типу файл относится
У вас может возникнуть вопрос, а что такое Файл в формате RTF?
Имя файлу вы придумываете сами, но компьютер автоматически ставит за этим именем расширение.
Расширение файла – его маркировка. Это похоже на маркировку товаров в магазине – есть, например, обувь только для дома, есть для улицы, есть для спорта и т. д.
Файлы бывают разные – видео, фото, текстовые… Расширение показывает, какой тип файла перед вами:
✓.doc или. rtf – текстовый файл,
✓.avi – видеофайл,
✓.mp3 – аудиофайл,
✓.jpg – изображение.
Расширение всегда пишут после точки, которой заканчивается название файла.
Если вы попытаетесь стереть расширение, появится окошко с надписью о том, что смена расширения сделает открытие файла невозможным.
Расположение файлов в папке
Вы можете располагать файлы в папке так, как вам удобно.
1. Откройте любое окно. Например, Этот компьютер. На панели вверху найдите надписи Файл, Компьютер, Вид.
2. Выбираете Вид, подводите курсор и нажимаете на левую клавишу.
3. В открывшемся окне выберите нужное расположение папок или файлов в окне.
✓ Например, Таблица — файлы расположены в столбик, рядом с каждым – информация о нем: это дата создания, размер.
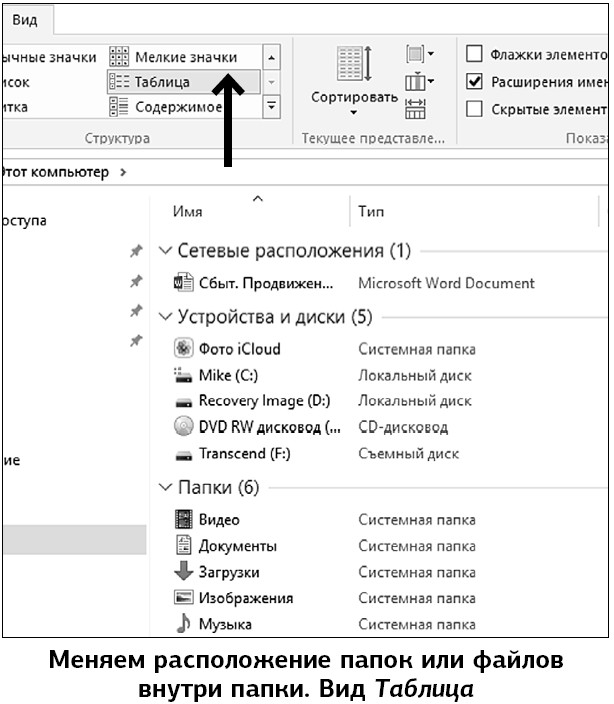
✓ Или вид Список — просто столбик с названиями и т. д.
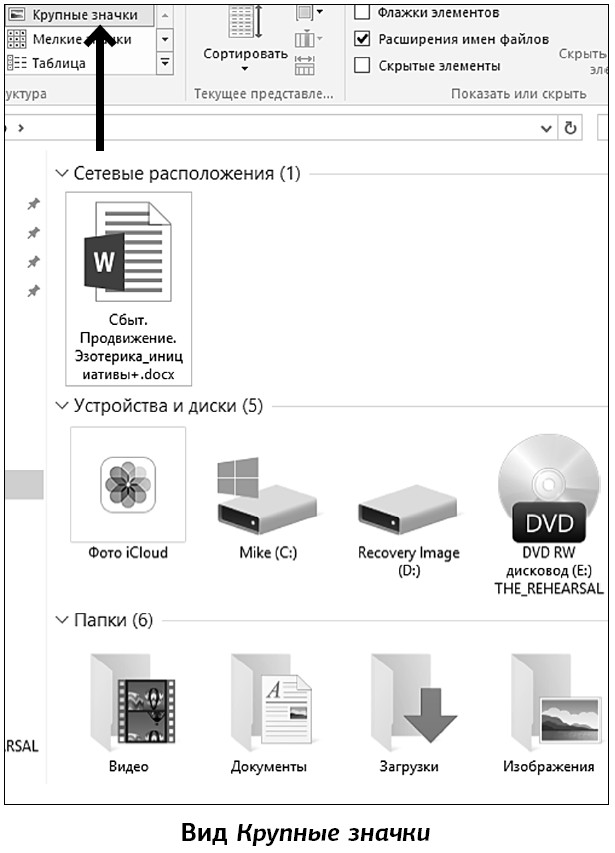
Как быстро найти нужный файл
Об одном варианте размещения файлов в папке расскажем подробнее. Это размещение Таблица.
Файлы располагаются в виде таблицы, в которой:
✓ 1-я графа – название файла – имя;
✓ 2-я – тип, то есть что перед нами – рисунок, текст, папка и т. д.;
✓ 3-я – размер файла/папки;
✓ 4-я – свободное место (для папок).
Подведите курсор мышки и щелкните левой клавишей по заголовку таблицы:
✓ Имя (верхняя строка) – файлы выстроятся по алфавиту;
✓ Тип – программа соберет вместе все текстовые файлы, затем все рисунки и т. д.;
✓ Общий размер – по размеру от меньшего к большему, либо, если нажать на левую клавишу еще раз, то от большего к меньшему.
Так вы легко сможете найти, например, последний созданный файл и не вспоминать мучительно, как же вы его назвали.
Как перенести файл в папку
Для того чтобы переместить файл, например, с Рабочего стола в папку, из одной папки в другую, можно использовать несколько приемов.
Вариант первый
1. Щелкните правой кнопкой мыши по нужному файлу.
2. В появившемся контекстном меню выберите команду Вырезать (после этого окно, в котором находился файл, можно закрыть).
3. Откройте папку, в которую нужно поместить файл (у нас это папка Работа), или просто выделите ее.
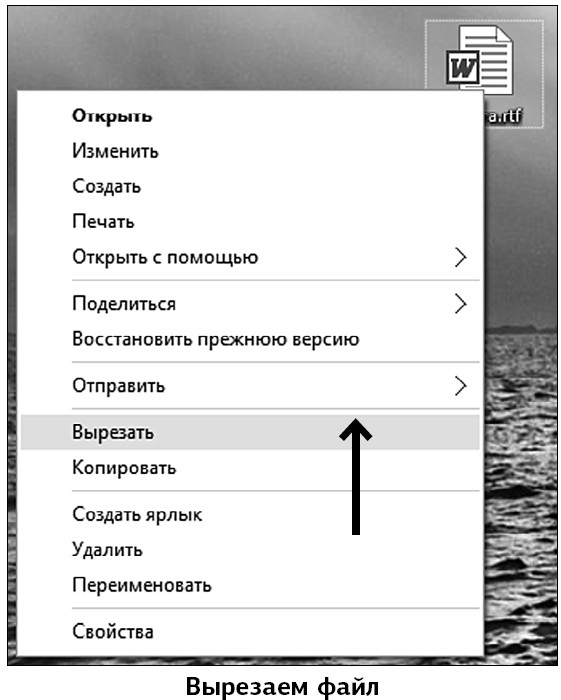
4. Щелкните правой кнопкой мыши и выберите в открывшемся меню строку Вставить.
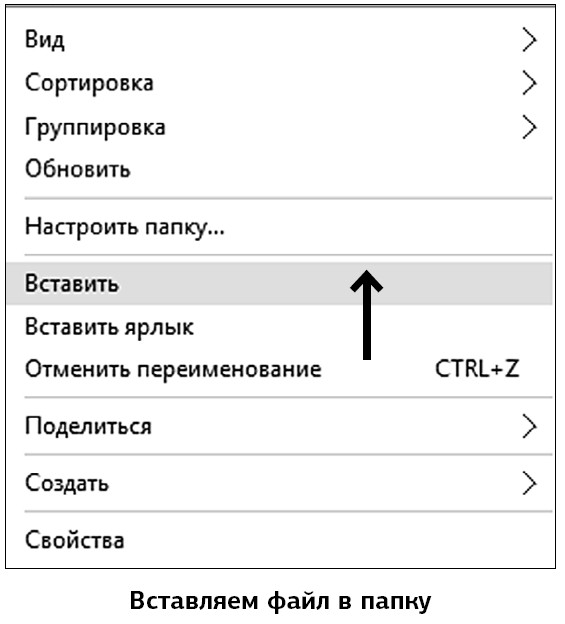
Ваш файл исчез со своего прежнего места и появился в папке Работа. Можете убедиться в этом, открыв папку.
Перемещать и вырезать можно не только файл, но и любую папку.
Вариант второй
Этот способ можно использовать в том случае, если файл и папка находятся рядом, например оба лежат на Рабочем столе. Тогда можно просто перетащить файл в папку.
1. Наведите курсор на файл и нажмите левую мышки.
2. Не отпуская клавишу, тащите выделенный файл к папке.
3. Как только появится надпись Переместить в… (название папки), отпускайте кнопку мыши.

Вариант третий – это копирование, на нем мы остановимся чуть подробнее.
Чем команда Копировать отличается от команды Вырезать
С любыми файлами и папками можно проводить еще и такую простую операцию, как копирование. Чем она отличается от вырезания?
Когда вы вырезаете файл/папку, то они исчезают с одного места и появляются в другом (или не появляются, если вы забудете их вставить, поэтому будьте внимательны).
Когда же вы копируете файл/папку, они остаются на старом месте и появляются в новом.
Копирование происходит точно так же, как и вырезание, только вместо Вырезать, вы выбираете в меню строку Копировать.
Это очень важная операция! С ее помощью вы будете переносить интересующие вас файлы на свой компьютер с внешних носителей (например, с диска или флешки) и обратно.
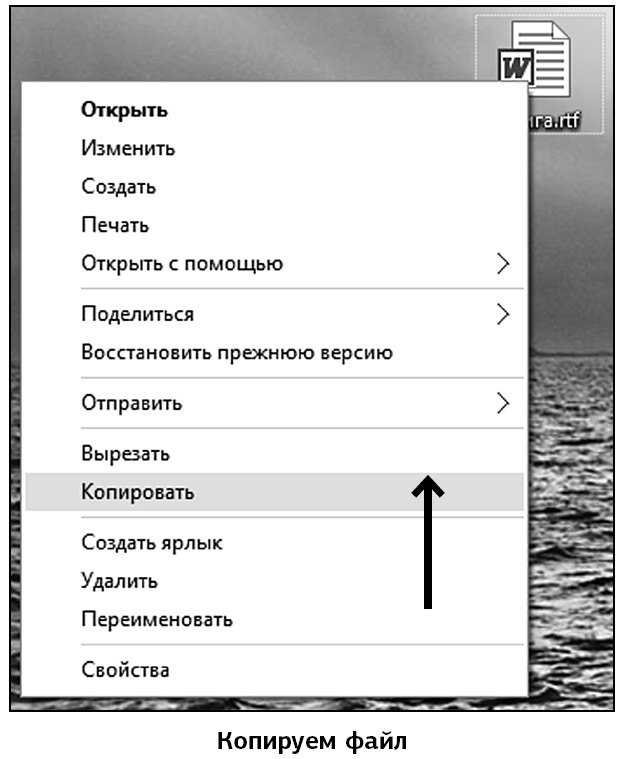
Как находить файлы и папки, с которыми вы недавно работали. Проводник
Вы уже создали первую папку и первый файл.
Вернемся еще раз к кнопке Проводник на нижней Панели задач Рабочего стола.
Проводник «запоминает» документы и папки, с которыми вы работаете чаще всего. Поэтому, когда вы нажмете на эту кнопку в следующий раз, после создания файла и папки, именно они будут видны в окошке Проводника.
Благодаря Проводнику вы можете быстро найти и открыть файлы, с которыми вы недавно работали.
Папки отображаются в верхней части окошка – под заголовком Часто используемые папки, файлы – в нижней, под заголовком – Последние файлы.
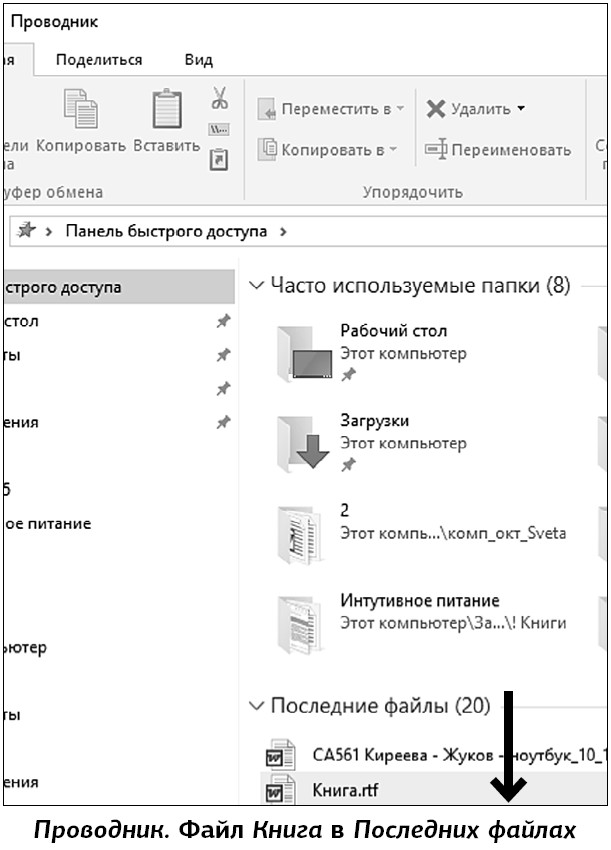
Как удалить папку/файл
Способ первый
1. Навести на файл/папку курсор.
2. Щелкнуть правой кнопкой мыши.
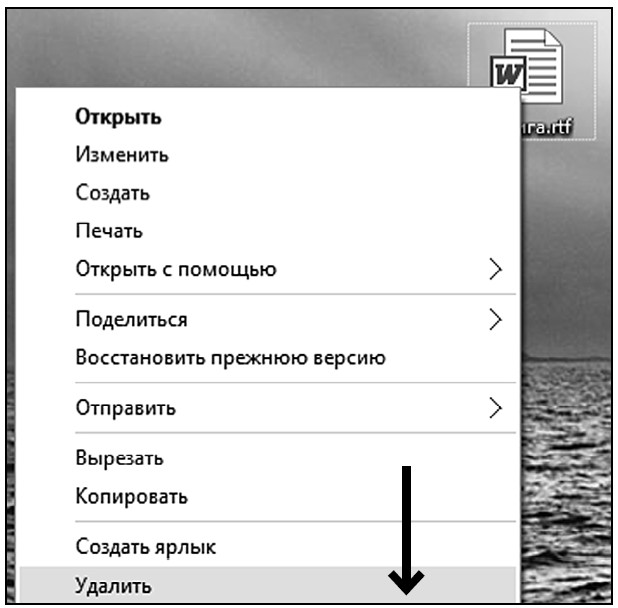
3. В открывшемся контекстном меню выбрать строку Удалить. Файл переместится в Корзину.
Способ второй
1. Наведите курсор на файл или папку.
2. Удерживая левую кнопку мыши, перетащите файл непосредственно в Корзину.

Способ третий
Этот способ удаления самый простой и быстрый.
1. Выделить необходимый файл щелчком мыши.
2. Нажать кнопку Del на клавиатуре.
Как копировать, перемещать, удалять файл при помощи Панели инструментов
Есть еще один способ работы с папками и файлами. В нем задействована Панель инструментов.
Мы с вами работаем с файлом, папкой, программой в окне. Заслуга компании Microsoft (а именно эта компания создала Windows с системой окошек) в том, что она придумала, как сделать работу с разными объектами (папка, файл, программа) похожей, чтобы нам с вами не нужно было запоминать множество алгоритмов. Именно поэтому все окна устроены практически одинаково.Мы уже знаем, что у любого окна в верхнем правом углу есть значки, которые позволяют уменьшить, свернуть или закрыть окно. С их помощью вы сможете закрыть и папку, и файл, и любую программу.Также у большинства окон наверху есть полосочка с надписями Файл, Главная, Вид и т. д.Это Панель инструментов. Здесь находятся инструменты, которые помогают нам работать, выполнять самые важные действия, например сохранять, копировать, удалять, а также менять внешний вид текста (в текстовых программах) или обрабатывать фото – в программах для просмотра изображений. Инструменты могут немного меняться, но Панель всегда будет на своем месте – в верху экрана.
Для того чтобы воспользоваться Панелью инструментов, вам нужно открыть раздел Этот компьютер, например через кнопку Проводник на Панели задач.
1. Найдите нужный файл или папку. Для этого вам необходимо вспомнить, где он у вас сохранен. Мы пока создавали папки и файлы только на Рабочем столе. Нажимаем на надпись Рабочий стол – она находится слева. Обратите внимание, список небольшой. Это разделы вашего компьютера, которые чаще всего могут понадобиться, и поэтому они показаны отдельно.
2. Выделяем нужный файл/папку (наводим курсор и делаем один щелчок левой кнопкой).
3. На Панели инструментов нажимаем на слово Главная вверху слева.
4. Смотрим, что мы можем сделать с файлом или папкой – Переместить, Копировать, Удалить, Переименовать и т. д.
5. Выбираем нужное действие.
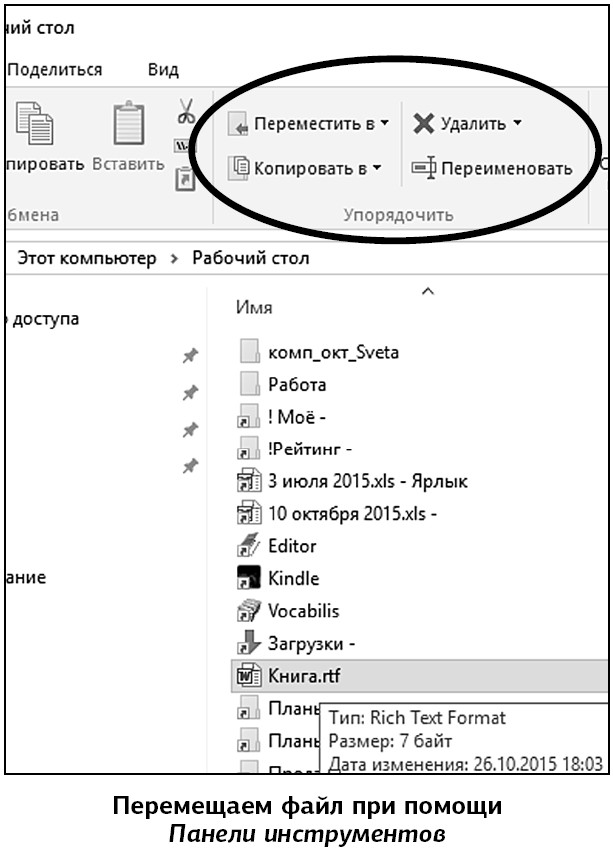
Как восстановить удаленный файл/папку. Работаем с Корзиной
Если вы случайно, по ошибке удалили не тот файл или папку, эту ситуацию можно исправить.
Все удаленные объекты перемещаются в папку Корзина, и оттуда их можно восстановить.
1. Щелкните на иконку Корзина (она, как вы помните, находится на Рабочем столе) два раза.
2. В открывшемся окне ищем наш удаленный документ и выделяем его.
3. Нажимаем правую клавишу мышки и выбираем команду Восстановить.
4. Файл или папка окажутся в том месте, из которых вы их удалили.
Как очистить Корзину?
Если вы уверены, что удаленный файл вам больше никогда не понадобится, можно нажать на команду Удалить, а затем подтвердить удаление навсегда.
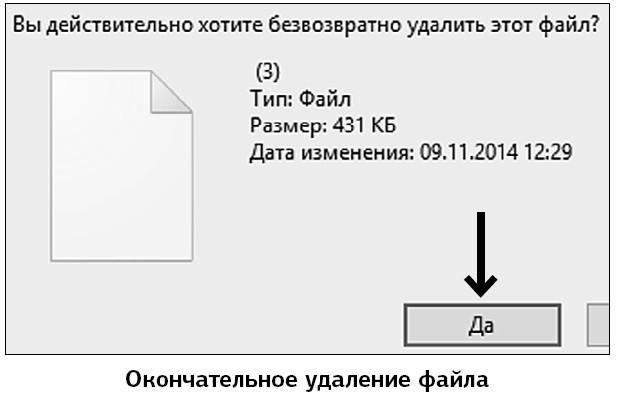
Чтобы удалить все файлы из Корзины, нажмите на слово Файл (верхняя строка, открывающая Панель инструментов), а затем выберите команду Очистить корзину.
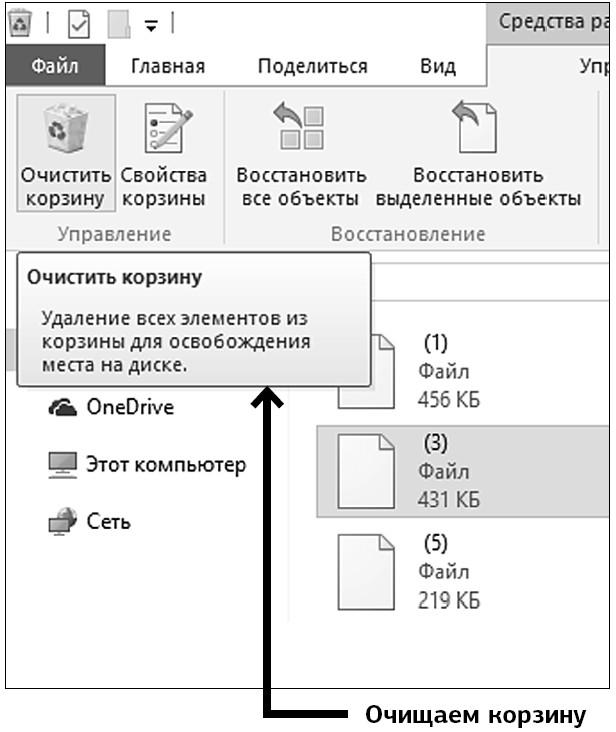
Так вы освободите память своего компьютера от ненужных элементов.

