Книга: Ноутбук для ваших любимых родителей
Назад: Как найти информацию в Интернете
Дальше: Социальная сеть ВКонтакте
Программа Skype. Звоним и переписываемся бесплатно
Мы приступаем к изучению удивительной программы, которая позволяет общаться с друзьями, родными и деловыми партнерами в любой точке мира. Главное, чтобы у них и у вас был ноутбук с подключенным Интернетом.
С помощью этой программы можно переписываться – перебрасываться фразами – моментально. Как? Этому вы научитесь чуть позже.

А еще вы сможете поговорить со своими близкими, как по телефону, используя или не используя видеокамеру. Очень удобно и… бесплатно.
Итак, начинаем.
Загрузка программы на ноутбук
Если программы Skype нет на вашем ноутбуке, то для начала нам нужно скачать ее себе на ноутбук.
Есть два способа. Первый – скачивание с сайта программы, второй – из магазина. Даже если вам не нужен Skype, просмотрите оба этих способа, и вы поймете, как скачивать разные программы с сайта или из магазина.
Способ первый.
Скачивание с сайта программы
1. Вы можете зайти на страничку любого поисковика в Интернете и ввести в строке поиска «скачать Skype». Эта программа бесплатна и доступна всем пользователям Интернета.
2. В первых же строчках результатов поиска вы увидите сайт создателей Skype с ссылкой на страницу загрузки – http://www.skype.com/ru/download-skype/skype-for-computer/. Откройте этот сайт.
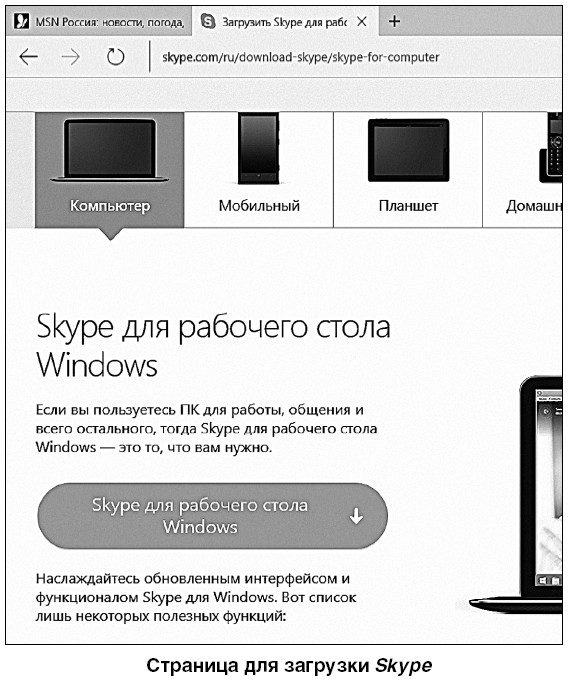
3. На открывшейся странице сайта вы увидите зеленый прямоугольник со стрелочкой – это кнопка для загрузки программы. Нажмите на нее. Начнется загрузка программы.
4. Когда загрузка завершится, вы увидите внизу окошко-сообщение об этом. Нажмите на кнопку Просмотр загрузок.
Если это окошко вдруг закроется, не пугайтесь! Нажмите на уже знакомый вам значок со строчками на верхней панели окна Интернета, затем нажмите на значок стрелочки  , и список загрузок снова появится.
, и список загрузок снова появится.
 , и список загрузок снова появится.
, и список загрузок снова появится.
Еще один, второй, способ скачивания программы Skype из магазина
1. Откройте Рабочий стол.
2. Нажмите на кнопку Магазин на панели задач внизу (значок сумочки с ручками).
3. В первом же открывшемся окне вы увидите предложение бесплатно скачать Skype – значок Skype  . Нажмите на него.
. Нажмите на него.
 . Нажмите на него.
. Нажмите на него.4. Нажмите на значок Skype.
5. В появившемся окошке нажмите на кнопку Бесплатно.
6. Начнется загрузка.
7. После окончания загрузки появится кнопка Установить. Нажмите на нее, чтобы установить программу на своем ноутбуке.
8. Далее следуйте появляющимся указаниям. На все запросы отвечайте согласием.
Установка программы Skypе
А как установить программу, если вы скачали ее не через магазин, а из Интернета?
1. Нажмите в окошке Загрузки на строчку с программой Skype.
2. Начнется процесс установки.
3. Вас спросят: Вы хотите разрешить этому приложению внести изменения на ваш компьютер? Нажмите кнопку Да.
4. Начнется установка Skype.
5. Отвечайте на все запросы согласием.
6. После установки значок программы Skype появится в меню Пуска.
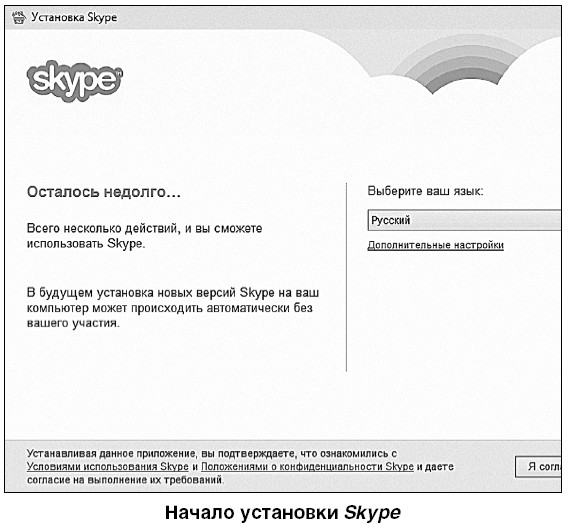
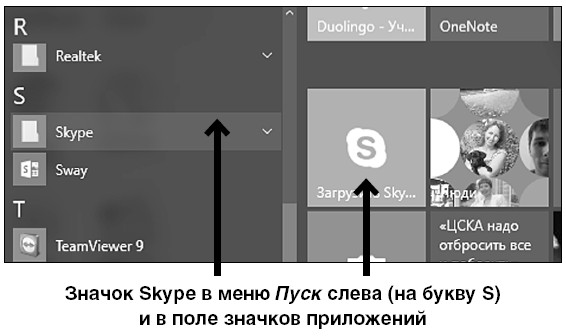
В дальнейшем, чтобы войти в программу, вы будете проходить следующие шаги.
1. Нажимаете на кнопку Пуск.
2. В разделе Пуск нажимаете на строчку Все приложения.
3. В открывшемся слева перечне приложений ищете приложения на букву S и нажимаете на квадратик программы Skype. Или нажимаете на значок программы на цветном поле значков.
Как зарегистрироваться в программе
Если вы никогда не регистрировались в программе, нажмите на надпись Зарегистрироваться.
Если вы уже зарегистрированы в программе, нажмите на надпись У меня уже есть учетная запись, а далее вам нужно будет ввести свой логин и пароль, которые вы вводили при создании вашей электронной почты.
При регистрации необходимо принять условия пользовательского соглашения.
И все! Поскольку мы с вами создали учетную запись, программа все сделает за вас. Она сама зарегистрирует вас в Skype, подставит логин и пароль и все настроит!
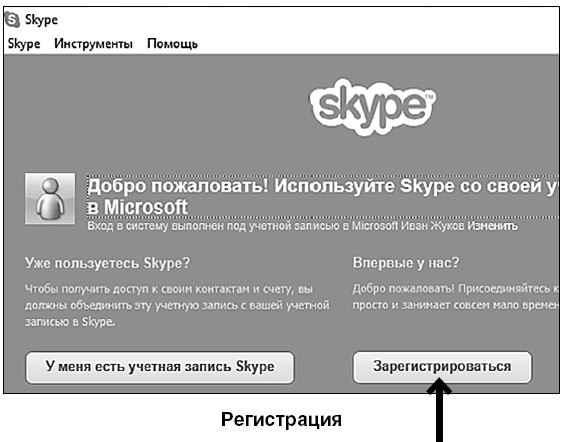
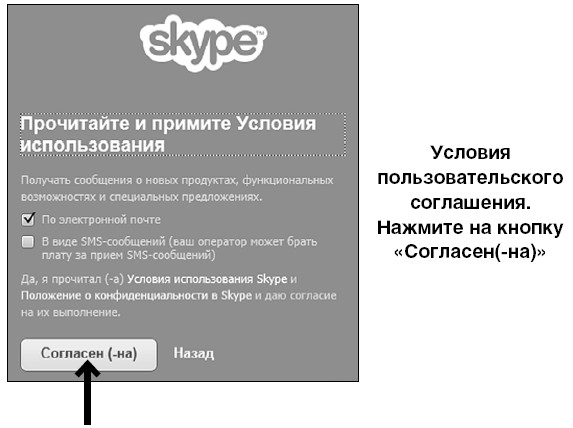
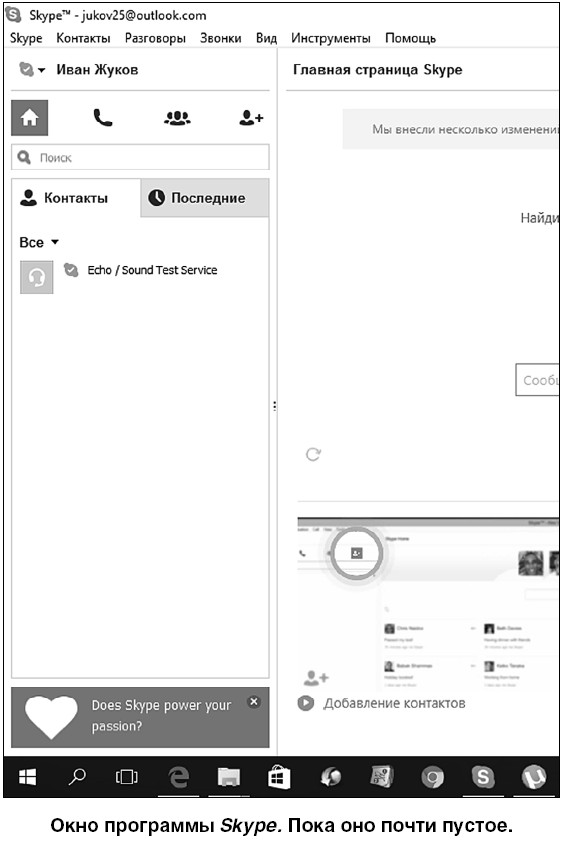
Чтобы не засорять свой телефон и почту разного рода уведомлениями, можно убрать галочки напротив предложений получать сообщения по электронной почте или SMS.Чтобы это сделать, нужно навести мышку на квадратик с галочкой и нажать левую клавишу – галочка исчезнет.
Если вам понадобится зайти в программу с чужого компьютера, то возникнет необходимость ввести пароль и логин.Вашим логином будет ваш адрес электронной почты.Паролем – пароль, который вы придумали для учетной записи.
Перед вами откроется окно программы.
Как добавить кого-то в список контактов
1. Нажмите на значок в виде лупы (вверху слева).
2. Откроется поле, в которое вы можете ввести данные о человеке (на выбор) – его логин в программе Skype (если знаете), адрес его электронной почты (если он вам известен), его имя и фамилию.
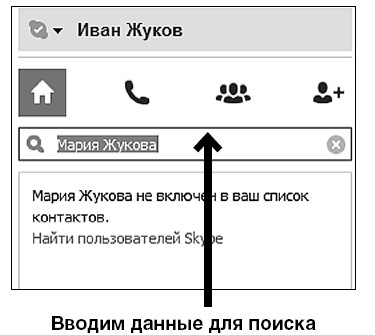
3. В колонке слева откроются результаты поиска. Если вы ввели имя и фамилию, то в списке может быть несколько адресатов, для того чтобы выбрать нужного, смотрите на фото (если оно есть), на город, в котором зарегистрирован пользователь.
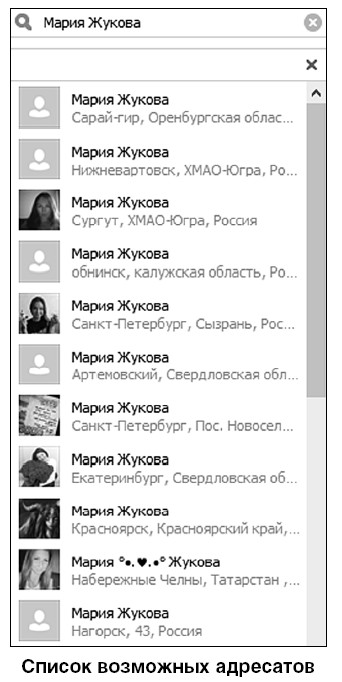
Проще всего найти человека, если вы вводите его логин. Обратите внимание: логин может не совпадать ни с именем, ни с фамилией.Также достаточно просто найти человека по адресу электронной почты. Но вы можете ввести просто имя и фамилию человека. В этом случае программа напишет, что не смогла найти пользователя по ключевым словам, и вам нужно будет продолжить поиск в каталоге – нажать на надпись Поиск в каталоге.
4. Найдя нужного человека, щелкайте по строке с его именем. Откроется окошко сообщений.
5. Нажмите на надпись Добавить в список контактов. После этого ваш собеседник появится у вас в списке контактов.
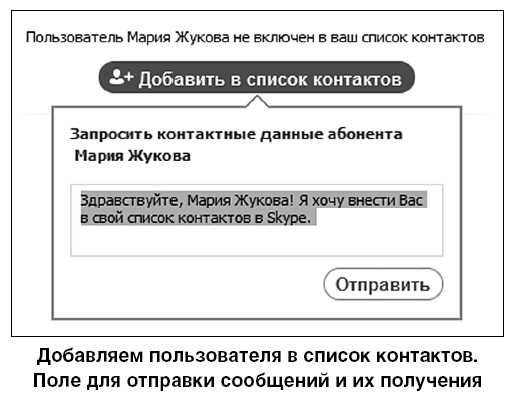
6. Можно также сразу написать ему сообщение (не дожидаясь, пока ваше приглашение будет принято).
Сообщение мы пишем в поле внизу окна.
7. Чтобы отправить сообщение, нужно нажать на клавишу Enter на клавиатуре.
В этом же поле появится и сообщение от собеседника.
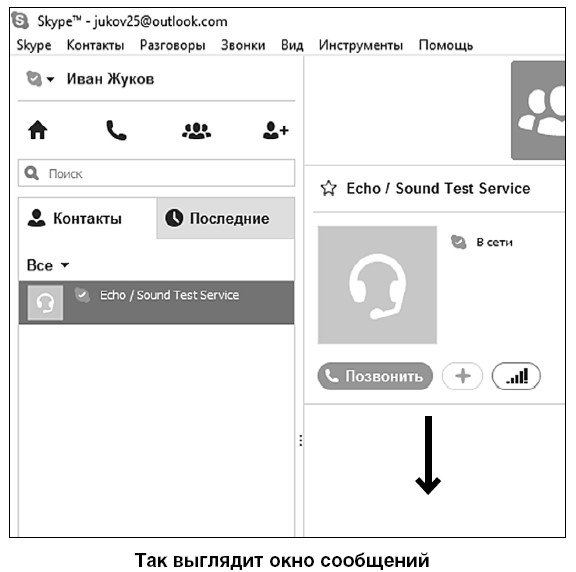
Все «перебрасывание фразами» так и будет идти в этом окошке.
8. Чтобы понять, находится ли ваш собеседник в сети Интернет в данный момент, обратите внимание на центральную часть окна сообщений.
Вы увидите фото человека или какую-то картинку (аватар). А рядом галочку и надпись В сети. Она обозначает, что человек сейчас находится в сети Интернет и может ответить на ваше сообщение.
9. Чтобы вернуться на главную страницу, вам нужно нажать на значок домика вверху слева –  .
.
 .
.Поскольку мы добавили контакт, то наша главная страница изменилась – слева появился новый контакт.
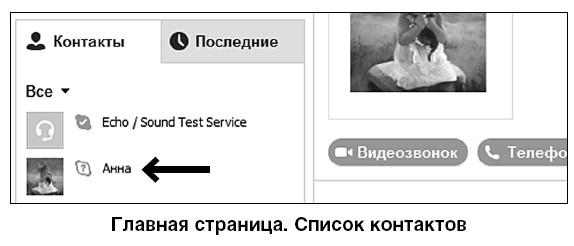
Как переслать файл
1. В списке контактов выберите нужного пользователя. Откройте окно сообщений (напоминаем: оно открывается, если навести курсор на имя и щелкнуть левой клавишей).
2. Нажмите на кнопку в виде плюса внизу под фото (его еще называют аватаром) вашего собеседника.
3. В открывшемся маленьком окошке нажмите на строку Отправить файлы.
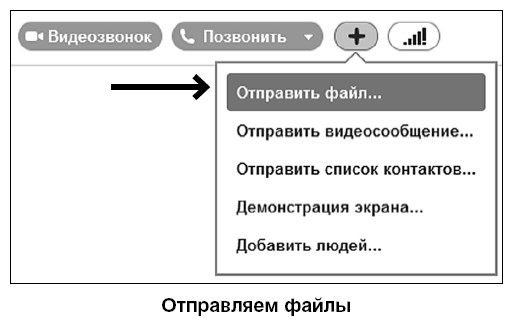
4. Откроется стандартное окно для выбора файла. Вы уже знакомы с ним. С его помощью вы выбирали файлы для отправки по электронной почте (см. выше). Выбираете нужную папку, файл и нажимаете на кнопку Открыть.
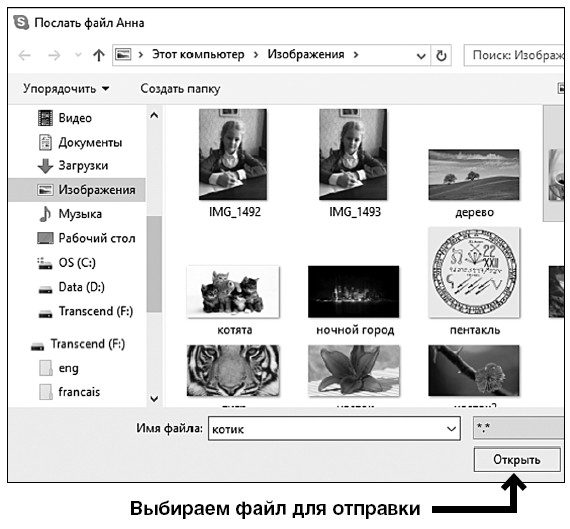
5. На месте сообщений вы увидите название файла и полоску загрузки.
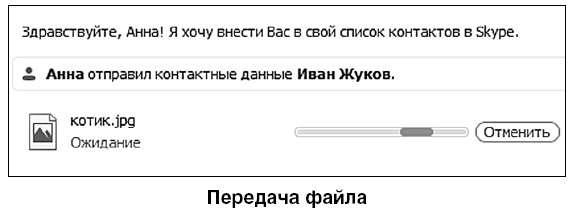
6. Файл могут передать и вам. Тогда вместо сообщения вы увидите название файла и надпись Загрузить.
Чтобы получить файл, необходимо на эту надпись нажать, иначе загрузка не начнется.
7. Как только файл загрузится, он сразу же откроется в нужной программе.
При загрузке фото сразу же откроется программка для просмотра фотографий.
Как бесплатно позвонить
Программа Skype поможет позвонить человеку, который находится в любой точке мира, бесплатно!
Что для этого нужно
1. Чтобы у вас и вашего абонента была установлена программа Skype.
2. Чтобы вы и ваш абонент были подключены к сети Интернет.
3. Чтобы у вас и у вашего абонента был микрофон.
Если все эти условия соблюдены, то вы
1. Щелкаете по контакту того, с кем хотите поговорить.
2. Нажимаете на значок в виде телефонной трубки слева под фото.
3. Появляется страница, которая показывает, что идет соединение.
4. Чтобы закончить разговор, вам нужно нажать на красный кружок.
Вы также можете позвонить на любой сотовый и стационарный телефон (если у вашего собеседника не установлен Skype или вообще нет компьютера). Но эта услуга будет платной. Правда, тариф у программы гораздо ниже, чем у компаний, предоставляющих услуги междугородней и международной связи.
Назад: Как найти информацию в Интернете
Дальше: Социальная сеть ВКонтакте

