Программа WordPad для составления текстовых документов
Периодически у каждого из нас возникает потребность что-то написать (напечатать) на бумаге. Это может быть письмо в жилконтору, обращение в разные инстанции с просьбами и даже жалобами, да и просто запись своих мыслей и планов. Стоит отметить, что текст, набранный на ноутбуке, смотрится гораздо солиднее и презентабельнее рукописного (к тому же читать его тоже значительно легче). Так что в будущем, обещаю вам, вы совершенно не пожалеете о потраченном на изучение текстовой программы времени.
В версии Windows 10 есть такая удобная программка, которая помогает создавать текстовые документы, и называется она WordPad.
В этой программе тексты сохраняются в удобном универсальном формате rtf. Однако загвоздка в том, что, если кто-то пришлет вам файлы в формате doc или если вы сами скачаете их, открыть их вам не удастся, потому что в вашем ноутбуке изначально не установлена программа, которая такие файлы открывает. Эта программа называется Word. Она является платной. Однако, если ноутбук вам достался по наследству, то в нем такая программка, скорее всего, есть. Поищите ее в списке программ. Но, если у вас новый ноутбук, все равно не расстраиваетесь, существуют особые программы – конвекторы, которые помогут вам перезаписать файл из одного формата в другой, а потом его прочитать.
А мы с вами разберемся, как же устроена программа WordPad.
Как открыть программу
Для открывания программы можно воспользоваться несколькими способами.
1. Открыть любой файл в формате rtf. Вы можете сами создать этот файл (см. выше о том, как создать файл).
2. Из раздела Пуск.
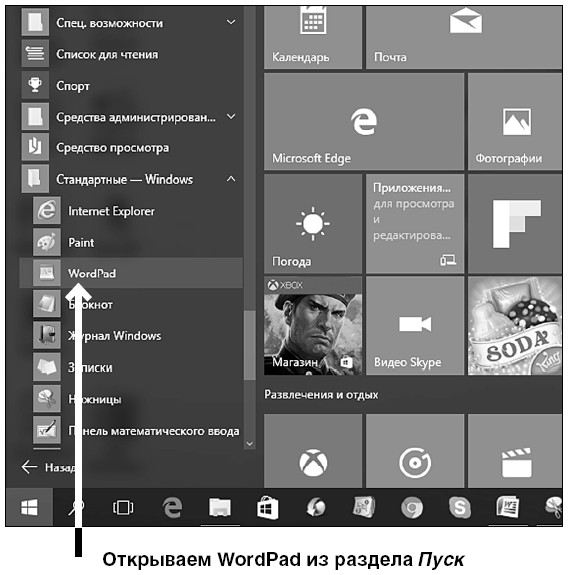
✓ Откройте раздел Пуск, далее – нажмите на Все приложения; если программы Word-Pad нет в списке на букву W, то
✓ щелкните мышкой Стандартные – Windows, а в открывшемся списке найдите строку Word-Pad и нажмите на нее. Значок программы сделан в виде небольшого блокнотика.
В дальнейшем вы сможете закрепить значок программы на начальном экране либо на панели задач – нажмите на строку WordPad правой кнопкой мыши и выберите нужный вариант.
Перед нами окно программы. В самом верху окна над белым полем находится Панель инструментов.
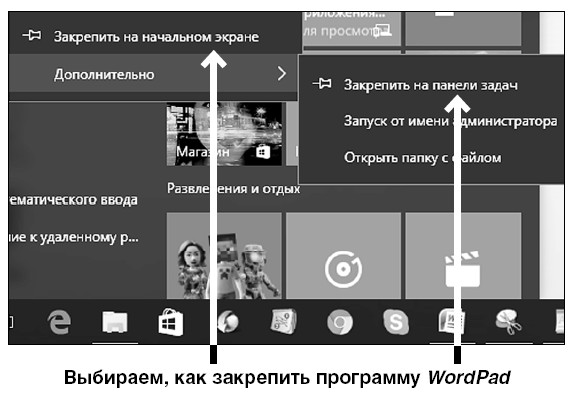
Она разделена на несколько частей: Файл, Главная, Вид.
Эти части называют вкладками, потому что они похожи на закладочки в картотеке. В дальнейшем мы еще встретимся с этим термином, когда начнем изучать программу, позволяющую искать информацию в сети Интернет. Так что запомните его.
Каждая вкладка в свою очередь разделена еще на несколько частей, где собраны кнопки-команды, которые помогут вам работать с текстом. Так, вкладка Файл помогает сохранять, открывать или распечатывать документы.
Вкладка Главная разделена на части Буфер обмена, Шрифт, Абзац, Вставка, Правка — они помогают изменять внешний вид текста, добавлять картинки, искать и заменять какие-то слова в тексте.
На вкладке Вид есть разделы Масштаб, Показать или скрыть, Параметры, которые отвечают за внешний вид программы, позволяют увеличивать или уменьшать документ, который вы видите в окошке программы, скрывать строку состояния и т. д.
Для того чтобы переключиться с вкладки на вкладку, нужно просто подвести курсор на нужную строку и кликнуть по названию нужной вкладки.
Под панелью инструментов расположено белое поле – это место, на котором будут появляться слова вашего документа – виртуальный листок блокнота.
Мы не будем подробно останавливаться на всех командах. Сейчас мы попробуем набрать – напечатать – небольшой текст и в процессе работы разберемся, какие кнопки нам понадобятся.
Курсор на экране
Обратите внимание на мигающую вертикальную черту на экране.
Напоминаем, что называется она курсором и текст начнет набираться именно с того места, где он стоит.
С этой черточкой порой происходят разные интересные превращения, которые могут поставить в тупик новичков.
✓ Если курсора на экране нет, просто щелкните клавишей мыши по любому месту экрана, и он появится.
✓ Вы не можете установить курсор в любое место пустого экрана. Он всегда будет находиться там, где заканчивается ранее набранный текст, или в начале – в левом верхнем углу, если вы еще ничего не напечатали. Но вы можете установить курсор в любое место набранного текста, чтобы что-то исправить или допечатать.
✓ Но иногда курсор вдруг оказывается посередине пустой страницы. Это означает, что страница заполнена абзацами или пробелами. Попробуйте несколько раз нажать клавишу Enter, и вы увидите, что курсор переместился ниже, хотя никакого текста на странице нет. Нажмите на пробел, и курсор сместится к середине страницы. Если вдруг такое произошло, попробуйте выделить пустое пространство слева или выше курсора (нажмите на левую клавишу и, удерживая ее, ведите влево и вверх), а затем нажмите на клавиатуре Delete. Удалить лишние проблемы можно просто нажимая на клавишу Backspace.
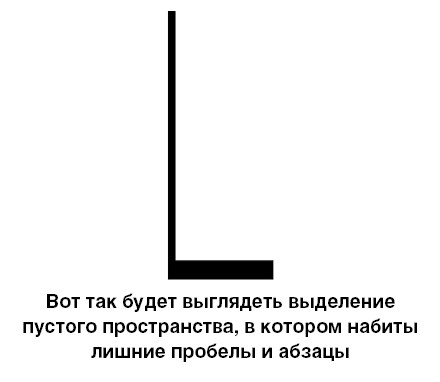
Печатаем текст
Текст начинается с заглавной буквы.
Напоминаем: чтобы напечатать заглавную букву, одновременно нажмите на клавиатуре нужную букву и клавишу Shift. Получится:
«Здравствуйте, дорогая Мария Сергеевна…»
Если вы хотите все слово или предложение напечатать заглавными буквами, тогда просто нажмите клавишу Caps Lock и печатайте (это избавит вас от необходимости все время удерживать нажатой клавишу Shift). Текст приобретет следующий вид:
«ЗДРАВСТВУЙТЕ, ДОРОГАЯ МАРИЯ СЕРГЕЕВНА…»
Как правило, заглавная (прописная) буква в начале предложения определяется программой автоматически.
Для отмены функции Caps Lock повторно нажмите на эту же клавишу.
Обратите внимание: при наборе текста вам необходимо нажимать клавишу Enter в том месте, где вы хотите начать новый абзац. Иначе у вас получится сплошной текст.
После заголовка рекомендуется два раза нажимать на клавиатуре клавишу Enter, чтобы между заголовком и текстом было какое-то пространство.
А заканчивая печатать слово или предлог – чтобы образовать пробел, – мы нажимаем на длинную клавишу внизу клавиатуры.
Выделяем текст
Чтобы удалить кусочек текста или переставить его в другое место, его нужно выделить.
1. Поставьте курсор в начало фрагмента, который вы хотите выделить.
2. Зажмите левую клавишу мыши.
3. Не отпуская клавишу, ведите курсор в то место, где на экране заканчивается выделяемый кусок. Отпустите левую клавишу.
4. Текст окажется в черной рамке. Это означает, что он выделен.
Перемещаемся по тексту
При выполнении различных операций в документе вам, конечно, потребуется по нему постоянно перемещаться. Чтобы сделать это легко и быстро, можно воспользоваться не только мышью, но и клавиатурой. Большинство из нас не обращает на дополнительные кнопки никакого внимания. Между тем они очень удобны в использовании и экономят время.
Четыре клавиши с нарисованными на них стрелочками (правее клавиш с буквами), направленных в разные стороны, управляют курсором. Они позволяют двигаться на расстояние одного знака в ту сторону, в которую глядит стрелочка на кнопке, которую вы нажмете.
✓ А если нажать одновременно Ctrl и клавишу со стрелкой, курсор будет «прыгать» через слово.
✓ Также поможет группа клавиш, в которой находится известная уже нам клавиша Del.
✓ Клавиша Home возвращает курсор в начало строки.
✓ End перемещает курсор в конец текущей строки документа.
✓ PageUp/PageDown – используется для просмотра содержимого в текущем окне. Клавиши переводят курсор на страницу вверх или вниз документа, видимого на экране.
Удаляем фрагмент текста
Чтобы удалять отдельные знаки в документе, можно использовать клавиши Backspace и De-lete.
✓ Backspace (←) применяют для удаления символа слева от курсора ввода.
✓ Delete – удаляет знак справа от курсора ввода.
Для того чтобы удалить отдельное слово или фрагмент текста, необходимо:
1. Выделить элемент текста, удерживая левую клавишу мыши.
2. Нажать на клавишу Delete на клавиатуре.
Еще одна удобная клавиша – Insert. На ней может быть написано просто Ins.
Она используется для ввода нового текста поверх старого, который при включенном режиме будет стираться по мере того, как вы будете набирать новый. Для отмены этой функции достаточно еще раз нажать клавишу Insert.
Клавиша Insert находится в правой части клавиатуры.
Если вы совершили ошибочное действие, например удалили нужную часть текста, не расстраивайтесь – все можно поправить.
Для этого щелкните левой кнопкой мыши по кнопке с изогнутой стрелочкой в верхнем левом углу экрана  .
.
 .
.Так вы вернетесь на один шаг назад. На кнопку можно нажать еще и еще раз, до тех пор, пока не будет восстановлен утраченный фрагмент.
Копируем текст
Функция копирования очень удобна при создании документа.
Благодаря ей вам не придется повторно набирать символы, значки или фрагменты, которые уже существуют в документе.
1. Выделите, удерживая левой кнопкой мыши, элемент, который хотите скопировать.
2. Далее поставьте курсор в любое место выделенного фрагмента и нажмите правую клавишу мыши.
3. В открывшемся окошке выберите (подведите курсор и кликните) функцию Копировать.
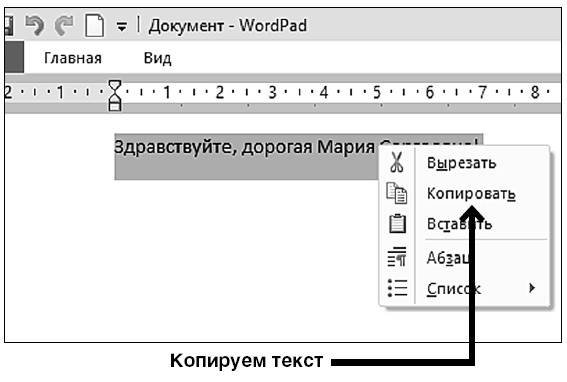
4. Теперь установите курсор в том месте, куда нужно вставить скопированный элемент, нажмите правую клавишу мыши и кликните по строке Вставить. Действие будет выполнено – выделенный ранее фрагмент встанет на то место, которое вы выбрали. При этом он не пропал со старого места, потому что вы его только копировали.
Вырезаем текст
Если вам необходимо не дублировать фрагмент текста, а удалить его с прежней позиции и вставить в новое место, можно воспользоваться командой Вырезать. Это позволит вам вместо множества действий (копирование, вставка, удаление) выполнить простую операцию.
1. Выделить фрагмент текста (см. выделение текста выше).
2. Установить на него курсор и нажать правую клавишу мыши.
3. В открывшемся контекстном меню выбрать команду Вырезать. Кликнуть по ней.
4. Установить курсор в то место, куда надо переместить вырезанный элемент, нажать правую клавишу и кликнуть по команде Вставить.
Также можно воспользоваться кнопками Панели инструментов.
Можно выполнить это действие и другим способом.
1. Выделите нужный текст, зажав левую клавишу мыши и ведя курсор по тексту.
2. Наведите курсор на выделенный текст и еще раз нажмите правую клавишу.
3. Тяните текст в нужное место. Вы увидите вместо курсора маленький квадратик.
4. Дотащив текст до нужного места, опустите клавишу. Текст переместится.
Чтобы быстро вырезать выделенный текст, можно воспользоваться комбинацией клавиш Ctrl+X: выделили текст и нажали клавиши.
Изменяем внешний вид текста
Чтобы текст не выглядел однородным и легко воспринимался, мы можем его изменить.
Выбираем начертание текста
Внешний вид текста можно изменить с помощью кнопок начертания.
Они находятся во вкладке Главная разделе Шрифт и обозначены значками  .
.
 .
.1. Чтобы выделить текст жирным шрифтом (с ярким толстым очертанием), необходимо поставить курсор на значок Ж и кликнуть по нему. В результате начертание текста, который вы начнете печатать, будет выглядеть следующим образом:
«Здравствуйте, дорогая Мария Сергеевна…»
2. Чтобы выделить текст наклонным шрифтом – курсивом, – необходимо кликнуть по значку К. Текст приобретет вот такой вид:
«Здравствуйте, дорогая Мария Сергеевна…»
3. Чтобы подчеркнуть текст, необходимо кликнуть по кнопке  – черта. Вот результат:
– черта. Вот результат:
 – черта. Вот результат:
– черта. Вот результат:

Все три кнопки можно использовать как врозь, так и одновременно и тем самым создавать свой собственный стиль документа. Для того чтобы отменить эти команды, достаточно второй раз кликнуть по соответствующей кнопке.
Выбираем начертание шрифта
Для того чтобы выделить отдельные слова или абзацы текста, можно использовать команду изменения вида шрифта.
1. Выделяем нужный фрагмент текста, удерживая левую клавишу мыши.
2. Во вкладке Главная ищем раздел Шрифт.
3. Просматриваем предложенные варианты шрифта (их много) и, кликнув, выбираем тот, который подходит для ваших целей или просто понравится (например, Times New Roman).
4. В строке с размером шрифта (находится рядом с названием шрифта), нажимая на стрелку, выбираем подходящий размер, например 14. Выделенный текст сразу изменит свой вид:
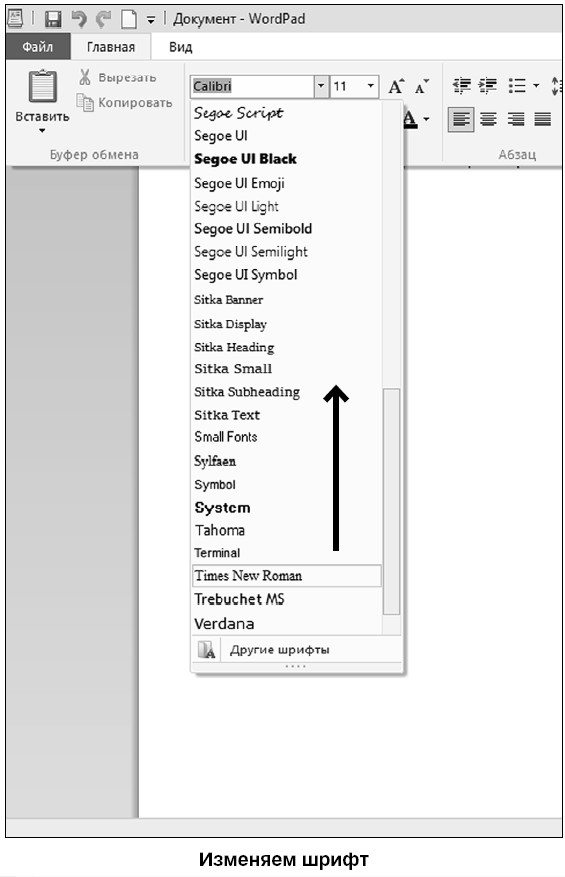
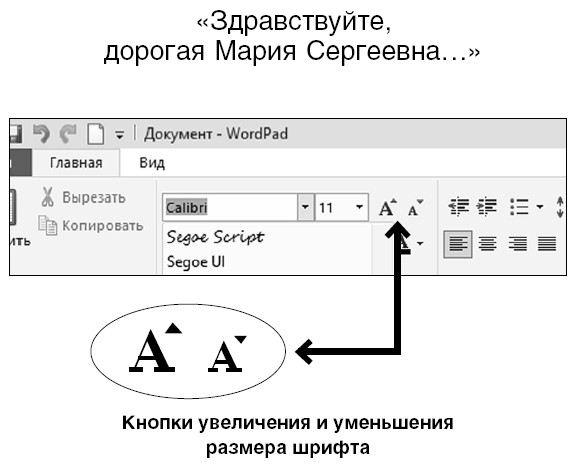
Также вы можете увеличивать или уменьшать размер шрифта, нажимая на специальные кнопки.
Не путайте масштаб с размером шрифта!
Мы уже упоминали, что на Панели инструментов есть вкладка Вид, на которой расположены кнопки увеличения или уменьшения масштаба документа. Если вы нажимаете на кнопку Увеличить или Уменьшить, то меняется только внешний вид документа на экране. А сам документ не меняется. Поэтому если вы напечатаете ваш документ мелким шрифтом, например № 8, а затем увеличите его при помощи кнопки Увеличить, то он, конечно, будет хорошо виден на экране. Но при печати вы все равно получите документ, набранный мелким шрифтом. Для того чтобы изменить эту ситуацию, нужно менять не масштаб, а размер шрифта так, как мы только что рассказали выше.

Изменяем расположение текста
В программе существует возможность автоматического изменения расположения текста на странице.
1. Выделите текст, вид которого необходимо изменить.
2. Выберите вставку Главная, в ней найдите раздел Абзац.
В нижней строке расположены четыре кнопки, благодаря которым можно изменить расположение текста. Например, нажмите кнопку По центру, тогда текст приобретет следующий вид:
«Здравствуйте, дорогая Мария Сергеевна…»
Аналогичным образом вы можете разместить текст по правому или левому краю или выровнять его по ширине (тогда он растянется по всей ширине страницы).
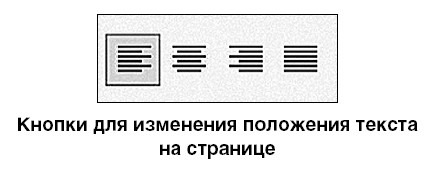
Устанавливаем абзац
Для того чтобы текст имел презентабельный вид, очень важно выдерживать абзацы и интервалы между предложениями.
Отступ красной строки можно установить несколькими способами.
1-й способ. При помощи полоски разметки вверху
Обратите внимание на полоску с делениями, которая похожа на линейку и находится под Панелью инструментов. Эта линейка поможет вам изменять размеры текста.
Чтобы установить отступ:
✓ установите курсор на начало абзаца;
✓ мышку подведите к левому верхнему треугольнику-ползунку на линейке;
✓ нажмите левую клавишу и, не отпуская ее, тяните ползунок вправо. Вы увидите вертикальную пунктирную линию, которая будет показывать границу отступа;
✓ отпустите кнопку в том месте, где вы хотите начать текст абзаца.
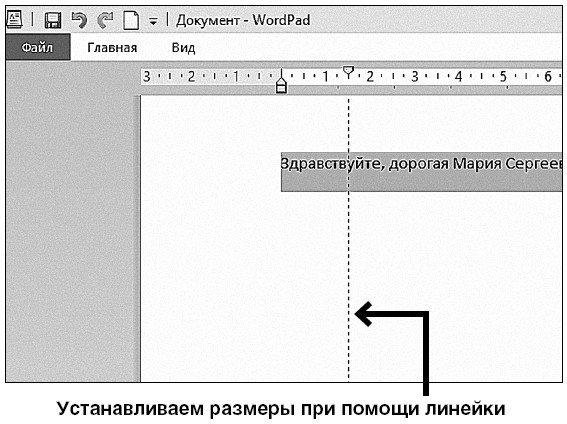
Эту операцию можно проделать в начале работы, и тогда каждый последующий абзац будет автоматически начинаться с такого же отступа.
Если вы забыли сделать это вначале, можно выделить весь текст (см. выше), затем проделать все только что перечисленные действия. Так вы назначите отступ на все абзацы сразу.
Обратите внимание: на линейке вверху также есть и другие ползунки. Они находятся справа и слева внизу. Они изменяют длину строки и устанавливают поля. Можно также подвигать их, намечая пропорции текстового документа.
2-й способ. При помощи кнопок вкладки Главная в разделе Абзац
Не всегда удобно пользоваться ползунками на линейке. Иногда важно установить абзац и ширину полей точно.
Кроме того, кнопка на Панели инструментов позволяет сразу выставить все размеры.
1. На вкладке Главная, в разделе Абзац, нажмите на кнопку Абзац  .
.
 .
.2. Откроется окно, в котором вы сможете выставить размеры всех полей и отступов, а также установить межстрочный интервал и интервал между абзацами (для этого поставьте галочку напротив фразы Добавлять интервал 10 пт после абзацев).
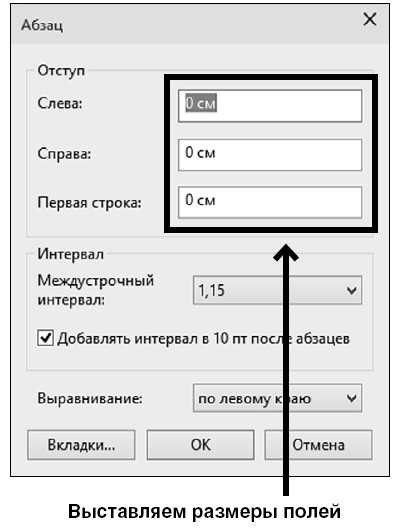
Быстро увеличить или уменьшить отступ помогут также кнопки на Панели инструментов (вкладка Главная, раздел Абзац).
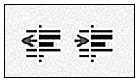
А быстро изменить расстояние между строчками – кнопка Межстрочный интервал там же

(нажмите на стрелочку рядом с ней и выберите нужный интервал).
Создаем нумерованный и маркированный списки
Если в документе вам необходимо набрать и пронумеровать список, совсем не обязательно проставлять цифры вручную. Для этого есть специальная кнопка.
1. Нам нужна вкладка Главная, раздел Абзац.
2. Выделите список, который нужно пронумеровать.
3. Нажмите на стрелочку рядом с кнопкой Список .
.
 .
.4. Выберите вид списка.
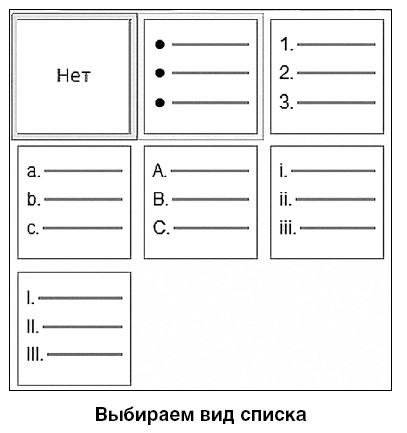
В результате простой список приобретает упорядоченный и красивый вид.
• Молоко.
• Хлеб.
• Мука.
• Картошка.
5. Чтобы продолжить список, нажмите клавишу Enter – появится строчка со следующей цифрой. При удалении строк из списка нумерация будет автоматически меняться.
6. Чтобы убрать список, проделайте все то же самое, но выберите команду Нет.
Сохраняем текст
Ну вот, документ успешно создан. Осталось только сохранить его.
1. Кликаем левой клавишей мыши по кнопке Файл в левом верхнем углу.
2. В открывшейся вкладке выбираем строку Сохранить как, а далее – формат документа. Напоминаем, мы сохраняем файл в формате rtf.
3. В открывшемся окне Сохранение документа в строке имя файла необходимо ввести название документа или оставить то, которое предлагает программа (это заглавие вашего документа или первое слово документа, например «Письмо другу»).
4. Теперь выберите место, куда вы хотите сохранить файл (папку). Если вы не выполните это действие, то текст по умолчанию сохранится в папке Документы.
5. Нажмите кнопку Сохранить.
Теперь можно закрыть документ. Если вы будете работать над ним в дальнейшем, то для сохранения изменений достаточно будет нажать кнопку Сохранить в виде дискеты), которая находится на панели быстрого доступа вверху экрана.
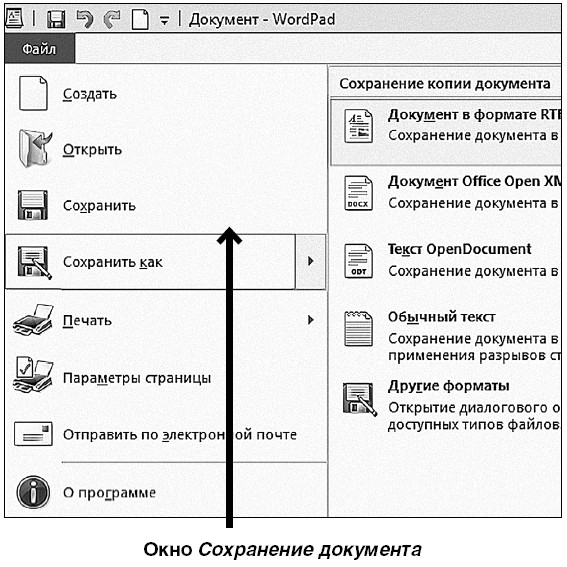
Открываем документ
Для того чтобы снова открыть созданный документ, вам придется найти папку, в котором он хранится, затем щелкнуть по ней два раза и выбрать нужный файл.
Если вы работали с документом недавно:
1. Откройте программу WordPad.
2. Кликните по вкладке Файл.
3. В списке справа найдите нужный документ.
4. Кликните по нему.
Распечатываем документ
Прежде чем распечатать документ, убедитесь, что к вашему ноутбуку подключен принтер.
Также ваш принтер должен быть правильно установлен (см. выше в разделе «Как напечатать фото»).
1. Щелкните по вкладке Файл.
2. Наведите курсор на команду Печать.
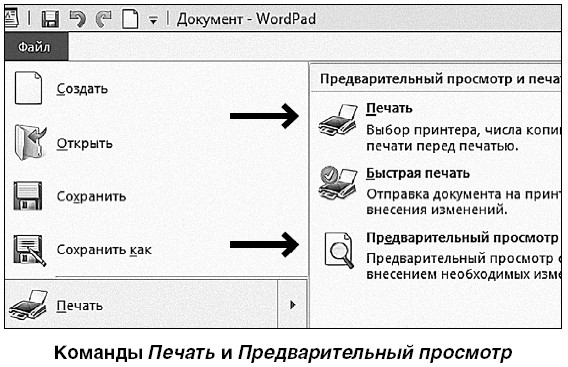
3. В появившемся окне сначала нажмите кнопку Предварительный просмотр. Перед вами откроется текст в уменьшенном виде. Вы сможете легко увидеть все недостатки. Чтобы их скорректировать, нужно вернуться к первоначальному формату документа. Для этого нажмите строку Закрыть окно предварительного просмотра. Если никаких недочетов нет, можно сразу нажать кнопку Печать в верхнем левом углу экрана и распечатать документ.
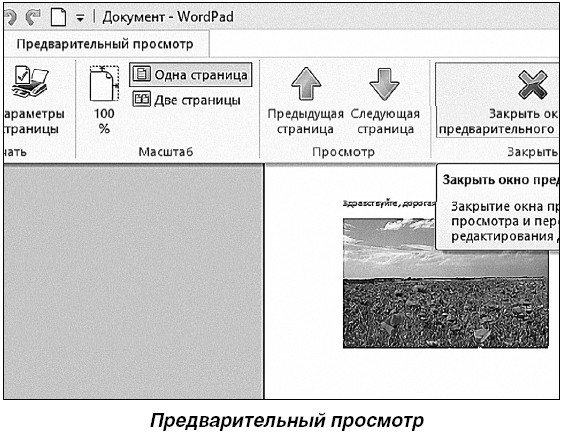
4. В окне Печать выберите функцию Быстрая печать. В этом случае программа выставит стандартные параметры печати (напечатает весь документ целиком в одном экземпляре).
5. Если вы нажмете строку Печать, то сможете сами установить необходимые параметры (например, номер конкретной страницы, которую хотите распечатать, нужное число копий и т. д.).

В разделе Диапазон страниц указывается, что вам нужно напечатать – либо все страницы, либо только ту, на которой установлен курсор, либо определенные номера страниц, либо выделенный фрагмент.
В разделе Число копий отмечаем необходимое количество печатных экземпляров.
6. Подтверждаем все настройки кнопкой Печать.
Назад: Программа для просмотра фото
Дальше: Интернет

