Регламентированные и прочие отчеты
В программе «1С: Бухгалтерия 8.3» процесс настройки и формирования многих отчетов строится по одним и тем же правилам. Поэтому мы не будем детально рассматривать каждый имеющийся в конфигурации отчет, а продемонстрируем основные приемы и методы работы на примере наиболее востребованных пользователями отчетных форм.
Главная книга предприятия
Отчет «Главная книга» доступен из любого раздела (за исключением Администрирование) с помощью команды Стандартные отчеты → Главная книга. При ее активизации на экране откроется окно, в котором нужно будет указать отчетный период и название организации. После нажатия кнопки Сформировать отчет на экране отобразится сформированный документ (рис. 5.41).
С помощью кнопки Показать настройки можно перейти в режим тонкой настройки отчета. Например, вы можете настроить отображение развернутого сальдо по выбранным счетам, разбить Главную книгу на листы и др.
По каждому счету Главной книги можно посмотреть расшифровку – для этого нужно дважды щелкнуть мышью на соответствующей строке Итого.
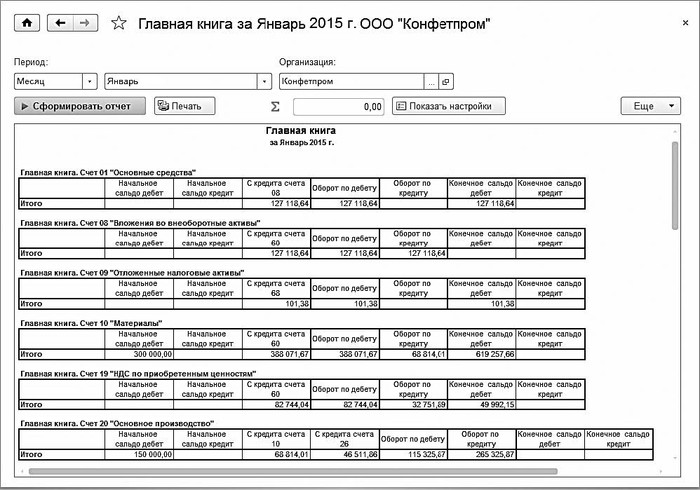
Рис. 5.41. Главная книга
Бухгалтерский баланс и прочие регламентированные отчеты
В программе предусмотрены механизмы для настройки, формирования и печати всех форм регламентированной отчетности в соответствии с действующим законодательством (Бухгалтерский баланс, Отчет о финансовых результатах, Отчет о движении денежных средств и др.).
Порядок настройки и формирования всех форм регламентированной отчетности выглядит примерно одинаково. Поэтому мы не будем подробно рассматривать каждый отчет, а продемонстрируем приемы и методы работы на примере бухгалтерского баланса.
Для перехода в режим работы с регламентированными отчетами нужно в разделе Учет, налоги, отчетность выполнить команду Еще → Регламентированные отчеты. В любом случае на экране откроется окно, которое показано на рис. 5.42.
В левой части данного окна представлен перечень всех типов отчетов, которые можно сформировать в конфигурации. При этом отчетные формы разделены по соответствующим группам: Бухгалтерская отчетность, Налоговая отчетность, Статистика, Отчетность в фонды, Справки и т. д.
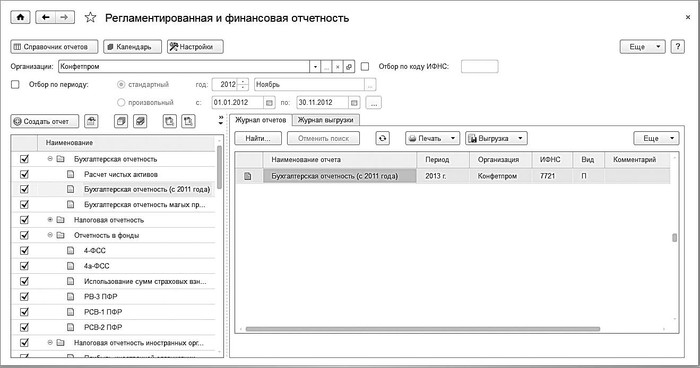
Рис. 5.42. Режим работы с регламентированной отчетностью
В правой части окна показан список сформированных ранее отчетов. Если вы только начинаете работать с программой и до настоящего момента еще не получали отчеты, то данный список будет пустым. Вы можете оставить в этом списке только отчеты определенного типа – для этого нужно выбрать эти формы в левой части окна с помощью соответствующих флажков.
Например, если вы хотите оставить в списке только бухгалтерские отчеты – снимите в левой части окна все флажки, кроме Бухгалтерская отчетность.
В поле Организация из раскрывающегося списка выбирается название организации, с отчетностью которой вы намерены работать. С помощью расположенных здесь же параметров можно установить фильтр по периоду времени на отображаемые в списке отчеты (например, выбрать только отчетность первого квартала прошлого года и т. п.).
В списке отчетов для каждой позиции отображаются перечисленные ниже сведения.
• Наименование отчета (Бухгалтерская отчетность с 2011 года, Расчет чистых активов и т. д.).
• Отчетный период, за который сформирован отчет.
• Название организации, от имени которой сформирован отчет.
• Код налоговой инспекции, в которую представляется отчет.
• Вид отчета (П – первичный, К – корректирующий, причем для корректирующих отчетов указывается номер корректировки, например – К1).
• Комментарий к отчету.
Чтобы сформировать баланс предприятия, нужно щелчком мыши выделить в левой части окна позицию Бухгалтерская отчетность (с 2011 года) и нажать кнопку Создать отчет или выполнить аналогичную команду контекстного меню. В результате откроется окно, изображенное на рис. 5.43.
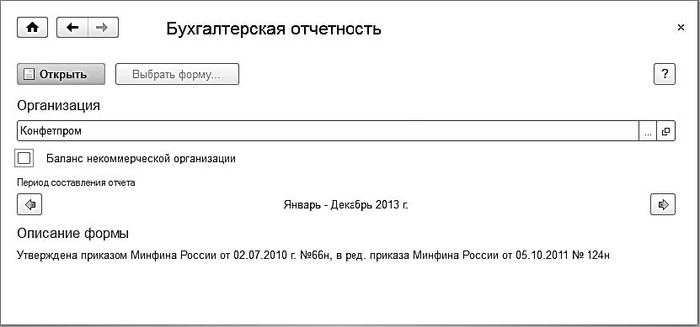
Рис. 5.43. Предварительная настройка баланса
В данном окне нужно указать название организации, по которой формируется баланс, а также указать период его формирования. Для изменения периода используйте кнопки со стрелками, расположенные в области Период составления отчета. После нажатия кнопки Открыть на экране отобразится окно с бухгалтерским балансом и другими формами бухгалтерской отчетности (рис. 5.44).
В левой части окна отображается список бухгалтерских отчетов, в правой – выбранный в данный момент отчет. Для выбора отчета щелкните на нем мышью.
Если в данном окне открылась пустая форма баланса, нажмите кнопку Заполнить. Для быстрого удаления всех данных из баланса (например, чтобы сохранить и распечатать пустой бланк, в котором будут только реквизиты предприятия), используйте кнопку Очистить. При ее нажатии откроется меню, с помощью команд которого можно очистить весь отчет либо только текущую страницу. Вы можете уточнить некоторые параметры формирования баланса. Например, можно указать единицу измерения данных и их точность (то есть количество знаков после запятой) – для перехода в данный режим нажмите кнопку Настройка.
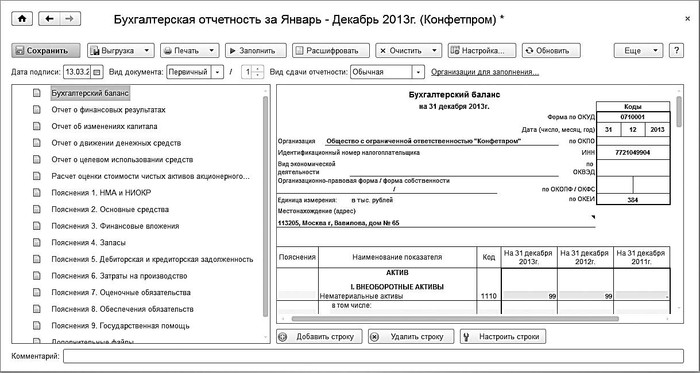
Рис. 5.44. Бухгалтерская отчетность
Из раскрывающегося списка в поле Вид документа можно выбрать вид отчета – Первичный или Корректирующий. Для корректирующих отчетов справа указывается номер корректировки.
После нажатия кнопки Сохранить отчетность будет сохранена и появится в списке документов (см. рис. 5.42).
Чтобы распечатать документ, нажмите кнопку Печать и в открывшемся меню выберите требуемый вариант – немедленная печать или с предварительным просмотром.
Оборотносальдовая ведомость
В программе «1С: Бухгалтерия 8.3» можно настраивать и формировать два вида оборотносальдовой ведомости (далее – ОСВ): сводная ОСВ (по всем счетам) и ОСВ по конкретному счету. Формируются они по одинаковым правилам с той разницей, что в последнем случае требуется указать счет бухгалтерского учета. Рассмотрим порядок работы на примере сводной ОСВ.
Этот отчет содержит входящее и исходящее сальдо по счетам, а также обороты по каждому из них. Столбцы с входящим и исходящим сальдо, по сути, представляют собой бухгалтерский баланс предприятия (с некоторыми оговорками) соответственно на начало и конец отчетного периода.
Чтобы получить сводную ОСВ, нужно выполнить команду Стандартные отчеты → Оборотносальдовая ведомость. Пример готового отчета показан на рис. 5.45.
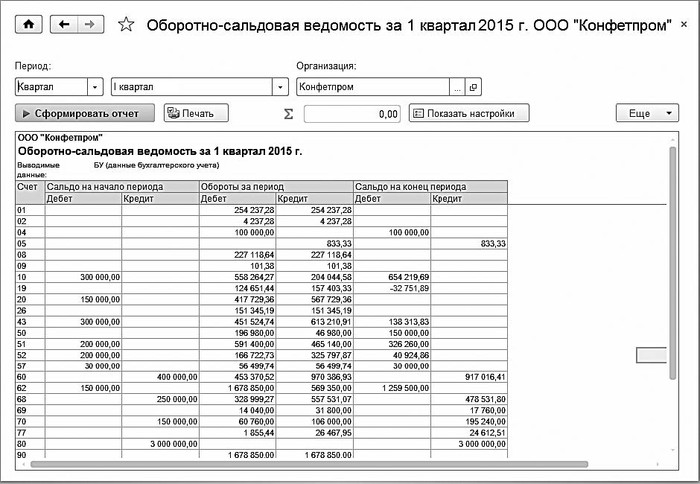
Рис. 5.45. Оборотносальдовая ведомость
В полях Период указывается интервал времени, данные которого должны попасть в отчет. В поле Организация из раскрывающегося списка выбирается название организации, по которой формируется ведомость. Учтите, что после каждого изменения параметров настройки отчета для его переформирования нужно нажать кнопку Сформировать отчет, которая находится в инструментальной панели данного окна.
При необходимости можно выполнить более тонкую настройку параметров отчета. Для этого нужно нажать кнопку Показать настройки и в открывшемся окне указать требуемые параметры формирования отчета.
Получив сводную ОСВ, можно быстро сформировать по любому счету один из следующих отчетов: ОСВ по счету, Карточка счета, Анализ счета, Обороты счета по месяцам и Обороты счета по дням. Для этого дважды щелкните мышью на соответствующем счете, после чего в открывшемся меню укажите требуемый вид отчета.
Назад: Ведение книги продаж
Дальше: Глава 6 Программа «Парус»

