Ведение бухгалтерской документации
В программе «1С: Бухгалтерия 8.3» реализован гибкий механизм для ведения бухгалтерской документации и отражения соответствующих операций в учете. Далее мы рассмотрим основные приемы и методы работы на примере нескольких наиболее востребованных документов.
Формирование и печать платежных поручений
В программе «1С: Бухгалтерия 8.3» проведение исходящих платежей может осуществляться в два этапа. Вначале создается печатная форма документа, которая подается в банк, а после проведения платежа формируется документ на списание безналичных денежных средств со счета предприятия.
Если вы пользуетесь системой электронных платежей типа «Банк – клиент», то первый этап можно пропустить, потому что формирование бухгалтерских проводок, пересчет сальдо и прочие изменения в информационной базе происходят только после проведения документа Списание с расчетного счета.
Примечание
В рассматриваемой конфигурации реализована возможность обмена данными с программами типа «Банк – клиент»: вы можете как экспортировать туда созданные в программе «1С: Бухгалтерия 8.3» документы, так и импортировать в информационную базу документы, сформированные в программе «Банк – клиент».
Чтобы перейти в режим работы с платежными поручениями, откройте раздел Банк и касса и в панели навигации щелкните на ссылке Платежные поручения. Отобразится окно, изображенное на рис. 5.19.
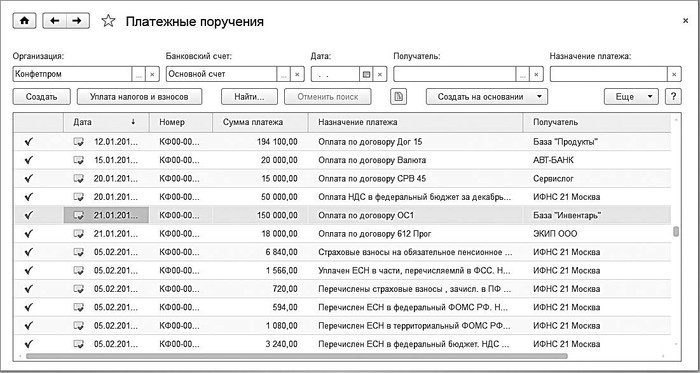
Рис. 5.19. Перечень платежных поручений
Если до настоящего момента вы не сформировали ни одного платежного поручения, то данное окно будет пустым. Но как только вы введете документ, он сразу будет добавлен в данный список. Поэтому все сформированные платежные поручения вы в любой момент можете найти в данном окне. Для каждой позиции списка в соответствующих колонках последовательно отображаются перечисленные ниже сведения.
• Дата формирования документа.
• Порядковый номер документа в конфигурации.
• Сумма документа.
• Назначение платежа по документу.
• Наименование контрагента, являющегося получателем денежных средств по данному документу.
В верхней части окна находится несколько параметров, позволяющих применить фильтр на отображаемые в списке документы. Эта возможность особенно актуальна и полезна при работе с большим количеством документов в списке (многие предприятия проводят каждый день по несколько платежей). Например, вы можете оставить в списке только документы, оформленные от имени одной организации, или созданные только в определенный день, или отобрать только документы по конкретному контрагенту (получателю платежа) и др., при этом можно применять одновременно несколько условий отбора.
Если вы хотите работать только с документами конкретной организации, выберите ее из раскрывающегося списка в поле Организация. Отметим, что по умолчанию в данном поле отображается название организации, которая в справочнике организаций была выбрана в качестве основной. Если вас интересуют только документы, по которым деньги перечислялись с конкретного банковского счета, нажмите в поле Банковский счет кнопку выбора или клавишу F4, затем в открывшемся окне выделите щелчком мыши интересующий вас банковский счет и нажмите кнопку Выбрать или клавишу Enter.
В поле Дата можно установить фильтр по дате формирования документа (то есть по значению колонки Дата). Требуемое значение можно ввести как с клавиатуры, так и выбрать в календаре, открываемом по кнопке выбора. Чтобы отобрать документы по контрагенту, нажмите в поле Получатель клавишу F4 или кнопку выбора и в открывшемся окне выберите контрагента, документы которого вас интересуют.
Что касается отбора документов по назначению платежа, то условие отбора нужно ввести с клавиатуры в поле Назначение платежа и нажать клавишу Enter.
Чтобы снять примененный ранее фильтр и вернуться к работе с полным списком документов, щелкните мышью в поле, где выбрано условие фильтра, и нажмите комбинацию клавиш Shift+F4.
Чтобы сформировать платежное поручение, нажмите кнопку Создать или выполните команду контекстного меню Создать, которая вызывается также нажатием клавиши Insert.
Чтобы просмотреть и, при необходимости, отредактировать параметры сформированного ранее документа, установите в списке на него курсор и нажмите клавишу F2 или выполните команду контекстного меню Изменить.
В результате выполнения любого из перечисленных действий на экране отобразится окно ввода и редактирования документа, которое показано на рис. 5.20.
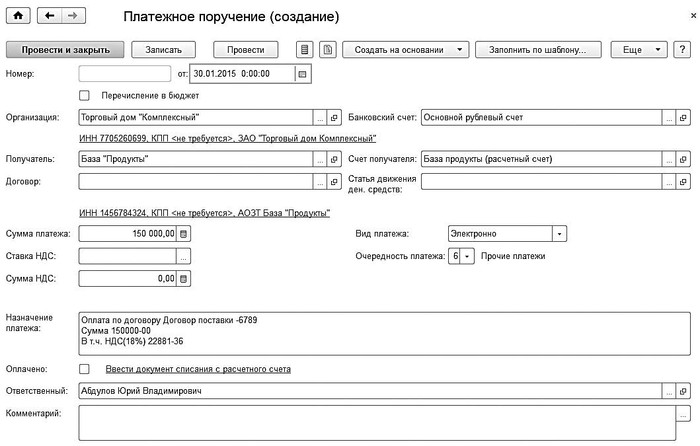
Рис. 5.20. Ввод и редактирование платежного поручения
Все сведения, необходимые для создания документа и вывода его на печать, вводятся в данном окне. Порядковый номер платежного поручения в конфигурации, а также дата его формирования заполняются программой автоматически. По умолчанию в качестве даты документа предлагается использовать текущую дату, но это значение вы можете изменить по своему усмотрению.
Примечание
В программе «1С: Бухгалтерия 8.3» платежное поручение формируется лишь для того, чтобы вывести его на печать. Иначе говоря, после сохранения и проведения документа никаких изменений в информационной базе не происходит: проводки не формируются, сальдо взаиморасчетов не меняется, остаток на банковском счете также остается неизменным. Чтобы платеж соответствующим образом отразился в учете, нужно сформировать и провести документ Списание с расчетного счета.
Если вы формируете платежное поручение для совершения налогового, таможенного либо иного платежа в бюджет, установите флажок Перечисление в бюджет – в этом случае окно примет соответствующий вид. Чтобы автоматически заполнить реквизиты документа для бюджетного платежа, нажмите кнопку Заполнить по шаблону.
Название собственной организации, от имени которой оформляется платежное поручение (иначе говоря, которая является плательщиком денежных средств по данному документу), выбирается из раскрывающегося списка в поле Организация.
Справа от параметра Организация находится поле Банковский счет. В данном поле нужно указать банковский счет организации, с которого будут перечислены денежные средства. Для этого нажмите кнопку выбора или клавишу F4 – в результате на экране откроется окно, в котором будет представлен список банковских счетов организации, указанной в поле Организация. В этом списке нужно щелчком мыши выделить требуемую позицию и нажать кнопку Выбрать или клавишу Enter. По умолчанию в поле Банковский счет предлагается счет, который в справочнике банковских счетов для данной организации выбран в качестве основного.
Далее в полях Получатель и Счет получателя аналогичным образом нужно выбрать соответственно контрагента по документу, который является получателем денежных средств, а также счет этого контрагента, на который перечисляются денежные средства.
Сумма перечисляемых денежных средств в валюте документа вводится с клавиатуры в поле Сумма платежа. В расположенных ниже полях указывается ставка налога на добавленную стоимость и сумма этого налога, которая рассчитывается автоматически на основании суммы документа и ставки налога.
В поле Очередность указывается очередность проведения платежа, а в поле Вид платежа из раскрывающегося списка выбирается его вид (Почтой, Электронно, Телеграфом, Срочно или Не указывать). Обычно банки требуют заполнения данных параметров.
Назначение платежа вводится в соответствующем поле с клавиатуры. К назначению платежа автоматически добавляется информация о ставке и сумме налога на добавленную стоимость на основании указанных данных.
После того как документ оплачен, нужно войти в режим его редактирования и установить флажок Оплачено. С помощью расположенной справа от него ссылки можно сразу ввести на основании платежного поручения документ Списание с расчетного счета.
В поле Ответственный можно указать ФИО сотрудника, ответственного за оформление данного документа. По умолчанию в данном поле предлагается имя текущего пользователя, но при необходимости это значение можно изменить: для этого нажмите кнопку выбора или клавишу F4, затем в открывшемся окне справочника пользователей программы выделите щелчком мыши требуемую позицию и нажмите кнопку Выбрать или клавишу Enter.
В поле Комментарий при необходимости можно ввести дополнительную информацию произвольного характера, относящуюся к данному документу. Эта информация будет являться лишь справочной и не включается в печатную форму платежного документа, а также не отражается в регистрах конфигурации.
Чтобы сформировать печатную форму документа, нажмите кнопку Платежное поручение или выполните команду Еще → Платежное поручение.
Документы на приход и расход безналичных денег
Как уже отмечалось выше, документы Платежное поручение и Платежное требование в программе «1С: Бухгалтерия 8.3» используются лишь для печати. Чтобы зарегистрировать в информационной базе факт поступления или списания безналичных денежных средств и сформировать соответствующие бухгалтерские проводки, необходимо сформировать и провести документ соответственно Поступление на расчетный счет и Списание с расчетного счета.
Переход в режим работы с этими документами производится из раздела Банк и касса по ссылке Банковские выписки, которая находится в панели навигации. При щелчке на ней открывается окно списка документов, изображенное на рис. 5.21.
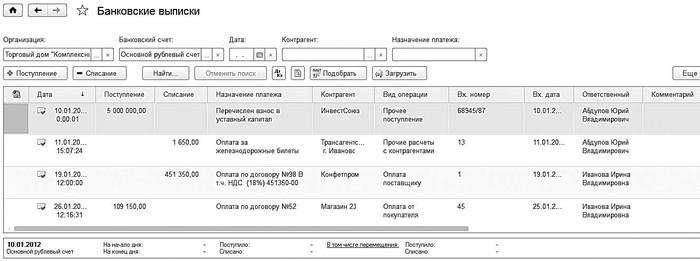
Рис. 5.21. Приходные и расходные банковские документы
Характерной особенностью данного журнала является то, что в нем хранятся одновременно и приходные, и расходные банковские документы. Для каждого из них в соответствующих колонках отображаются перечисленные ниже сведения.
• Признак проведения документа (находится слева от даты). Если документ не проведен, а только сохранен (записан), то никаких изменений в информационной базе он за собой не повлечет (попросту говоря, это будет то же самое, что сформировать платежное поручение или платежное требование). На рис. 5.7 все документы проведены.
• Дата совершения хозяйственной операции по документу (перечисление или списание денежных средств). Именно на эту дату будут сформированы бухгалтерские проводки после проведения документа.
• Сумма поступивших (для приходных документов) или списанных (для расходных документов) безналичных денежных средств.
• Назначение платежа по документу.
• Наименование контрагента (получателя или плательщика денежных средств) по документу.
• Вид операции по документу.
• Входящий номер документа.
• Входящая дата документа. Это дата формирования документа, которая может отличаться от даты проведения документа, отображаемой в колонке Дата. Иначе говоря, вы можете сформировать документ 5 марта, а в банк он попадет (и, соответственно, платеж будет произведен) только 7 марта. В этом случае в колонке Вх. дата отобразится значение 5 марта, а в колонке Дата – значение 7 марта.
• ФИО пользователя, ответственного за оформление и проведение данного документа.
• Произвольный комментарий.
В верхней части окна находится несколько параметров, предназначенных для применения фильтра на отображаемые в списке документы. Данный механизм особенно удобен при работе с большим количеством документов в списке. Например, вы можете оставить в списке только документы, оформленные от имени одной организации, или созданные только в определенный день, или отобрать только документы по конкретному контрагенту (получателю платежа) и др., при этом можно применять одновременно несколько условий отбора.
Если вы хотите работать только с документами конкретной организации, выберите ее из раскрывающегося списка в поле Организация. По умолчанию в данном поле отображается название организации, которая в справочнике организаций была выбрана в качестве основной. Если вас интересуют только документы, по которым деньги перечислялись с конкретного банковского счета, нажмите в поле Банковский счет кнопку выбора или клавишу F4, затем в открывшемся окне выделите щелчком мыши интересующий вас банковский счет и нажмите кнопку Выбрать или клавишу Enter.
В поле Дата можно установить фильтр по дате проведения документа (то есть по значению колонки Дата). Требуемое значение можно ввести как с клавиатуры, так и выбрать в календаре, открываемом по кнопке выбора. Чтобы отобрать документы по контрагенту, нажмите в поле Контрагент клавишу F4 или кнопку выбора и в открывшемся окне выберите контрагента, документы которого вас интересуют.
Что касается отбора документов по назначению платежа, то условие отбора нужно ввести с клавиатуры в поле Назначение платежа и нажать клавишу Enter.
Чтобы снять примененный ранее фильтр и вернуться к работе с полным списком документов, щелкните мышью в поле, где выбрано условие фильтра, и нажмите комбинацию клавиш Shift+F4.
В нижней части окна списка отображаются сведения об оборотах на банковском счете за ту дату, которая соответствует текущему документу (то есть документу, на котором установлен курсор). Показывается название счета, сальдо на начало дня, сумма поступивших за день денежных средств, сумма списанных за день денежных средств, а также исходящий остаток на конец дня. В оборотах отражаются только проведенные документы.
С помощью кнопки Загрузить, которая находится в инструментальной панели окна списка, можно перейти в режим обмена данными с программой «Банк – клиент».
Чтобы ввести новый документ и, соответственно, отразить поступление или списание безналичных денежных средств, используйте кнопки Поступление и Списание. Можно воспользоваться командой контекстного меню Создать, которая вызывается также нажатием клавиши Insert. При ее активизации откроется окно, изображенное на рис. 5.22.

Рис. 5.22. Выбор типа документа
В данном окне нужно указать, какой документ вы хотите сформировать – приходный (Поступление на расчетный счет) или расходный (Списание с расчетного счета), и нажать кнопку ОК.
Внимание
Поскольку порядок работы с приходными и расходными документами по учету движения безналичных денежных средств во многом аналогичен, мы рассмотрим приемы и методы работы на примере приходного документа.
Окно ввода и редактирования документа, подтверждающего факт поступления денег на счет, показано на рис. 5.23.
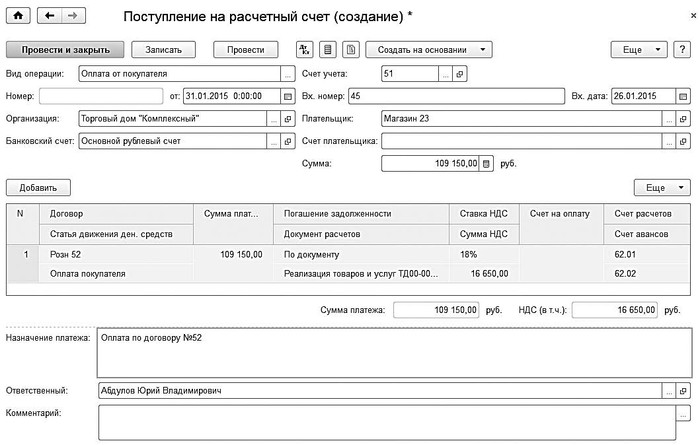
Рис. 5.23. Оформление документа на поступление безналичных денег
Содержимое данного окна может зависеть от вида операции, выбираемого из раскрывающегося списка в поле Вид операции. На рис. 5.23 оно показано для вида операции Оплата от покупателя.
Поля Номер, от и Вх. дата заполняются программой автоматически. В поля от и Вх. дата подставляется текущая дата, которую вы можете изменить по своему усмотрению (обычно в поле Вх. дата указывается дата, которую указал в документе плательщик, а значение поля от является датой фактического зачисления денег на счет организации и, соответственно, проведения документа).
В поле Счет учета из раскрывающегося списка нужно выбрать счет, на котором ведется учет безналичных денежных средств на данном банковском счете предприятия (этот банковский счет указывается в поле Банковский счет). В большинстве случаев это счет 51 «Расчетные счета».
Параметр Вх. номер предназначен для ввода входящего номера платежного поручения, который был присвоен ему организациейплательщиком.
В поле Организация из раскрывающегося списка, содержимое которого формируется в справочнике организаций, выбирается наименование организации, которая является получателем денежных средств по данному документу. По умолчанию здесь предлагается название организации, которая в справочнике организаций была указана как основная.
В поле Плательщик указывается наименование контрагента, от которого по данному документу поступили денежные средства (иначе говоря, здесь указывается плательщик по документу). Чтобы заполнить данное поле, нужно нажать кнопку выбора – в результате на экране отобразится окно справочника контрагентов. В данном окне следует выделить щелчком мыши нужного контрагента и нажать кнопку Выбрать или клавишу Enter.
В полях Банковский счет и Счет плательщика указывается соответственно название банковского счета получателя и плательщика денежных средств по документу. Требуемое значение выбирается в окне справочника банковских счетов, открываемом с помощью кнопки выбора. Учтите, что в окне справочника для выбора будут доступны только те счета, которые ранее были введены в справочник банковских счетов именно для этой организации. Иначе говоря, в поле Банковский счет выбор производится из счетов, введенных ранее для организации, указанной в поле Организация, а в поле Счет плательщика – из счетов, введенных ранее для контрагента, указанного в поле Плательщик.
В поле Сумма с клавиатуры или с помощью калькулятора, открываемого нажатием кнопки выбора, следует ввести сумму по данному документу.
В поле Договор нужно указать договор, в рамках которого выполнен данный платеж. Выбор договора осуществляется из соответствующего справочника, вызываемого нажатием кнопки выбора. В этом справочнике отобразится перечень договоров только для плательщика по данному документу (который указан в поле Плательщик).
Если расчеты по выбранному договору ведутся не по договору в целом, а по расчетным документам (для этого в поле Погашение задолженности должно быть выбрано значение По документу), то становится доступным для редактирования поле Документ расчетов. В этом поле нужно указать документ расчетов по данному договору. При нажатии кнопки выбора отобразится окно с перечнем расчетных документов, в котором нужно выделить щелчком мыши требуемый документ и нажать кнопку Выбрать. Если к данному договору еще нет расчетных документов, вы можете ввести новый документ, нажав кнопку Новый документ расчетов (ручной учет).
Ставка налога на добавленную стоимость указывается в поле Ставка НДС. После выбора ставки программа автоматически рассчитает сумму налога, которая появится в поле НДС.
В поле Погашение задолженности, кроме упомянутого варианта По документу, можно выбрать также значение Автоматически и Не погашать.
В поле Счет расчетов следует ввести номер счета бухгалтерского учета, предназначенного для ведения расчетов с выбранным ранее контрагентом. Требуемое значение выбирается в окне плана счетов, которое выводится на экран с помощью кнопки выбора. Учтите, что данный параметр является обязательным для проведения документа по бухгалтерскому учету (если это поле не заполнить, то документ можно будет только сохранить с помощью кнопки Записать).
В программе реализована возможность деления суммы платежа на две части: оплату и аванс. Для использования данного механизма нужно в поле Счет авансов ввести номер счета, предназначенного для учета авансовых платежей.
В поле Статья движения ден. средств указывается название статьи движения денежных средств. Перечень этих статей формируется в соответствующем справочнике, данный механизм используется для автоматического заполнения формы отчетности № 4 «Отчет о движении денежных средств».
Внимание
Учет в разрезе статей движения денежных средств доступен только в том случае, если в настройках параметров учета (см. рис. 5.7) в разделе Банк и касса установлен флажок По статьям движения денежных средств.
В поле Назначение платежа с клавиатуры вводится назначение платежа по данному документу (например, За товар по ТТН № 25 от 10.01.2015 г.).
В нижней части окна в поле Ответственный указывается пользователь программы, ответственный за оформление и проведение данного документа. По умолчанию здесь отображается имя пользователя, создавшего документ, однако при необходимости это значение можно изменить. Для этого нужно нажать кнопку выбора, затем в открывшемся окне справочника пользователей выделить щелчком мыши пользователя, который назначается ответственным за данный документ, и нажать кнопку Выбрать.
В поле Комментарий при необходимости можно с клавиатуры ввести дополнительную информацию произвольного характера, относящуюся к данному документу. Это могут быть пояснения по платежу, дополнительные сведения об оплаченных товарах (услугах) и т. п.
Нередко бывают ситуации, когда одним платежным документом перечисляются деньги не по одному, а сразу по нескольким договорам. В подобных ситуациях нужно сформировать список договоров, по которым осуществляется платеж.
Для этого используйте кнопку Добавить – при этом в списке появится новая позиция. Для каждой позиции списка указываются те же параметры, которые мы уже рассмотрели ранее.
В зависимости от выбранного вида операции содержимое окна ввода и редактирования документа изменяется, в частности – вместо одних параметров появляются другие. Но в целом принцип работы остается неизменным, и в любом случае порядок действий интуитивно понятен.
Завершается процесс ввода документа нажатием кнопки Провести и закрыть или Записать. В первом случае документ будет проведен по учету с формированием проводок, во втором – просто сохранен без проведения.
Выписка и печать накладных
Приходные операции по поступлению товарноматериальных ценностей (ТМЦ), работ или услуг оформляются с помощью документа Поступление товаров и услуг.
Реализация на сторону товарноматериальных ценностей или работ (услуг) оформляется документом Реализация товаров и услуг. Порядок работы с этими документами во многом аналогичен, поэтому мы рассмотрим его на примере документа Поступление товаров и услуг.
В разделе Покупки и продажи выполните команду Еще → Поступление товаров и услуг. На экране откроется окно списка, изображенное на рис. 5.24.
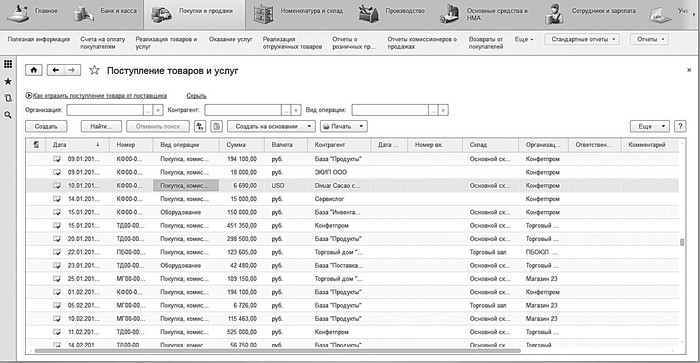
Рис. 5.24. Документы на поступление ТМЦ и получение работ (услуг)
Список формируется автоматически по мере ввода и сохранения документов. Для каждого документа в соответствующих колонках показывается следующая информация: признак проведенного/непроведенного документа (слева от даты), дата и номер документа, вид операции по документу, сумма и валюта документа, название организации и контрагента по документу и иные сведения.
С помощью команды Еще → Провести осуществляется проведение текущего документа (это можно делать как в окне списка, так и в окне редактирования). Команда Еще → Отмена проведения предназначена для быстрой отмены проведения текущего документа.
После выполнения каждой из этих команд соответствующим образом изменяется признак проведенного/непроведенного документа, содержащийся в крайней левой колонке списка.
Для формирования нового документа нужно выполнить команду Еще → Создать либо нажать кнопку Создать, для редактирования текущего – выполнить команду Еще → Изменить либо нажать клавишу F2.
При выполнении любого из перечисленных действий на экране откроется окно, изображенное на рис. 5.25.
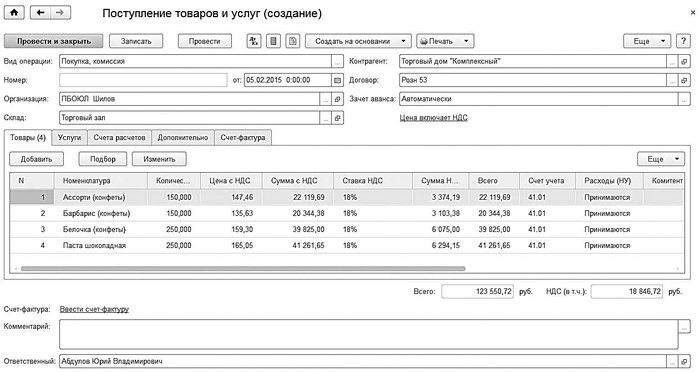
Рис. 5.25. Оформление приходной накладной
В первую очередь нужно заполнить поле Вид операции. Для оформления обычной приходной операции следует выбрать значение Покупка, комиссия. Поступление объектов основных средств отражается видом операции Оборудование. Также возможен выбор значений В переработку (при поступлении ценностей в переработку) и Объекты строительства (для оприходования объектов строительства).
В зависимости от выбранного вида операции изменяется набор параметров в окне ввода документа. На рис. 5.25 показан вариант для вида операции Покупка, комиссия.
Значения полей Номер и от, в которых указывается порядковый номер документа в конфигурации и дата его формирования, заполняются программой автоматически – так же, как это происходит в окнах редактирования других документов.
Получатель товарноматериальных ценностей по данному документу указывается в поле Организация, значение которого выбирается из раскрывающегося списка. Как правило, здесь вводится название собственной организации. Что касается поставщика ценностей, то он указывается в поле Контрагент. В поле Договор нужно ввести название договора, в рамках которого осуществляется поставка по текущему документу (значение выбирается в окне справочника договоров, который вызывается нажатием клавиши F4).
Если документом оформляется поступление товарноматериальных ценностей (а не товаров, работ или услуг), то они должны быть кудато оприходованы, и название этого склада (места хранения) выбирается из соответствующего справочника в поле Склад.
В табличной части окна на вкладке Товары формируется перечень поступаемых на предприятие товарноматериальных ценностей, а на вкладке Услуги – список выполненных работ (оказанных услуг). Кроме этого, в окне имеются также вкладки Счета расчетов, Дополнительно и Счетфактура. Если в настройках программы включен режим учета возвратной тары, то в данном окне будет присутствовать также вкладка Возвратная тара.
Итак, вначале рассмотрим, как заполняется спецификация документа на вкладке Товары (см. рис. 5.25), которая открывается в окне по умолчанию.
После добавления позиции в список нужно в поле Номенклатура нажать кнопку выбора, в результате чего на экране появится окно справочника номенклатуры. Здесь и выбрать позицию для включения в спецификацию. Выбрать позицию можно будет лишь после того, как она внесена в справочник, причем это сделать можно как предварительно, так и вызвав справочник в поле Номенклатура (порядок добавления позиций в справочник от этого не меняется).
Количество проступившей позиции в установленных для нее единицах измерения, а также ее цена указываются в полях соответственно Количество и Цена. Сразу после заполнения этих параметров программа автоматически рассчитает сумму по позиции.
В поле Ставка НДС отображается ставка НДС, по которой облагается налогом данная позиция. Этот параметр указывается для каждой номенклатурной позиции при ее добавлении в справочник номенклатуры. Но если нужно, вы можете перевыбрать ставку налога из раскрывающегося списка. Что касается суммы налога, то она рассчитывается программой автоматически на основании значений полей Сумма с НДС и Ставка НДС и отображается в поле Сумма НДС.
В поле Счет учета нужно указать счет для учета поступивших ценностей (например, для товаров это счет 41.01).
В зависимости от настроек программы могут предлагаться и другие параметры (например, сведения о комитенте). Порядок работы с ними прост и интуитивно понятен.
Для удаления товара из спецификации документа установите на него курсор и нажмите клавишу Delete. Но учтите, что программа не выдает дополнительный запрос на подтверждение данной операции, а сразу удаляет позицию из списка.
По мере добавления, редактирования и удаления номенклатурных позиций итоговая сумма по документу будет автоматически пересчитываться.
Что касается вкладки Услуги, то в целом порядок действий здесь будет таким же, как и на вкладке Товары. Здесь в спецификацию документа включаются услуги, которые не оказывают влияния на себестоимость поступивших товарноматериальных ценностей, но влияют на общую сумму по документу. Если же требуется отразить только получение работ или услуг, то спецификация документа формируется исключительно на вкладке Услуги. Что касается услуг, которые оказывают влияние на себестоимость поступивших товарноматериальных ценностей, то их получение отражается документом Поступление доп. расходов. Для перехода к работе с этими документами в разделе Покупки и продажи предназначена команда Еще → Поступление доп. расходов.
Вкладка Счета расчетов включает в себя два параметра: Счет учета расчетов с контрагентами и Счет учета расчетов по авансам. Первый из них является обязательным для заполнения, в этом поле нужно указать счет, на котором в конфигурации ведутся расчеты с данным поставщиком (по умолчанию это счет 60.01 «Расчеты с поставщиками и подрядчиками»). Что касается параметра Счет учета расчетов по авансам, то он используется только в случае применения в расчетах авансов (по умолчанию предлагается счет 60.02 «Расчеты по авансам выданным»).
Параметры, расположенные на вкладке Дополнительно (рис. 5.26), не являются обязательными для редактирования.
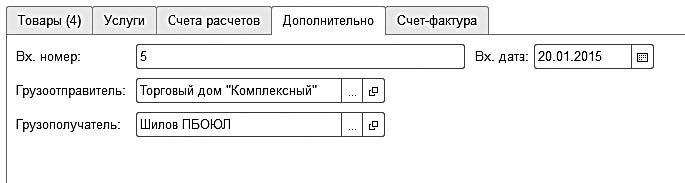
Рис. 5.26. Вкладка Дополнительно
Поля Вх. номер и Вх. дата предназначены для ввода входящего номера и даты документа. Это реквизиты, которые были присвоены документу в процессе его выписки поставщиком (ведь нумерация документов у разных предприятий различается, а дата выписки документа может отличаться от даты поступления товарноматериальных ценностей получателю). В полях Грузоотправитель и Грузополучатель можно ввести соответственно грузоотправителя и грузополучателя по данному документу (грузоотправитель и грузополучатель – это далеко не всегда поставщик и получатель ценностей по документу).
На вкладке Счетфактура содержится флажок Предъявлен счетфактура поставщика, который устанавливается в случае предъявления счетафактуры. При установленном данном флажке открываются поля Номер входящего счетафактуры и Дата входящего счетафактуры, в которых указываются соответствующие реквизиты документа, а также флажок Отразить вычет НДС в книге покупок.
Что касается параметра Счетфактура, который находится под всеми вкладками внизу окна, то здесь содержится либо ссылка Ввести счетфактуру, либо ссылка с основными реквизитами уже зарегистрированного счетафактуры. Чтобы зарегистрировать счетфактуру по документу, предварительно необходимо сохранить документ с помощью кнопки Записать, после чего щелкнуть на ссылке Ввести счетфактуру. Дальнейшие действия выполняются в окне, которое показано на рис. 5.27.
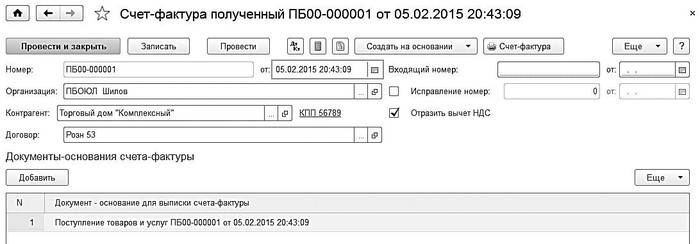
Рис. 5.27. Формирование счетафактуры
В этом окне основная часть реквизитов будет автоматически заполнена на основании соответствующих параметров приходного документа – он указан в поле Документоснование для выписки счетафактуры, см. рис. 5.27. Вы можете ввести один счетфактуру сразу по двум или более приходным документам – для этого с помощью кнопки Добавить сформируйте список.
Возможности программы предусматривают вывод приходного документа на печать в разных формах. Выбор формы делается в меню, открываемом при нажатии кнопки Печать (рис. 5.28).
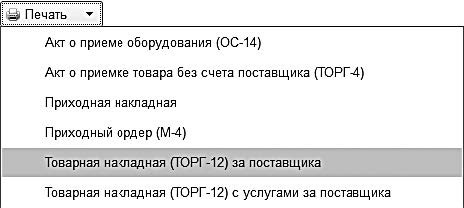
Рис. 5.28. Список печатных форм документа
На рис. 5.29 показан фрагмент документа по форме Товарная накладная (ТОРГ12) за поставщика.

Рис. 5.29. Товарная накладная по форме ТОРГ12
Чтобы отправить документ на принтер, нажмите кнопку Печать или комбинацию клавиш Ctrl+P. Предварительно в поле Копий можно указать количество экземпляров.
Инвентаризация товарноматериальных ценностей
Инвентаризация – это способ проверки соответствия фактического наличия ТМЦ и прочего имущества субъекта хозяйствования в натуральном выражении (литры, штуки, комплекты, граммы и т. д.) данным бухгалтерского учета. Инвентаризация проводится с целью обеспечения достоверности учетных данных, а также сохранности товарноматериальных ценностей и иного имущества предприятия. Инвентаризации проводятся в случаях, установленных действующим законодательством, а также по мере необходимости, в обязательном присутствии материальноответственных лиц.
В программе «1С: Бухгалтерия 8.3» оформление результатов инвентаризации осуществляется с помощью документа Инвентаризация товаров на складе. Для перехода в режим работы с данными документами откройте раздел Номенклатура и склад, и в панели навигации щелкните на ссылке Инвентаризация товаров на складе. В результате отобразится интерфейс списка документов, который показан на рис. 5.30.
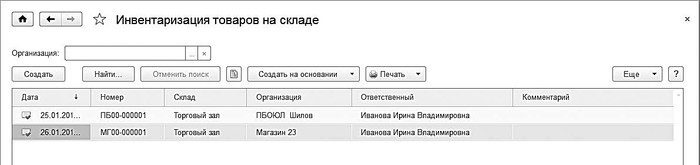
Рис. 5.30. Список документов инвентаризации
Здесь содержится перечень сохраненных ранее документов о проведении инвентаризации. Для каждого из них представлены следующие сведения: дата формирования, порядковый номер в конфигурации, название проверяемого склада, наименование организации, имя ответственного пользователя и произвольный комментарий (две последние колонки могут быть пустыми).
Примечание
Характерной особенностью документа Инвентаризация товаров на складе является то, что он по учету не проводится, следовательно, он не влечет за собой никаких изменений в бухгалтерском учете. Чтобы отразить результаты инвентаризации в учете, нужно на основании документа Инвентаризация товаров на складе сформировать документы Оприходование товаров и Списание товаров. Для решения этой задачи используйте соответствующие команды подменю Создать на основании (также переход в режим работы с этими документами производится с помощью соответствующих команд раздела Номенклатура и склад). Отметим, что в документ Оприходование товаров попадут лишь те ценности, по которым в документе Инвентаризация товаров на складе был выявлен излишек. Аналогично в документ Списание товаров попадают лишь те позиции, по которым была выявлена недостача. И уже после проведения документов Оприходование товаров и Списание товаров результаты инвентаризации будут отражены в бухгалтерском учете.
Чтобы оформить результаты инвентаризации, нажмите кнопку Создать или клавишу Insert. Чтобы изменить сохраненный ранее документ, дважды щелкните на нем мышью. Окно ввода и редактирования документа Инвентаризация товаров на складе показано на рис. 5.31.
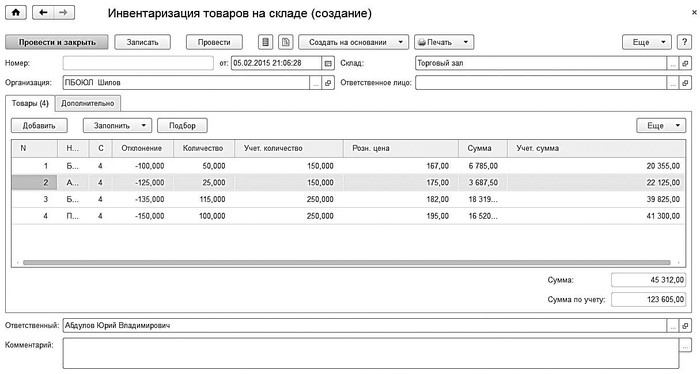
Рис. 5.31. Оформление результатов инвентаризации
Кроме стандартных параметров Номер, от и Организация, которые заполняются так же, как и в других документах конфигурации, нужно ввести название склада, где осуществлялась инвентаризация ценностей. Для этого предназначено поле Склад: значение поля выбирается в окне справочника складов, которое вызывается с помощью клавиши F4 или кнопки выбора. В поле Ответственное лицо аналогичным образом выбирается материальноответственное лицо, которое отвечает за сохранность ценностей и правильность их хранения на данном складе.
В нижней части окна находятся параметры Ответственный и Комментарий, которые в данном случае не являются обязательными для заполнения.
Центральная часть окна состоит из двух вкладок – Товары и Дополнительно. Рассмотрим порядок действий на каждой из них.
На вкладке Товары формируется список товарноматериальных ценностей, наличие которых проверялось в ходе проведения инвентаризации. Вы можете составить этот список как вручную, так и автоматически.
В первом случае для добавления позиции в список нажмите клавишу Insert либо кнопку Добавить. Ее порядковый номер будет сформирован автоматически, а выбор ценности производится в столбце Номенклатура из соответствующего справочника, который вызывается с помощью кнопки выбора.
После этого в соответствующих колонках с клавиатуры введите счет бухгалтерского учета выбранной позиции, фактическое и учетное ее количество, а также цену (отметим, что цена может быть проставлена и автоматически). После ввода фактического и учетного количества ценности программа рассчитает излишек или недостачу и покажет ее в колонке Отклонение (недостача будет показана со знаком «минус»). В столбцах Сумма и Учет. сумма отобразится фактическая сумма по текущей позиции и ее сумма по данным бухгалтерского учета.
Для автоматического заполнения табличной части документа следует выполнить команду Заполнить по остаткам на складе, которая открывается при нажатии на кнопку Заполнить. В результате выполнения данной команды табличная часть будет заполнена номенклатурными позициями, которые числятся на выбранном в поле Склад складе, с указанием их количества (по умолчанию учетное и фактическое количество будут одинаковы), цены и суммы (учетной и фактической). После этого следует лишь откорректировать фактическое наличие товарноматериальных ценностей (колонка Количество) – в результате будет автоматически рассчитан излишек либо недостача (колонка Отклонение), а также изменится фактическая стоимость номенклатурной позиции (колонка Сумма).
Для удаления позиций из спецификации документа используйте команду контекстного меню Удалить. При этом будьте внимательны, так как программа не выдает дополнительный запрос на подтверждение операции удаления, а сразу убирает позицию из списка.
На вкладке Дополнительно вводится ряд дополнительных сведений, касающихся проведения инвентаризации. Содержимое данной вкладки показано на рис. 5.32.
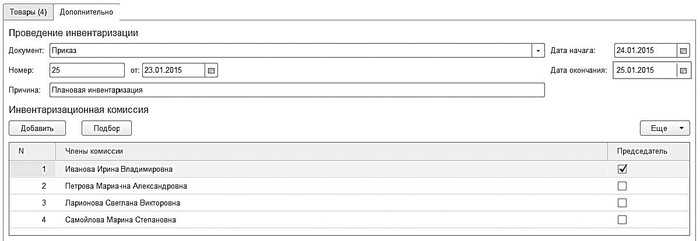
Рис. 5.32. Вкладка Дополнительно
На данной вкладке вводятся сведения, которые известны еще до начала проведения инвентаризации. В поле Документ из раскрывающегося списка выбирается тип распорядительного документа, в соответствии с которым проводится инвентаризация. Возможные варианты – Приказ, Постановление или Распоряжение. В расположенных ниже полях Номер и от указывается номер этого документа и дата его вступления в силу. Сроки проведения инвентаризации вводятся в расположенных справа полях Дата начала и Дата окончания.
В поле Причина с клавиатуры вводится причина проведения инвентаризации. Примеры значений данного поля – Плановая в соответствии с действующим законодательством, Обнаружение недостачи, Смена материальноответственных лиц и др.
В таблице Инвентаризационная комиссия формируется список членов инвентаризационной комиссии. Для добавления в список новой позиции нажмите Добавить или Insert. Затем в поле Члены комиссии нажмите кнопку выбора – в результате откроется список физических лиц, в котором нужно выбрать члена комиссии. Один из членов комиссии должен являться ее председателем – этого сотрудника нужно отметить соответствующим флажком в колонке Председатель.
С помощью команд, открываемых при нажатии на кнопку Печать, можно получить следующие формы документов:
• приказ о проведении инвентаризации (форма ИНВ22);
• инвентаризация товаров на складе;
• инвентаризационная опись (форма ИНВ3);
• сличительная ведомость (форма ИНВ19).
На рис. 5.33 показана инвентаризационная опись по форме ИНВ3.

Рис. 5.33. Инвентаризационная опись по форме ИНВ3
Чтобы отправить документ на принтер, нажмите кнопку Печать, расположенную в левом верхнем углу данного окна. Чтобы распечатать документ в нескольких экземплярах, укажите их количество в поле Копий, расположенном справа от кнопки Печать.
Назад: Работа с Планом счетов
Дальше: Ведение книги покупок

