Книга: Компьютер для бухгалтера
Назад: Назначение и функциональные возможности «1С: Бухгалтерии 8.3»
Дальше: Работа с Планом счетов
Начало работы
Рассмотрим, как производится запуск программы, познакомимся с ее пользовательским интерфейсом, общим алгоритмом работы, а также узнаем, как выполнять предварительную настройку.
Запуск программы
После того как программа установлена, в меню Пуск будет создана ее программная группа. Для запуска программы предназначена команда 1С: Предприятие. Рекомендуется для удобства работы вывести ярлык запуска на Рабочий стол, используя для этого штатные средства операционной системы.
При запуске программы на экране отображается окно, изображенное на рис. 5.1.
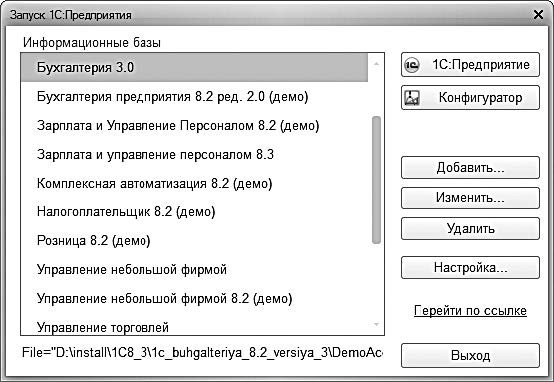
Рис. 5.1. Запуск программы
В данном окне осуществляется выбор требуемого режима работы, а также информационной базы. Программа 1С может функционировать в двух режимах – «1С: Предприятие» (основной режим работы) и «Конфигуратор» (конфигурирование и обслуживание программы). Выбор требуемого режима производится нажатием в данном окне соответствующей кнопки.
В центральной части окна запуска программы представлен список информационных баз. В нем может присутствовать информационная база с демонстрационной конфигурацией, входящая в комплект поставки и предназначенная для предварительного знакомства с системой. Информационная база выбирается щелчком мыши на соответствующей позиции списка. Вы можете добавлять в список новые либо редактировать и удалять имеющиеся информационные базы – для этого предназначены соответствующе кнопки в правой части окна.
Примечание
Информационная база – это данные, с которыми вы планируете работать в предстоящем сеансе работы.
В нижней части окна отображается путь к каталогу информационной базы, на которой установлен курсор.
Порядок действий при запуске программы выглядит следующим образом: вначале нужно в окне запуска выбрать щелчком мыши информационную базу, а затем нажать кнопку 1С: Предприятие или Конфигуратор – в зависимости от того, в каком режиме требуется запустить программу.
Подключение и описание интерфейса «Такси»
В программе «1С: Бухгалтерия 8.3» реализовано новое представление пользовательского интерфейса. Оно получило название «Такси» и оптимизировано для использования на мобильных устройствах. При этом можно пользоваться и прежним вариантом интерфейса, с которым работают пользователи версии 1С 8.2. Выбор варианта интерфейса производится в режиме Конфигуратор. В окне конфигурации установите курсор на верхнюю позицию, щелкните правой кнопкой мыши и в открывшемся контекстном меню выберите команду Свойства (рис. 5.2).
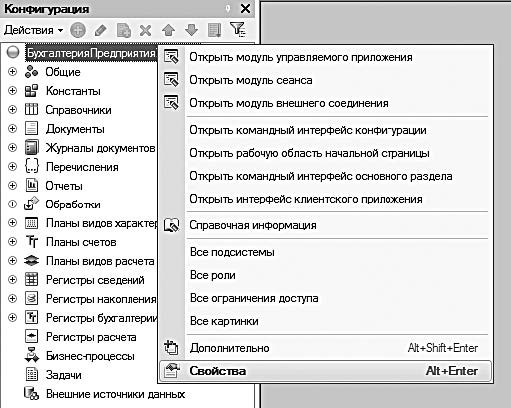
Рис. 5.2. Переход в режим свойств конфигурации
В результате откроется окно свойств конфигурации, в котором в поле Режим совместимости интерфейса указывается требуемый вариант. Для включения интерфейса «Такси» выберите соответствующее значение в раскрывающемся списке (рис. 5.3).

Рис. 5.3. Выбор интерфейса «Такси»
Далее закройте данное окно и выполните команду главного меню Конфигурация → Обновить конфигурацию базы данных, чтобы зафиксировать выполненные изменения.
Аналогичным образом выбирается вариант интерфейса, использовавшийся в версии 8.2. Но в этой главе мы будем работать с интерфейсом «Такси» (рис. 5.4).
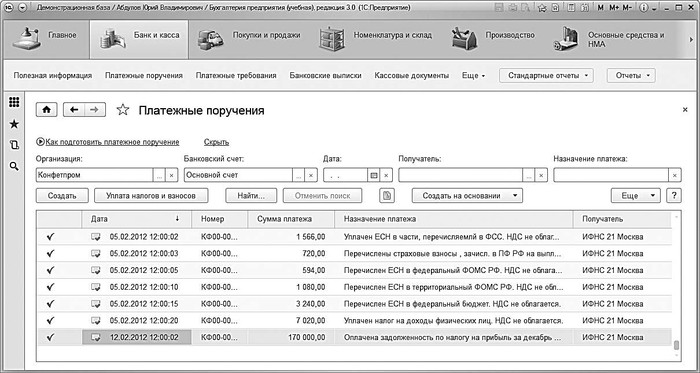
Рис. 5.4. Программа «1С: Бухгалтерия 8.3», интерфейс «Такси»
На данном рисунке окно программы показано в режиме работы с платежными поручениями (раздел Банк и касса).
Чтобы лучше понять структуру интерфейса «1С: Бухгалтерия 8.3», перейдем в режим настройки его панелей. Выполните команду главного меню Вид → Настройка панелей (рис. 5.5).
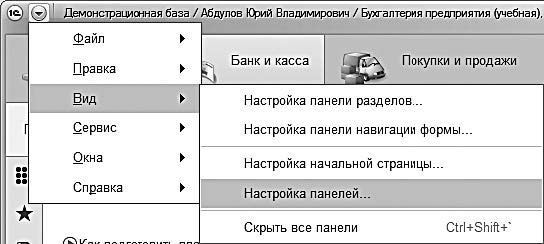
Рис. 5.5. Переход в режим настройки панелей
В результате откроется окно, изображенное на рис. 5.6.
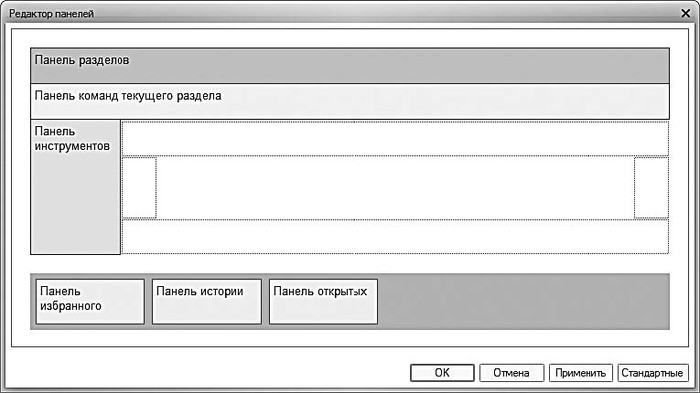
Рис. 5.6. Редактор панелей
В верхней части интерфейса находится панель разделов – на рис. 5.4 она включает в себя разделы Главное, Банк и касса, Покупки и продажи, Номенклатура и склад и др.
Каждый раздел представляет собой своеобразный тематический блок, предназначенный для решения определенных задач. Например, в разделе Производство проводится производственный учет, в разделе Банк и касса ведется учет денежных средств предприятия и т. д.
В каждом разделе имеется своя панель навигации (она называется также панелью команд текущего раздела, см. рис. 5.6), с помощью которой выбираются требуемые режимы работы и активируются соответствующие функции программы.
В нижней части интерфейса могут располагаться панель избранного, панель истории и панель открытых документов (на рис. 5.4 данные элементы отсутствуют).
Слева находится панель инструментов (см. рис. 5.4 и 5.6), которая по умолчанию включает в себя четыре кнопки (их названия отображаются в виде всплывающих подсказок при подведении указателя мыши):
• Меню функций – вызов панели со ссылками, обеспечивающими быстрый доступ ко всем режимам, функциям, документам, отчетам текущего раздела;
• Избранное – вызов панели, содержимое которой пользователь формирует самостоятельно для быстрого перехода к наиболее востребованным документам, режимам, функциям;
• История – с помощью панели, вызываемой нажатием данной кнопки, можно быстро просмотреть историю работы в программе и быстро вернуться в тот или иной режим;
• Поиск – с помощью данной кнопки осуществляется переход в режим быстрого поиска интересующих данных.
Расположение панелей на экране вы можете изменять самостоятельно, перетаскивая их в окне настройки (см. рис. 5.6) с помощью мыши.
В центральной части интерфейса (см. рис. 5.4 и 5.6) отображается содержимое текущего режима работы. На рис. 1.4 это список платежных поручений, который вызывается в разделе Банк и касса с помощью ссылки Платежные поручения.
Для работы в выбранном режиме предназначены дополнительные инструменты, в частности кнопки, параметры фильтрации, меню Еще, а также команды контекстного меню, вызываемого нажатием правой кнопки мыши.
На рис. 5.4 с помощью кнопки Создать производится переход в режим формирования нового документа, другие кнопки предназначены для перехода в режимы уплаты налогов и взносов, поиска и др., а параметры Организация, Банковский счет, Дата, Получатель и Назначение платежа позволяют отфильтровать список по соответствующим реквизитам документов, что особенно актуально при работе с большими объемами данных.
Меню Еще находится в правой части интерфейса и представляет собой аналог меню Действия, хорошо знакомого пользователям предыдущих версий программы. Его команды предназначены для перехода в режим создания и редактирования документа, его проведения, пометки на удаления и прочих действий.
Что касается контекстного меню, то некоторые его команды дублируют соответствующие команды меню Еще. Отметим, что содержимое контекстного меню может зависеть от текущего режима работы (например, при работе со списком документов и в режиме редактирования документа контекстное меню будет включать в себя разные команды).
В общем случае работа с программой ведется по следующему алгоритму: вначале выбирается требуемый раздел, а затем в панели навигации щелчком мыши указывается режим работы, в котором и выполняются все дальнейшие действия.
Общий алгоритм работы в «1С: Бухгалтерии 8.3»
Правильная эксплуатация программы подразумевает поэтапный порядок работы. Чтобы не путаться и сразу понять, в каком порядке следует организовать свою работу, внимательно ознакомьтесь с данным разделом.
Первое, что нужно сделать перед эксплуатацией программы – это просмотреть и, при необходимости, отредактировать параметры ее настройки. По умолчанию предлагаются настройки, которые являются оптимальными для большинства пользователей, но иногда их приходится подкорректировать, чтобы максимально адаптировать программу к потребностям конкретного предприятия.
В режиме «1С: Предприятие» имеется несколько команд, предназначенных для перехода к соответствующим настройкам программы. Эти команды (с указанием раздела, из которого к ним производится доступ) перечислены ниже.
• Справочники и настройки учета → Настройка параметров учета. С помощью данной команды осуществляется переход в режим просмотра и редактирования основных параметров учета, которые будут являться общими для всех организаций, от имени которых предполагается эксплуатировать программу (то есть для всех организаций, внесенных в справочник организаций).
• Справочники и настройки учета → Учетная политика. С помощью команд данного подменю производится переход к настройкам учетной политики предприятия.
• Администрирование → Настройки → Настройки программы. Данная команда предназначена для перехода в режим настройки обмена данными, прав доступа к информации, запрета изменения данных, и некоторых других режимов работы.
• Администрирование → Сервис → Настройки пользователей. Эта команда позволяет войти в режим настроек программы применительно к конкретному пользователю. Например, здесь можно настроить вид интерфейсов, режим печати табличных документов и др. Предлагается целый ряд параметров, настраиваемых отдельно для каждого пользователя.
• Главное меню, подменю Вид (см. рис. 5.5). С помощью команд данного подменю производится переход в режим настройки соответствующих элементов пользовательского интерфейса.
Следующий этап подготовки к работе – это формирование учетной политики, а также ввод исходных данных в справочники, каталоги и классификаторы. В них хранится вся информация, необходимая для дальнейшей работы. В частности, сведения о контрагентах, с которыми сотрудничает предприятие, хранятся в справочнике контрагентов, ассортимент продукции и перечень прочих товарноматериальных ценностей (сырья, материалов, полуфабрикатов и т. п.) формируется в справочнике номенклатуры, данные о складах хранятся в справочнике складов и т. д. Например, при формировании документа на отпуск товарноматериальных ценностей вам понадобятся сведения как минимум из четырех справочников: номенклатуры, организаций, складов и контрагентов. Вводить и редактировать данные в справочниках можно и в процессе работы (например, из режима редактирования документа вы всегда можете перейти в режим редактирования справочника и добавить в него необходимые данные), но намного удобнее ввести в справочники необходимый минимум сведений заранее, чтобы впоследствии не отвлекаться и не тратить на это дополнительное время.
Совет
Перед тем как начать работу, заполните хотя бы следующие справочники: организаций, контрагентов, валют, номенклатуры, складов (мест хранения), физических лиц, банков и подразделений организаций. Именно эти справочники являются наиболее востребованными в большинстве случаев. Что касается остальных справочников, их можно будет заполнять по мере необходимости.
Следующий этап – это ввод начальных остатков по счетам бухгалтерского учета. Этого не нужно делать только в том случае, если учет ведется с нуля (начало эксплуатации программы совпадает с началом деятельности предприятия). Для перехода в режим ввода начальных остатков в панели навигации раздела Справочники и настройки учета щелкните на ссылке Помощник ввода начальных остатков.
После того как выполнена настройка программы, заполнены ее справочники и классификаторы, а также введены начальные остатки по счетам бухгалтерского учета, можно приступать к ее полноценной эксплуатации. Поскольку все бухгалтерские записи должны создаваться исключительно на основании соответствующих первичных документов, то следующим этапом работы будет ввод документации.
Примечание
Первичный учетный документ – это документ, подтверждающий факт совершения хозяйственной операции и составленный уполномоченными представителями заинтересованных сторон в момент совершения этой операции, а если это не представляется возможным – то сразу после ее окончания. Исходя из этой формулировки, можно сделать вывод, что, например, товарнотранспортная накладная, проведенное банком платежное поручение, приходный кассовый ордер либо акт выполненных работ (услуг) являются первичными учетными документами, а договор или доверенность – нет. Типовые формы первичных документов утверждаются законодательно соответствующими государственными органами и обязательны к применению всеми субъектами хозяйствования, осуществляющими свою деятельность на территории Российской Федерации. Типовые формы распространяются в виде бланков, которые могут быть созданы как на бумажном, так и на электронном носителе информации.
Чтобы ввести документ, войдите в соответствующий режим и нажмите кнопку Создать или клавишу Insert. Например, факт поступления наличных денежных средств в кассу предприятия оформляется приходным кассовым ордером, и чтобы ввести в программу этот документ, щелкните на панели навигации раздела Банк и касса на ссылке Приходные кассовые ордера и в открывшемся интерфейсе нажмите Создать.
Более подробно порядок ведения документации в программе «1С: Бухгалтерия 8.3» будет рассмотрен ниже.
Следующий этап работы – это формирование бухгалтерских проводок: ведь любой документ считается проведенным по учету только после того, как по нему сформирована соответствующая проводка (или несколько проводок). В большинстве случаев параметры формирования проводки определяются в самом документе, где в соответствующих полях указывается требуемая корреспонденция счетов.
Кроме этого, существуют бухгалтерские проводки, формирование которых предусмотрено самой технологией бухгалтерского учета (то есть, они не требуют непосредственного подтверждения первичными документами). К ним относятся проводки, формируемые при закрытии месяца (списание затрат, начисление амортизации, расчет финансового результата и т. д.). Переход в режим настройки и формирования таких проводок производится из раздела Учет, налоги, отчетность (команды Закрытие месяца, Регламентные операции и др.).
Следующий этап работы – это формирование и вывод на печать отчетности, полученной на основании введенных ранее данных. В программе «1С: Бухгалтерия 8.3» реализованы широкие функциональные возможности по настройке и формированию самой разной отчетности – бухгалтерской, налоговой, регламентированной, а также произвольных форм и видов. Для работы с отчетами предназначены команды и функции раздела Учет, налоги, отчетность, а также меню Стандартные отчеты, которое имеется во всех остальных разделах. Для формирования специализированных отчетов в некоторых разделах имеется также меню Отчеты.
Таковы основные этапы работы с программой «1С: Бухгалтерия 8.3». Однако стоит вкратце упомянуть и о сервисных функциях системы, которые предназначены для обслуживания информационной базы, экспорта и импорта данных, удаления помеченных объектов, группового проведения документов, а также для выполнения целого ряда иных операций. Доступ к ним осуществляется с помощью соответствующих команд раздела Администрирование.
Настройка параметров учета
Как отмечалось в предыдущем разделе, одним из этапов подготовки программы к работе является настройка параметров учета. Суть данной настройки заключается в том, чтобы определить концептуальную направленность учета, автоматизируемого с помощью «1С: Бухгалтерия 8.3».
В панели навигации раздела Справочники и настройки учета щелкните на ссылке Настройка параметров учета – в результате отобразится окно, как на рис. 5.7.
В верхней части окна путем установки соответствующих флажков указываются используемые системы налогообложения. Ниже в левой части представлен список разделов настройки (Налог на прибыль, НДС, Банк и касса и др.), а в левой отображается содержимое текущего раздела.
В зависимости от выбранной учетной политики, а также особенностей организации учета на конкретном предприятии нужно поочередно в каждом разделе выставить соответствующие настройки.
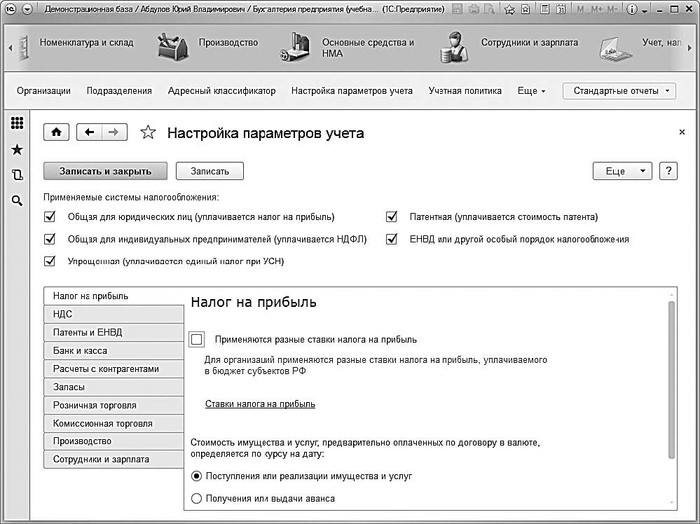
Рис. 5.7. Настройка параметров учета
Данный процесс несложен – все параметры соответствуют тем или иным правилам учета, хорошо знакомым каждому бухгалтеру.
Чтобы сохранить введенные данные, нажмите кнопку Записать или Записать и закрыть (в последнем случае одновременно с сохранением информации интерфейс будет закрыт).
Учетная политика предприятия
Предприятие определяет учетную политику на каждый предстоящий отчетный период (год). Она регистрируется в информационной базе «1С: Бухгалтерии 8.3», и программа проводит данные по бухгалтерскому учету в соответствии с ее положениями.
Чтобы ввести сведения об учетной политике, нужно в панели навигации раздела Справочники и настройки учета щелкнуть на ссылке Учетная политика.
В результате откроется список сформированных ранее записей (рис. 5.8).
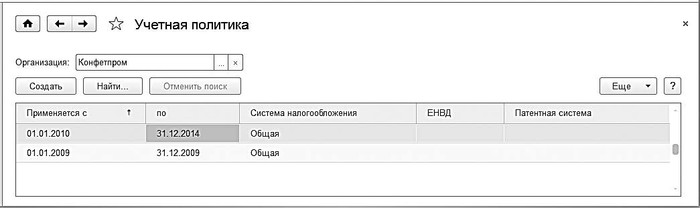
Рис. 5.8. Окно списка учетных политик предприятия
В данном окне каждая запись соответствует одной учетной политике, принятой на определенный период времени. Чтобы просмотреть используемые ранее параметры учетной политики, дважды щелкните на соответствующей позиции мышью.
Чтобы ввести данные об учетной политике на предстоящий период, нажмите кнопку Создать – откроется окно, изображенное на рис. 5.9.
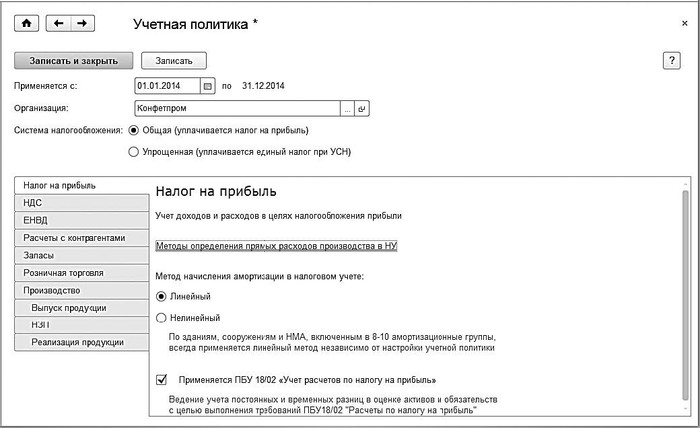
Рис. 5.9. Формирование учетной политики
В верхней части окна в полях Применяется с по нужно ввести начальную и конечную даты отчетного периода, на который формируется учетная политика. Затем следует указать организацию, а также с помощью соответствующего переключателя указать систему налогообложения – общую (с уплатой налога на прибыль) или упрощенную (с уплатой единого налога).
В нижней части окна представлен перечень разделов учета (он меняется в зависимости от выбранной системы налогообложения) для указания по каждому из них соответствующих параметров учетной политики. Это несложно, поскольку они хорошо известны каждому бухгалтеру, к тому же многие из них сопровождаются соответствующими подсказками.
Чтобы сохранить введенные данные, нажмите кнопку Записать или Записать и закрыть (в последнем случае одновременно с сохранением информации интерфейс будет закрыт).
Ввод начальных остатков
Если эксплуатация программы начинается с нуля, то есть одновременно с началом деятельности предприятия, – содержимое данного раздела можно пропустить. Но если предприятие уже какоето время осуществляло финансовохозяйственную деятельность и на момент начала использования программы в бухгалтерском учете имеются сальдо и остатки по счетам – их необходимо ввести в программу, поскольку при дальнейшем ведении учета в программе «1С: Бухгалтерия 8.3» они будут являться своего рода отправной точкой. Другими словами, перед началом эксплуатации программы необходимо выполнить ввод начальных остатков по счетам бухгалтерского учета.
Совет
Лучше всего вводить начальные остатки по состоянию на начало года. Если это по какимто причинам невозможно – вводите начальные сальдо на начало какого-либо квартала. Если и это не получается – то на начало месяца. Нельзя вводить начальные остатки по состоянию на какую-то промежуточную дату (например, на 19 июня или на 7 сентября), поскольку это приведет к полнейшей путанице в учете.
Для перехода в режим ввода начальных остатков нужно в панели навигации раздела Справочники и настройки учета щелкнуть на ссылке Помощник ввода начальных остатков. В результате на экране откроется окно, изображенное на рис. 5.10.
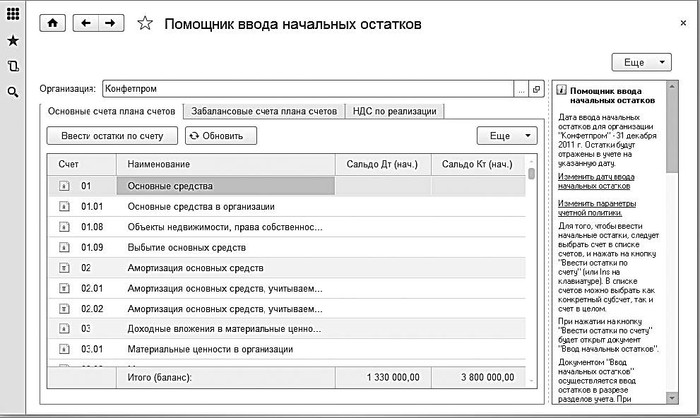
Рис. 5.10. Помощник ввода начальных остатков
В верхней части данного окна в поле Организация нужно из раскрывающегося списка, содержимое которого формируется в справочнике организаций, выбрать название организации, по бухгалтерскому учету которой нужно ввести начальные остатки.
Примечание
Если программа эксплуатируется от имени одной организации, то данное поле будет заполнено автоматически. Если же в информационной базе ведется учет по нескольким организациям, то в данном поле по умолчанию отобразится наименование организации, которая в справочнике организаций выбрана в качестве основной.
На рис. 5.10 видно, что в данном окне имеется три вкладки, которые расположены под полем Организация: это Основные счета плана счетов, Забалансовые счета плана счетов и НДС по реализации.
На вкладке Основные счета плана счетов (она открыта на рис. 5.10) представлен список всех счетов используемого Плана счетов. Если по какимто из них уже был введен начальный остаток, то сумма этого сальдо отображается в колонке Сальдо Дт (нач.) или Сальдо Кт (нач.).
На вкладке Забалансовые счета плана счетов содержится список забалансовых счетов, а на вкладке НДС по реализации вводятся начальные остатки по налогу на добавленную стоимость по реализации.
С помощью кнопки Ввести остатки по счету производится переход в режим ввода остатков по счету (также для этого можно воспользоваться клавишей Insert). О том, как осуществляется ввод начальных остатков, будет рассказано чуть ниже.
Команда Еще → Открыть список документов предназначена для открытия списка документов на ввод начальных остатков по тому разделу учета, который соответствует выбранному счету. При нажатии данной кнопки на экране отобразится окно с перечнем этих документов. Пример такого окна показан на рис. 5.11.
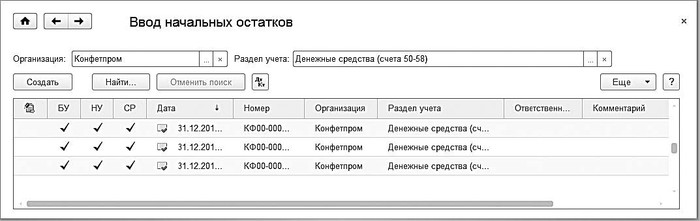
Рис. 5.11. Документы на ввод начальных остатков
В данном окне представлен список документов на ввод начальных остатков по разделу учета Денежные средства, объединяющему счета с 50 «Касса» по 58 «Финансовые вложения» включительно. Иначе говоря, если вы вызовете данное окно для любого счета в диапазоне от 50 до 58, его содержимое будет одинаковым: в нем будет представлен перечень документов на ввод начальных остатков по всем этим счетам.
Раздел учета выбирается из раскрывающегося списка в поле Раздел учета (см. рис. 5.11). Таким образом, вызвав данное окно один раз, вы можете просмотреть перечень документов на ввод начальных остатков по всем интересующим вас разделам учета.
Как отмечалось ранее, чтобы ввести начальные остатки по счету, нужно нажать кнопку Ввести остатки по счету (см. рис. 5.10). Также перейти в данный режим можно и из окна списка документов (см. рис. 5.11) – для этого нужно в инструментальной панели данного окна нажать кнопку Создать или выполнить команду Еще → Создать (можно воспользоваться клавишей Insert). В любом случае на экране отобразится окно, которое показано на рис. 5.12.
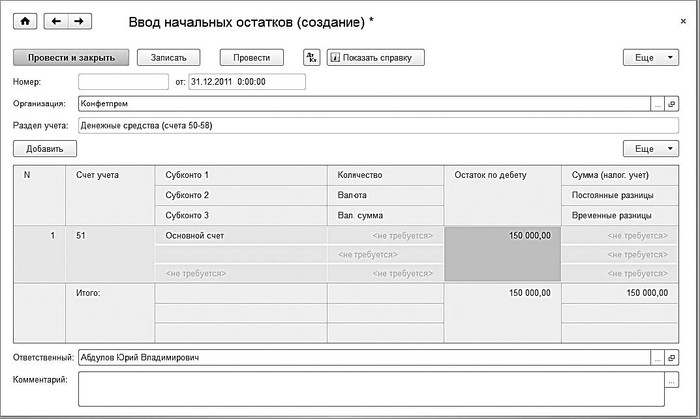
Рис. 5.12. Ввод начальных остатков
В данном окне в поле Организация нужно из раскрывающегося списка, содержимое которого формируется в справочнике организаций, указать название организации, по учету которой вводятся начальные остатки. Значение поля Номер будет сгенерировано программой автоматически в момент сохранения документа, а в поле от нужно указать дату, по состоянию на которую вводится начальный остаток.
В поле Раздел учета отображается название раздела учета, соответствующего тому счету бухгалтерского учета, по которому вводятся начальные остатки. Например, при вводе начального сальдо по кассе или расчетному счету в банке здесь отображается значение Денежные средства (счета 50–58), см. рис. 5.12. Для тех счетов, которые не включены ни в один тематический раздел, в раскрывающемся списке имеется раздел Прочие счета бухгалтерского учета.
Дальнейший порядок действий напрямую зависит от выбранного раздела. Но в любом случае для ввода начальных остатков нужно перейти в табличную часть окна. Для добавления позиции нужно нажать кнопку Добавить или клавишу Insert. Если вы вводите данные по основным средствам – отобразится окно, на вкладках которого вводятся все необходимые сведения. При вводе начальных остатков по материалам или денежным средствам нужно указать номер счета бухгалтерского учета (при этом выбор возможен только из списка счетов, соответствующих указанному разделу учета), затем ввести субконто и прочие сведения. Подобным образом вводятся начальные остатки по расчетам с контрагентами, отгруженным товарам и товарам на складе, незавершенному производству, расчетам с подотчетными лицами и т. д.
В нижней части окна в поле Ответственный можно указать пользователя, ответственного за составление данного документа. Для этого нажмите кнопку выбора или клавишу F4, затем в открывшемся окне справочника пользователей выделите щелчком мыши нужную позицию и нажмите кнопку Выбрать.
В поле Комментарий можно при необходимости с клавиатуры ввести дополнительную информацию произвольного характера, относящуюся к данному документу.
Чтобы сохранить введенные данные, нажмите комбинацию клавиш Ctrl+S или кнопку Записать, расположенную справа внизу окна. Чтобы провести документ по учету, нажмите кнопку Провести.
Заполнение справочников на примере справочника контрагентов
Для хранения исходных данных предназначены специальные хранилища – справочники и классификаторы. Например, при формировании документа на отпуск товарноматериальных ценностей из них нужно будет взять как минимум следующие сведения:
• название организации, от имени которой оформляется документ (как правило, это название собственной организации);
• наименование контрагента по документу (которым является получатель ценностей);
• название склада, с которого отпускаются ценности;
• перечень отпускаемых ценностей.
Кроме этого, иногда требуется указать также договор с контрагентом, банковский счет организации и иные сведения, а для проведения документа по учету – счета бухгалтерского учета по дебету и кредиту. Все перечисленные параметры вводятся не с клавиатуры или еще какимто способом, а выбираются из соответствующих справочников (название контрагента – из справочника контрагентов, перечень отпускаемых ценностей – из справочника номенклатуры и т. д.).
Заполнять и редактировать справочники можно как перед началом работы с программой (сразу после установки и настройки), так и в процессе ее эксплуатации. Рекомендуется перед началом работы внести в справочники необходимый минимум сведений, а в процессе работы лишь дополнять и редактировать их по мере необходимости.
В общем случае порядок работы со справочником строится по следующему алгоритму:
• открытие окна справочника;
• переход в режим ввода новой или редактирования имеющейся позиции;
• ввод или редактирование необходимых данных;
• сохранение введенных данных.
Далее мы рассмотрим порядок работы со справочниками «1С: Бухгалтерия 8.3» на примере справочника контрагентов. В нем хранятся сведения обо всех субъектах хозяйствования, с которыми собственная организация имеет деловые контакты.
Для перехода в режим работы со справочником контрагентов нужно в разделе Покупки и продажи выполнить команду Еще → Контрагенты. Окно справочника, которое отобразится на экране, представлено на рис. 5.13.
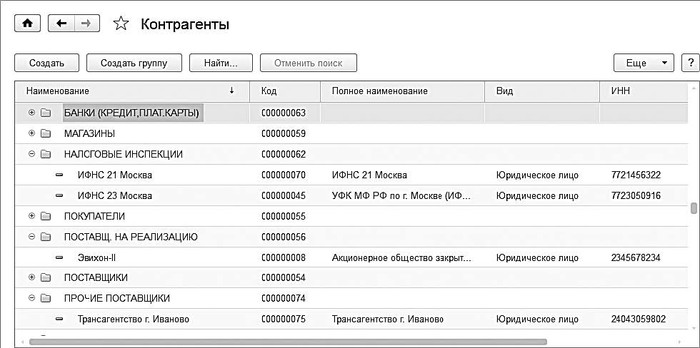
Рис. 5.13. Справочник контрагентов
Справочник имеет иерархическую структуру – отдельных контрагентов можно объединять в группы, которые, в свою очередь, могут являться элементами вышестоящих уровней иерархии – причем количество уровней вложенности не ограничено.
Возможность группировки контрагентов – довольно удобный механизм, поскольку позволяет разделить их по категориям (Поставщики, Покупатели, Заказчики, Подрядчики, Прочие и т. д.).
При заполнении справочника рекомендуется вначале сформировать список групп, а затем заполнять группы позициями (контрагентами).
Чтобы добавить в справочник группу контрагентов, нажмите кнопку Создать группу либо комбинацию клавиш Ctrl+F9. В результате на экране отобразится окно ввода и редактирования группы контрагентов, изображенное на рис. 5.14.
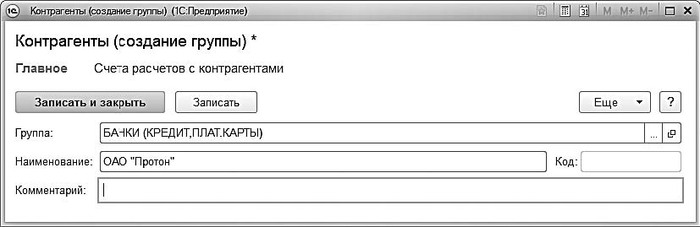
Рис. 5.14. Ввод группы контрагентов
В поле Группа можно выбрать родительскую группу из числа созданных ранее групп. Для этого в данном поле нужно нажать кнопку выбора, затем в открывшемся окне щелчком мыши выделить требуемую позицию и нажать кнопку Выбрать либо клавишу Enter.
В поле Комментарий при необходимости можно с клавиатуры ввести произвольный комментарий к создаваемой группе.
Завершается процесс добавления новой группы нажатием в данном окне кнопки Записать и закрыть либо Записать. В первом случае окно будет закрыто с одновременным сохранением введенных сведений, во втором – данные будут сохранены, но окно закрыто не будет.
При необходимости впоследствии можно отредактировать параметры любой введенной ранее группы – для этого нужно выделить ее в списке щелчком мыши, выполнить команду Еще → Изменить либо нажать клавишу F2, после чего в открывшемся окне (см. рис. 5.14) внести требуемые изменения.
Чтобы внести в справочник нового контрагента, нужно выделить щелчком мыши группу, в которую его необходимо поместить, и нажать кнопку Создать либо клавишу Insert. На экране откроется окно ввода и редактирования контрагента, изображенное на рис. 5.15.
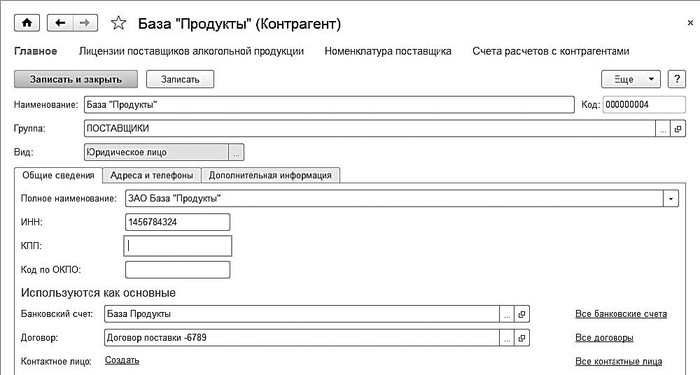
Рис. 5.15. Режим добавления контрагента и корректировки данных о нем
В данном окне производится не только ввод новых, но и редактирование введенных ранее контрагентов. Для перехода в режим редактирования нужно в окне списка выделить контрагента щелчком мыши и выполнить команду Еще → Изменить либо нажать клавишу F2.
В поле Наименование нужно с клавиатуры ввести краткое наименование контрагента. Значение поля Код формируется программой автоматически в момент сохранения введенных данных, поэтому его можно не заполнять.
В поле Группа контрагентов можно изменить группу, к которой относится данный контрагент. Для этого нужно нажать кнопку выбора, затем в открывшемся окне списка групп контрагентов выделить щелчком мыши требуемую позицию и нажать кнопку Выбрать (она расположена в инструментальной панели данного окна) либо клавишу Enter.
В поле Вид из раскрывающегося списка нужно выбрать значение: для юридических лиц и организаций – Юридическое лицо, для физических лиц и предпринимателей без образования юридического лица – Физическое лицо, для структурных подразделений, филиалов и т. п. – Обособленное подразделение.
Остальные параметры данного окна сгруппированы на вкладках: Общие, Адреса и телефоны и Дополнительная информация. Кроме этого, переход в режим ввода некоторых данных осуществляется с помощью ссылок, расположенных в верхней части окна – на рис. 5.15 это Лицензии поставщиков алкогольной продукции, Номенклатура поставщика и Счета расчетов с контрагентами (здесь можно перечислить счета бухгалтерского учета, на которых будут отражаться операции с данным контрагентом).
На вкладке Общие (она открыта на рис. 5.15) вводятся основные сведения о контрагенте.
В поле Полное наименование указывается полное наименование контрагента. Введенное здесь значение будет впоследствии использоваться при формировании официальных отчетов и документов.
В полях ИНН и КПП с клавиатуры вводится соответственно индивидуальный номер налогоплательщика и код причины постановки на учет.
В полях Банковский счет и Договор указывается данные, которые будут подставляться в соответствующие поля по умолчанию при выборе данного контрагента во время формирования документов. Требуемые значения выбираются по кнопке выбора из справочников соответственно банковских счетов и договоров с контрагентами.
На вкладке Адреса и телефоны (рис. 5.16) вводятся соответствующие контактные данные контрагента.
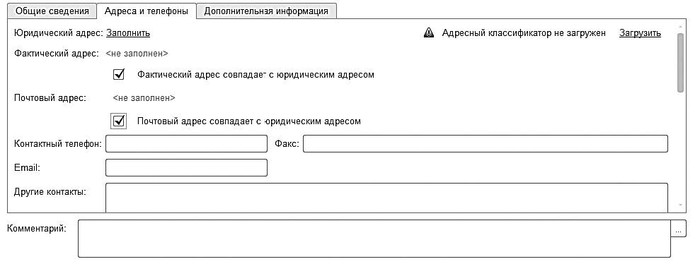
Рис. 5.16. Ввод сведений об адресах и телефонах контрагента
Поля Почтовый адрес, Фактический адрес и Юридический адрес заполняются по одним и тем же правилам. Это можно делать как с клавиатуры, так и в отдельном диалоговом окне, которое вызывается щелчком на ссылке Заполнить. Если фактический и почтовый адреса совпадают с юридическим, то нужно установить соответствующие флажки – это избавит от необходимости повторного ввода одних и тех же сведений.
Телефонный номер (городской и факс) контрагента, его электронный адрес и прочие контакты вводятся в соответствующих полях с клавиатуры.
На вкладке Дополнительная информация находится текстовое поле, в котором можно с клавиатуры ввести дополнительную информацию произвольного характера.
При необходимости сформируйте список номенклатурных позиций, по которым ведется сотрудничество с данным контрагентом, и перечень счетов бухгалтерского учета для отражения в учете совершенным с ним хозяйственных операций (это может быть счет авансов, счета учета расчетов за товар, по таре, по претензиям и др.). Переход в данные режимы производится с помощью соответствующих ссылок, расположенных в верхней части окна (см. рис. 5.15).
Для сохранения введенных данных о контрагенте нажмите в верхней части окна кнопку Записать и закрыть либо комбинацию клавиш Ctrl+Enter.

