Книга: Компьютер для бухгалтера
Назад: Заполнение справочников и каталогов
Дальше: Глава 5 Программа «1С: Бухгалтерия 8.3»
Описание режимов работы
После настройки программы и ввода исходных данных в справочники и каталоги можно приступать к ее эксплуатации. Далее мы на конкретных примерах рассмотрим основные приемы и методы работы в программе «Бухгалтерские документы».
Формирование накладной на приход товара
Поступление товаров на склад предприятия должно оформляться соответствующим товарносопроводительным документом. На большинстве российских предприятий таким документом является накладная на приход товара (или приходная накладная).
Для перехода в режим формирования приходной накладной следует выполнить команду главного меню Документы → Приходная накладная. При активизации данной команды на экране открывается окно, изображенное на рис. 4.17.
В данном окне производится ввод накладной на приход товаров.
В первую очередь в полях № и От следует ввести соответственно номер документа и дату его формирования. Значения этих полей формируются программой автоматически в момент создания нового документа: в поле № отображается следующий порядковый номер документа, а в поле От по умолчанию предлагается текущая дата. При необходимости значения данных полей можно отредактировать с клавиатуры (в поле От требуемое значение можно ввести также с помощью календаря, открываемого по кнопке выбора).
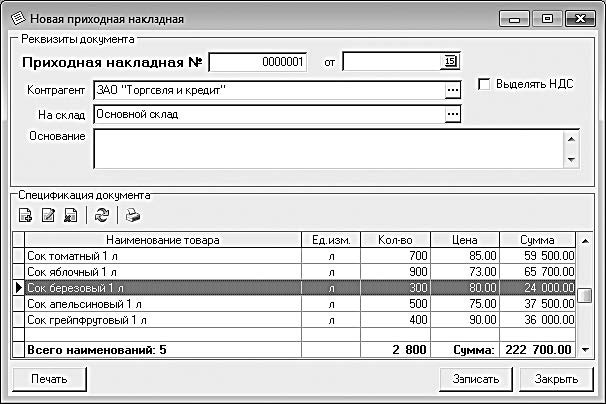
Рис. 4.17. Формирование приходной накладной
В поле Контрагент указывается наименование организации поставщика товаров по данному документу. Для заполнения данного поля нужно нажать расположенную в его конце кнопку выбора, затем в открывшемся окне справочника контрагентов выделить курсором требуемую позицию и нажать клавишу Enter либо дважды щелкнуть мышью.
В поле Склад следует указать номер или название склада, на который будут оприходованы поступившие по данному документу ценности. Требуемое значение выбирается в окне справочника складов, которое выводится на экран нажатием кнопки выбора.
В поле Основание при необходимости можно указать, на каком основании сформирован данный документ. Это может быть, например, заключенный ранее договор или контракт, произведенная предоплата и т. п. В качестве значения данного поля обычно вводится номер и дата соответствующего документа (контракта, платежного поручения и т. д.).
В нижней части окна, в области настроек Спецификация, формируется перечень поступивших по данному документу товарноматериальных ценностей. Для работы со спецификацией документа предназначены кнопки инструментальной панели, расположенные над таблицей. Названия кнопок отображаются в виде всплывающих подсказок при подведении к ним указателя мыши.
Чтобы добавить в спецификацию документа новый товар, нужно в инструментальной панели нажать кнопку Добавить позицию в спецификацию. При этом на экране откроется окно Добавление товара в спецификацию, изображенное на рис. 4.18.

Рис. 4.18. Окно добавления и редактирования товара в спецификации
В данном окне в поле Товар следует указать название товара. Для заполнения данного поля нужно нажать кнопку выбора, затем в открывшемся окне справочника номенклатуры товаров (см. рис. 4.7) в левой части выбрать курсором товарную группу, а в правой части дважды щелкнуть мышью на требуемой товарной позиции (можно также выделить товар курсором и нажать клавишу Enter).
В поле Ед. изм. указывается единица измерения данного товара. Данное поле заполняется автоматически одновременно с заполнением поля Товар: в нем отображается единица измерения, установленная данному товару при его добавлении в справочник номенклатуры (см. рис. 4.8, значение поля Ед. измерения).
Примечание
Бывают ситуации, когда нужно указать не ту единицу измерения, которая была определена товару при его добавлении в справочник номенклатуры, а какую-нибудь другую. Характерный пример – сигареты: они могут приходоваться в коробках, блоках или пачках. В подобных случаях значение поля Ед. изм. можно отредактировать с клавиатуры.
В поле Цена следует ввести цену товара за единицу измерения, указанную в поле Ед. изм. Иначе говоря, если сигареты приходуются в блоках, то и цену нужно указывать не за пачку, а за блок.
В поле Количество указывается количество товара – опять же, в той единице измерения, которая была указана в поле Ед. изм. Иначе говоря, если сигареты приходуются в блоках, то в данном поле нужно указывать количество блоков, а не пачек.
Значения полей Цена и Количество можно ввести как с клавиатуры, так и с помощью калькулятора, открываемого по кнопке выбора.
Завершается процесс добавления товара в спецификацию нажатием в данном окне кнопки ОК. С помощью кнопки Закрыть осуществляется выход из данного режима без сохранения выполненных изменений.
Количество позиций, добавляемых в спецификацию, не ограничено и определяется только потребностями пользователя.
Иногда бывает необходимо отредактировать ту или иную позицию спецификации (например, изменить цену или количество). Для этого нужно выделить соответствующую позицию в списке курсором и либо нажать в инструментальной панели кнопку Изменить позицию спецификации, либо дважды щелкнуть на ней мышью. В результате на экране откроется окно Изменение товара в спецификации, вид и состав которого полностью аналогичны окну добавления товара в спецификацию (см. рис. 4.18).
Чтобы удалить позицию из спецификации, нужно выделить ее в списке курсором и нажать в инструментальной панели кнопку Удалить позицию спецификации. При этом программа выдаст дополнительный запрос на подтверждение операции удаления (откроется окно Удаление товара из спецификации, вид и состав которого соответствует окну добавления товара в спецификацию, см. рис. 4.18; для удаления нужно нажать кнопку ОК).
Чтобы вывести приходную накладную на печать, нужно нажать кнопку Печать, расположенную слева внизу окна. Пример печатной формы документа представлен на рис. 4.19.
В верхней части данного окна находится инструментальная панель, кнопки которой предназначены для выполнения тех либо иных действий с документом. Названия кнопок отображаются в виде всплывающих подсказок при подведении к ним указателя мыши.
Чтобы отправить документ на принтер, нужно в инструментальной панели нажать кнопку Печать отчета – в результате на экране откроется окно настройки параметров отчета, в котором нужно будет нажать кнопку ОК.
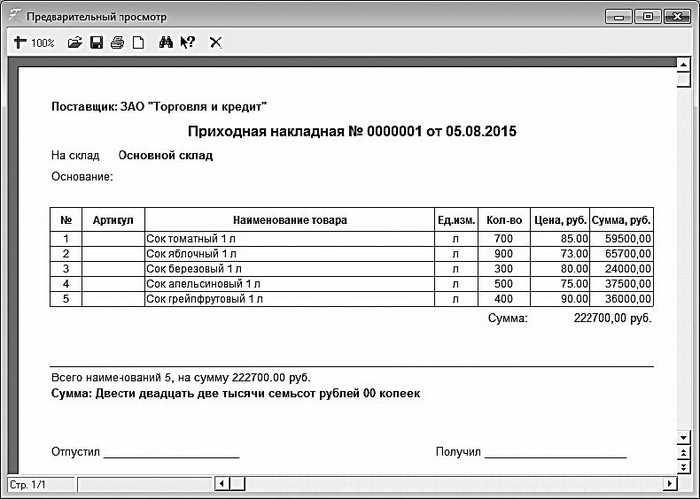
Рис. 4.19. Печатная форма документа
При необходимости можно сохранить печатную форму документа в отдельном файле. Для этого в инструментальной панели следует нажать кнопку Сохранить отчет в файле – при этом откроется окно Сохранить как. В данном окне по обычным правилам Windows следует указать путь для сохранения, имя файла и тип файла отчета.
Формирование накладной на отпуск товара
При отпуске товарноматериальных ценностей со склада выписывается товарносопроводительный документ – расходная накладная. Это необходимо делать и при отпуске товаров на сторону, и при отпуске внутри предприятия – например, со склада – в киоск или торговую палатку. Помимо того, что таково требование российского законодательства, документальное оформление перемещения товарноматериальных ценностей необходимо для ведения достоверного и полноценного учета.
Кроме этого, при отпуске товара, например, в торговой точке продавец или товаровед расписывается в получении этого товара на втором экземпляре накладной, принимая тем самым на себя всю ответственность за данный товар. А при отпуске товаров на сторону в накладной расписывается представитель получателя, юридически подтверждая факт получения товарноматериальных ценностей и отсутствия претензий по поставке.
В программе «Бухгалтерские документы» реализована возможность формирования и вывода на печать расходных накладных, оформляемых при отпуске товаров со склада. Чтобы сформировать новую расходную накладную, нужно выполнить команду главного меню Документы → Расходная накладная. При активизации данной команды на экране открывается окно, изображенное на рис. 4.20.
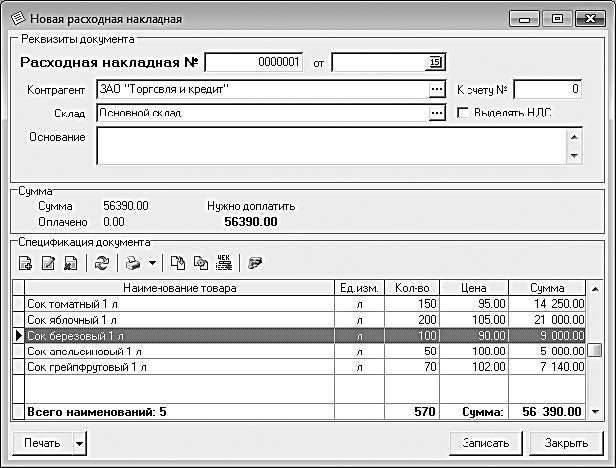
Рис. 4.20. Оформление расходной накладной
Как и при формировании приходной накладной, в первую очередь в полях № и От следует ввести соответственно номер документа и дату его формирования. Значения данных полей формируются программой автоматически в момент создания нового документа: в поле № отображается следующий порядковый номер документа, а в поле От по умолчанию предлагается текущая дата. При необходимости значения данных полей можно отредактировать с клавиатуры (в поле От требуемое значение можно ввести также с помощью календаря, открываемого по кнопке выбора).
Если на данную поставку товара предварительно был выписан счет, то реквизиты этого счета указываются в поле К счету.
В поле Контрагент указывается наименование получателя товаров по данному документу. Для заполнения данного поля нужно нажать расположенную в его конце кнопку выбора, затем в открывшемся окне справочника контрагентов выделить курсором требуемую позицию и нажать клавишу Enter либо дважды щелкнуть мышью.
В поле Склад следует указать номер или название склада, с которого по данному документу будут отпущены товары. Требуемое значение выбирается в окне справочника складов, которое выводится на экран нажатием кнопки выбора.
В поле Основание при необходимости можно указать, на каком основании сформирован данный документ. Это может быть, например, заключенный ранее договор или контракт или произведенная предоплата. В качестве значения данного поля можно также ввести произвольный текст: Получена предоплата, Согласно договоренности, Отпуск товара в киоск и т. п.
В области Сумма показывается итоговая сумма по документу, сумма поступившей оплаты по данному документу и сумма задолженности по документу. Вся эта информация рассчитывается автоматически, показывается справочно и вручную не редактируется.
В нижней части окна, в области настроек Спецификация, формируется перечень отпущенных по данному документу товарноматериальных ценностей. Порядок формирования спецификации точно такой же, как и при вводе приходной накладной (подробнее см. предыдущий раздел).
Однако инструментальная панель, которая находится над спецификацией документа, существенно отличается от панели, находящейся в окне ввода приходной накладной. Помимо рассмотренных в предыдущем разделе, она включает в себя еще несколько кнопок (напомним, что названия кнопок отображаются в виде всплывающих подсказок при подведении к ним указателя мыши): Создать счетфактуру на основании накладной, Список счетовфактур с этой расходной накладной, Создать товарный чек и Платежи по расходной накладной. Рассмотрим назначение каждой из них.
С помощью кнопки Создать счетфактуру на основании накладной можно быстро сформировать счетфактуру на основании текущего документа. При нажатии данной кнопки программа выдаст дополнительный запрос на подтверждение данной операции. После утвердительного ответа на этот запрос на экране откроется окно ввода счетфактуры (более подробно порядок формирования счетфактур будет рассмотрен ниже, в соответствующем разделе), в котором основные реквизиты и спецификация будут соответствовать данной расходной накладной. Чтобы сохранить счетфактуру, нужно в окне ввода счетфактуры нажать кнопку Записать.
Кнопка Список счетовфактур с этой расходной накладной предназначена для перехода в режим просмотра списка счетовфактур, созданных по данной накладной. При нажатии данной кнопки открывается окно журнала счетовфактур, в котором для каждого счетафактуры в соответствующих колонках отображается номер, дата, наименование контрагента по документу и итоговая сумма. Порядок работы с журналом документов рассматривается ниже, в соответствующем разделе.
С помощью кнопки Создать товарный чек можно быстро создать товарный чек на основании данной накладной. При нажатии данной кнопки программа последовательно выдает два запроса. Первый запрос – на подтверждение создания товарного чека. После утвердительного ответа на первый запрос выдается второй запрос – на предмет добавления оплаты расходной накладной на основании создаваемого чека. При утвердительном ответе на данный запрос на сумму товарного чека будет сформирована оплата накладной. В результате соответствующим образом изменится (автоматически пересчитается) информация, представленная в окне расходной накладной в области Сумма (поля Нужно доплатить и Оплачено). При отрицательном ответе на второй запрос товарный чек будет сформирован, но информация об оплате соответствующей ему расходной накладной не изменится.
Примечание
В автоматически сформированном товарном чеке все основные реквизиты, а также спецификация будут соответствовать расходной накладной. Соответственно, сумма товарного чека будет по умолчанию совпадать с суммой расходной накладной. Однако путем внесения соответствующих изменений в спецификацию чека можно изменить и его итоговую сумму.
Просмотреть созданные товарные чеки можно в соответствующем журнале, для открытия которого следует выполнить команду главного меню Журналы документов → Журнал товарных чеков.
Любые товарноматериальные ценности, отпущенные со склада, должны быть какимто образом оплачены либо возвращены на склад. В программе «Бухгалтерские документы» реализована возможность учета оплат, поступивших по каждой расходной накладной.
Вопервых, это можно делать путем автоматического формирования товарных чеков (этот вариант мы рассмотрели чуть выше).
Вовторых, ввод информации об оплате можно проделать вручную. Для этого нужно в инструментальной панели, находящейся над спецификацией расходной накладной, нажать кнопку Платежи по расходной накладной. В результате на экране откроется окно, изображенное на рис. 4.21.

Рис. 4.21. Платежи по расходной накладной
В данном окне отображается список произведенных ранее оплат по данной расходной накладной. Для каждой позиции списка в соответствующих колонках последовательно отображается дата совершения оплаты, сумма оплаты и примечание (например, информация о товарном чеке, способе осуществления оплаты и т. п.).
Работа в данном окне производится с помощью кнопок инструментальной панели, которая расположена вверху окна (названия кнопок отображаются в виде всплывающих подсказок при подведении к ним указателя мыши), а также команд контекстного меню, вызываемого нажатием правой кнопки мыши.
При автоматическом создании товарных чеков по документу и утвердительном ответе на запрос о формировании оплаты на основании созданного чека (этот процесс рассмотрен чуть выше) информация об оплате добавляется в данное окно автоматически. Но при необходимости можно ввести информацию об оплате и вручную. Для этого нужно в инструментальной панели нажать кнопку Добавить либо клавишу Insert – в результате на экране откроется окно, изображенное на рис. 4.22.

Рис. 4.22. Регистрация платежа по накладной
В данном окне в поле Дата платежа следует указать дату поступления денег за отпущенный по данной накладной товар (или дату возврата этого товара). Значение данного поля формируется программой автоматически в момент открытия окна – по умолчанию в нем отображается текущая дата. Это значение при необходимости можно отредактировать как с клавиатуры, так и с помощью календаря, открываемого по кнопке выбора.
В поле Сумма платежа указывается сумма платежа в валюте накладной. Требуемое значение можно ввести как с клавиатуры, так и с помощью калькулятора, открываемого по кнопке выбора.
В поле Примечание с клавиатуры вводится произвольное примечание к данной оплате. Вот несколько примеров значений, которые обычно вводятся в данном поле: Кассовый ордер № 5, Товарный чек № 2, Возврат товара по накладной № 10 от 5.05.2015, Оплата наличными и т. п.
Завершается ввод информации об оплате нажатием в данном окне кнопки ОК. С помощью кнопки Закрыть осуществляется выход из данного режима без сохранения выполненных изменений.
При необходимости можно изменить информацию о любой введенной ранее оплате. Это бывает полезно, например, когда товарный чек был автоматически сформирован на полную сумму, а реально поступила лишь часть этой суммы, а также в иных случаях. Для этого нужно выделить соответствующую позицию в списке курсором и либо нажать в инструментальной панели кнопку Изменить, либо выполнить в контекстном меню, вызываемом нажатием правой кнопки мыши, команду Изменить. В результате на экране откроется окно редактирования оплаты, вид и состав которого полностью аналогичны окну ввода (см. рис. 4.22).
Чтобы удалить оплату из списка, нужно выделить ее в списке курсором и нажать в инструментальной панели кнопку Удалить либо выполнить в контекстном меню команду Удалить. При этом программа выдаст дополнительный запрос на подтверждение операции удаления (откроется окно ввода/редактирования оплаты, см. рис. 4.22, в котором для удаления нужно будет нажать кнопку ОК).
При необходимости можно вывести список оплат по данному документу на печать. Для этого нужно в контекстном меню списка оплат выполнить команду Печать списка. Пример печатной формы списка оплат представлен на рис. 4.23.
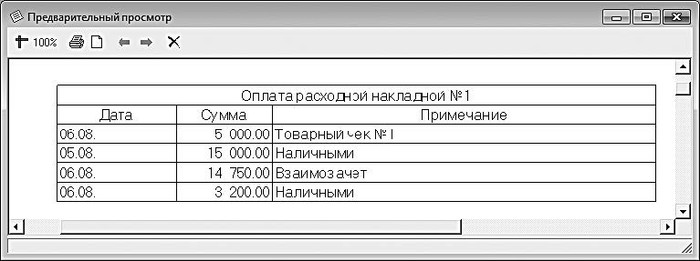
Рис. 4.23. Список оплат по накладной
Как видно на рисунке, печатная форма списка оплат включает в себя ту же информацию, что и в окне списка оплат (см. рис. 4.21). Для распечатки списка оплат нужно в окне печатной формы в инструментальной панели нажать кнопку Печать (название кнопки появляется в виде всплывающей подсказки), а затем в открывшемся окне настройки параметров печати – кнопку ОК.
Совет
Рекомендуется периодически распечатывать списки оплат по каждой накладной и хранить их вместе с накладными, чтобы своевременно и оперативно отслеживать поступление оплат по каждому расходному документу.
Возможности программы предусматривают экспорт списка оплат во внешний файл. Для этого нужно в подменю Экспорт списка, которое находится в контекстном меню, выбрать команду, соответствующую требуемому формату файла. В окне Сохранить как, которое открывается на экране при активизации любой команды данного подменю, нужно по обычным правилам Windows указать путь для сохранения и имя файла отчета.
Приходный кассовый ордер
Приходный кассовый ордер – это первичный учетный документ, предназначенный для отражения поступления в кассу предприятия (индивидуального предпринимателя) наличных денежных средств. В соответствии с действующим законодательством каждое поступление наличных денег должно оформляться соответствующим образом – с помощью приходного ордера или чека: в противном случае на предприятие (предпринимателя) могут быть наложены суровые санкции.
Для перехода в режим формирования приходного кассового ордера нужно выполнить команду главного меню Документы → Приходный кассовый ордер. При активизации данной команды на экране открывается окно, изображенное на рис. 4.24.

Рис. 4.24. Формирование приходного кассового ордера
В данном окне производится ввод всех реквизитов создаваемого документа.
В первую очередь в полях № и От следует ввести соответственно номер документа и дату его формирования. Значения данных полей формируются программой автоматически в момент создания нового документа: в поле № отображается следующий порядковый номер документа, а в поле От по умолчанию предлагается текущая дата. При необходимости значения данных полей можно отредактировать с клавиатуры (в поле От требуемое значение можно ввести также с помощью календаря, открываемого по кнопке выбора).
В поле Принято от указывается наименование организации, предпринимателя или физического лица, от которого поступили наличные деньги. Для заполнения данного поля нужно нажать расположенную в его конце кнопку выбора, затем в открывшемся окне справочника контрагентов выделить курсором требуемую позицию и нажать клавишу Enter либо дважды щелкнуть мышью.
В полях Счет дебета и Счет кредита указываются коды счетов бухгалтерского учета, на которых отражается данная операция. Напомним, что в Плане счетов для учета наличных денежных средств предусмотрен счет 50 «Касса», для расчетов с контрагентами – счета 60 «Расчеты с поставщиками и подрядчиками», 76 «Расчеты с разными дебиторами и кредиторами» и 62 «Расчеты с покупателями и заказчиками». Поскольку поступление наличных денег отражается по дебету счета 50 «Касса», то в окне ввода приходного кассового ордера в поле Дебет счета вводится значение 50, а в поле Кредит счета можно ввести значение, например, 60, или 76, или 62.
Поля Код подразделения, Код аналит. учета и Код целевого назначения представители мелкого бизнеса могут не заполнять.
В поле Без налогов с клавиатуры либо с помощью калькулятора, открываемого по кнопке выбора, указывается сумма поступивших по данному документу наличных денежных средств без учета налогов (налога на добавленную стоимость, налога с продаж и др.).
Затем в области настроек НДС нужно ввести сумму налога на добавленную стоимость. Вернее, сумма налога будет рассчитана автоматически, нужно указать только его ставку и способ расчета.
Способ расчета определяется с помощью расположенного слева переключателя. Возможен выбор одного из трех способов:
• в сумме – если переключатель установлен в это положение, то считается, что НДС входит в состав суммы, указанной выше в поле Без налогов;
• сверху – при установленном данном положении считается, что НДС не входит в сумму, указанную в поле Без налогов;
• нет – при выборе данного положения переключателя НДС по данному документу вообще не рассчитывается.
Если переключатель установлен в положение нет, то поля, в которых отображается ставка НДС и сумма налога, становятся недоступными для редактирования.
В поле, которое расположено справа от положения переключателя в сумме, следует с клавиатуры либо с помощью калькулятора, открываемого по кнопке выбора, указать ставку налога на добавленную стоимость (в процентах). Сразу после этого в расположенном ниже поле автоматически рассчитается сумма НДС; этот расчет будет выполнен на основании суммы, указанной в поле Без налогов, ставки НДС и выбранного способа расчета суммы налога (то есть положения переключателя). Также на основании этих же показателей автоматически рассчитается итоговая сумма по документу с учетом налогов, которая отобразится в поле С налогами (итоговая).
При любом изменении значения поля Без налогов, ставки НДС или способа расчета налога автоматически пересчитывается сумма налога и итоговая сумма по документу. При любом изменении (ручной корректировке) значения поля С налогами (итоговая) автоматически соответствующим образом пересчитаются значения поля Без налогов и полей, в которых отображаются суммы НДС и налога с продаж (при условии, что соответствующие переключатели не установлены в положение нет).
В поле Основание с клавиатуры вводится основание для приема наличных денег. Это может быть, например, дата и номер товарносопроводительного документа (накладной), дата и номер договора и др.
Сформированный приходный кассовый ордер будет сохранен и автоматически помещен в журнал приходных кассовых ордеров только после нажатия кнопки ОК. С помощью кнопки Закрыть осуществляется выход из данного режима без сохранения данного документа.
Чтобы вывести сформированный документ на печать, нужно нажать кнопку Печать. Печатная форма документа показана на рис. 4.25.
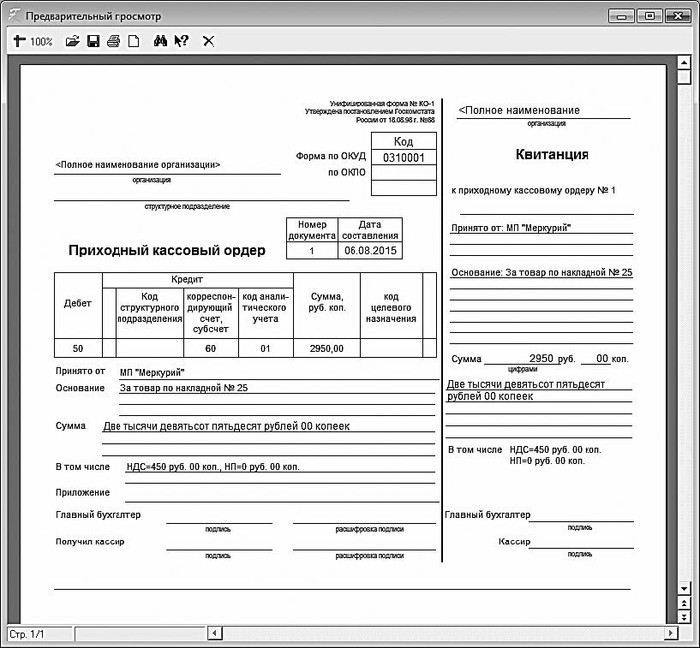
Рис. 4.25. Печатная форма приходного кассового ордера
Впоследствии просмотреть и, при необходимости, отредактировать созданный ранее документ можно в журнале документов, который вызывается с помощью команды главного меню Журналы документов → Журнал приходных кассовых ордеров.
Расходный кассовый ордер
Расходный кассовый ордер предназначен для оформления выдачи наличных денежных средств из кассы предприятия (предпринимателя).
Чтобы создать расходный кассовый ордер, нужно выполнить команду главного меню Документы → Расходный кассовый ордер. При активизации данной команды на экране открывается окно формирования документа, которое представлено на рис. 4.26.

Рис. 4.26. Формирование расходного кассового ордера
В данном окне осуществляется ввод всех реквизитов создаваемого документа.
В первую очередь в полях № и Дата создания следует ввести соответственно номер документа и дату его формирования. Значения данных полей формируются программой автоматически в момент создания нового документа: в поле № отображается следующий порядковый номер документа, а в поле Дата создания по умолчанию предлагается текущая дата. При необходимости значения данных полей можно отредактировать с клавиатуры (в поле Дата создания требуемое значение можно ввести также с помощью календаря, открываемого по кнопке выбора).
В поле Выдано указывается наименование сотрудника (продавца, менеджера и т. п.), которому выданы наличные деньги из кассы (это может быть, кстати, и сам хозяин бизнеса). Для заполнения данного поля нужно нажать расположенную в его конце кнопку выбора, затем в открывшемся окне справочника сотрудников (описание данного справочника приведено выше, в соответствующем разделе) выделить курсором требуемую позицию и нажать клавишу Enter либо дважды щелкнуть мышью.
Одновременно с заполнением поля Выдано будет автоматически заполнено поле По документу в том случае, если при добавлении данного сотрудника в справочник сотрудников (см. рис. 4.16) для него были указаны данные документа, удостоверяющего личность.
В поле Сумма указывается сумма выданных наличных денег. Значение данного поля можно ввести как с клавиатуры, так и с помощью календаря, открываемого по кнопке выбора.
В поле Основание вводится основание для выдачи денег из кассы. Примеры значений данного поля: На закупку товара, На оплату налогов, На покупку бензина и т. п.
Сформированный расходный кассовый ордер будет сохранен и автоматически помещен в журнал расходных кассовых ордеров только после нажатия кнопки ОК. С помощью кнопки Закрыть осуществляется закрытие окна без сохранения внесенных данных.
Чтобы вывести сформированный документ на печать, нужно нажать кнопку Печать. Печатная форма документа показана на рис. 4.27.
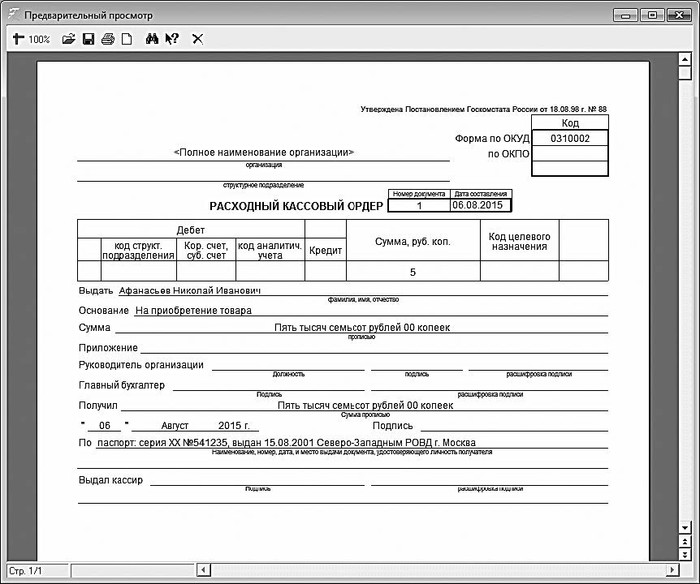
Рис. 4.27. Печатная форма документа
Впоследствии просмотреть и, при необходимости, отредактировать созданный ранее документ можно в журнале документов, который вызывается с помощью команды главного меню Журналы документов → Журнал расходных кассовых ордеров.
Формирование и регистрация счетовфактур
В программе «Бухгалтерские документы» реализована удобная функциональность, позволяющая автоматизировать процесс формирования счетовфактур.
Для перехода в режим создания нового счетафактуры предназначена команда главного меню Документы → Счетфактура. При активизации данной команды на экране отображается окно, которое показано на рис. 4.28.
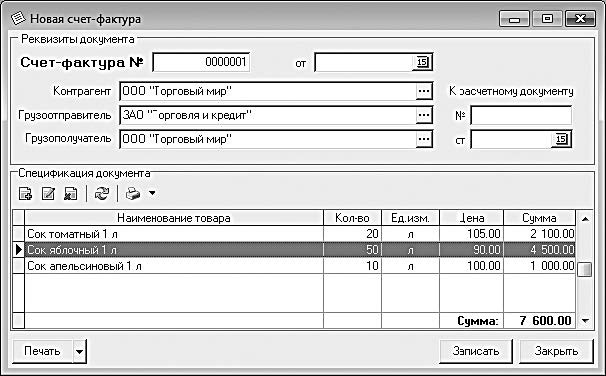
Рис. 4.28. Оформление счетафактуры
Все действия по формированию нового документа производятся в данном окне.
Как и при формировании многих других документов (накладных, кассовых ордеров и др.), в первую очередь в полях № и от следует ввести соответственно номер счетафактуры и дату ее формирования. Значения данных полей формируются программой автоматически в момент создания нового документа: в поле № отображается следующий порядковый номер документа, а в поле от по умолчанию предлагается текущая дата. При необходимости значения данных полей можно отредактировать с клавиатуры (в поле от требуемое значение можно ввести также с помощью календаря, открываемого по кнопке выбора).
В поле Контрагент указывается наименование контрагента по данному документу. Для заполнения данного поля нужно нажать расположенную в его конце кнопку выбора, затем в открывшемся окне справочника контрагентов выделить курсором требуемую позицию и нажать клавишу Enter либо дважды щелкнуть мышью. Аналогичным образом заполняются поля Грузоотправитель и Грузополучатель: в поле Грузоотправитель указывается наименование организации – отправителя товаров (то есть со склада которой отпускается товар), а в поле Грузополучатель – либо наименование организациигрузоперевозчика (если для перевозки груза привлекалась сторонняя организация), либо название организации (предпринимателя), которая является получателем товара.
В правой части окна в полях К расчетному документу № От можно указать соответственно номер и дату расчетного документа, к которому прилагается данный счетфактура. Заполнение этих полей необязательно.
В нижней части окна, в области настроек Спецификация документа, формируется перечень товарноматериальных ценностей по данному документу (то есть его спецификация). Для работы со спецификацией документа предназначены кнопки инструментальной панели, расположенные над таблицей. Названия кнопок отображаются в виде всплывающих подсказок при подведении к ним указателя мыши.
Чтобы добавить в спецификацию документа новый товар, нужно в инструментальной панели нажать кнопку Добавить позицию в спецификацию. При этом на экране откроется окно Добавление товара в спецификацию, изображенное на рис. 4.29.

Рис. 4.29. Добавление товара в спецификацию счетафактуры
В данном окне в поле Товар следует указать название товара. Для заполнения данного поля нужно нажать кнопку выбора, затем левой части в открывшегося окна справочника номенклатуры товаров (см. рис. 4.7) выбрать курсором товарную группу, а в правой части – дважды щелкнуть мышью на требуемой товарной позиции (можно также выделить товар курсором и нажать клавишу Enter).
В поле Ед. изм. указывается единица измерения данного товара. Данное поле заполняется автоматически одновременно с заполнением поля Товар: в нем отображается единица измерения, установленная данному товару при его добавлении в справочник номенклатуры (см. рис. 4.8, значение поля Ед. измерения). При необходимости значение поля Ед. изм. можно отредактировать с клавиатуры.
В поле Цена следует ввести цену товара за единицу измерения, указанную в поле Ед. изм. Данное поле также заполняется автоматически одновременно с полем Товар, но его значение можно отредактировать по своему усмотрению.
В поле Количество указывается количество товара в установленных для него единицах измерения.
Значения полей Цена и Количество можно ввести как с клавиатуры, так и с помощью калькулятора, открываемого по кнопке выбора.
В поле ГТД указывается номер грузовой таможенной декларации, а в поле Страна – название страны, где был произведен или откуда был импортирован данный товар. Данные поля заполняются автоматически одновременно с полем Товар в том случае, если при добавлении данного товара в справочник номенклатуры (см. рис. 4.8) для него были заполнены поля Страна происхождения и Номер таможенной декларации. При необходимости значения полей ГТД и Страна можно отредактировать.
Завершается процесс добавления товара в спецификацию нажатием в данном окне кнопки ОК. С помощью кнопки Закрыть выходят из данного режима без сохранения выполненных изменений.
Количество позиций, добавляемых в спецификацию, не ограничено и определяется только потребностями пользователя.
В нижней части спецификации в информационной строке показывается итоговая сумма по данному документу.
Иногда бывает необходимо отредактировать ту или иную позицию спецификации (например, изменить цену или количество). Для этого нужно выделить соответствующую позицию в списке курсором и либо нажать в инструментальной панели кнопку Изменить позицию спецификации, либо дважды щелкнуть на ней мышью. В результате на экране откроется окно Изменение товара в спецификации, вид и состав которого полностью аналогичны окну добавления товара в спецификацию (см. рис. 4.29).
Чтобы удалить позицию из спецификации, нужно выделить ее в списке курсором и нажать в инструментальной панели кнопку Удалить позицию спецификации.
При этом программа выдаст дополнительный запрос на подтверждение операции удаления (откроется окно Удаление товара из спецификации, вид и состав которого соответствует окну добавления товара в спецификацию, см. рис. 4.29; для удаления нужно нажать кнопку ОК).
Сформированный документ будет сохранен после нажатия кнопки Записать, которая расположена справа внизу окна.
Чтобы вывести документ на печать, нужно нажать кнопку Печать, расположенную слева внизу окна. В данном случае будет сформирована печатная форма счетафактуры. Однако в данном режиме можно вывести на печать также товарную накладную по форме ТОРГ12 и товарнотранспортную накладную по форме 1Т. Для этого нужно нажать не на саму кнопку Печать, а на расположенную здесь же кнопку с изображением маленького черного треугольника. В этом случае откроется меню, в котором можно будет выбрать требуемый вид документа для вывода его на печать.
Оформление доверенностей
В данном разделе мы познакомимся с документом, который не оказывает непосредственного влияния на ведение учета, тем не менее постоянно используемым всеми субъектами хозяйствования.
Этот документ называется доверенностью на получение товарноматериальных ценностей. Доверенность не является первичным документом, но часто бывают ситуации, когда без доверенности первичный документ (например, товарнотранспортная или товарная накладная) является недействительным.
Наиболее характерный пример такой ситуации – это когда представитель грузополучателя (водитель или экспедитор) приехал на склад поставщика, чтобы получить по накладной причитающиеся товарно материальные ценности. В накладной должны стоять печати и подписи уполномоченных лиц как поставщика, так и получателя. Далеко не всегда водитель или экспедитор имеют право подписи документов, да и печати у них с собой не будет. В таких случаях и выручает доверенность: в ней указано лицо, уполномоченное получать ценности, она заверена печатью организации и подписями должностных лиц. Эта доверенность остается на складе поставщика вместе с копией накладной, которая причитается грузоотправителю, и является подтверждением того, что ценности по накладной были приняты представителем грузополучателя.
Доверенность заполняется на стандартном бланке, который не является бланком строгой отчетности. Тем не менее на предприятии необходимо вести регистрацию всех выдаваемых доверенностей (в журнале регистрации доверенностей) с присвоением отдельного номера каждому документу. Сотрудник, которому выдана доверенность, расписывается в ее получении в журнале регистрации доверенностей и по истечении срока действия доверенности должен отчитаться за нее. Если доверенность не использована, то ее необходимо сдать. Подтверждением использования доверенности по назначению является приходный товарносопроводительный документ на полученные по данной доверенности ценности.
В настоящее время в Российской Федерации используется два вида доверенностей: с отрывным корешком (форма № М2, утвержденная постановлением Госкомстата Российской Федерации № 71а от 30.10.1997) и без отрывного корешка (форма М2А, утверждена тем же постановлением). Доверенность с отрывным корешком используется следующим образом (на примере получения товаров по доверенности): представитель грузополучателя оставляет на складе поставщика доверенность, но при этом работник склада расписывается на отрывном корешке, отрывает его и отдает представителю грузополучателя в подтверждение того, что доверенность оставлена на складе. Оба эти вида доверенности можно сформировать и распечатать средствами программы «Бухгалтерский учет».
Для перехода в режим формирования доверенности следует выполнить команду главного меню Документы → Доверенность. При активизации данной команды на экране открывается окно, изображенное на рис. 4.30.
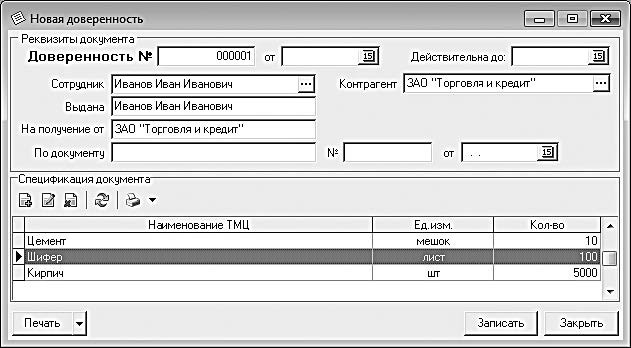
Рис. 4.30. Оформление доверенности
В первую очередь в полях № и от следует ввести соответственно номер документа и дату его формирования. Значения данных полей формируются программой автоматически в момент создания нового документа: в поле № отображается следующий порядковый номер доверенности, а в поле от по умолчанию предлагается текущая дата. При необходимости значения данных полей можно отредактировать с клавиатуры (в поле от требуемое значение можно ввести также с помощью календаря, открываемого по кнопке выбора).
В поле Действительна до указывается последняя дата срока действия доверенности. По умолчанию данное поле заполняется таким образом, что доверенность будет действительна в течение 10 дней. При необходимости можно изменить срок действия доверенности, введя в данное поле требуемое значение с клавиатуры либо с помощью открываемого по кнопке выбора календаря.
Лицо, которому выдается доверенность, указывается в поле Сотрудник. Для заполнения данного поля нужно нажать кнопку выбора, затем в открывшемся окне справочника сотрудников выделить курсором требуемого сотрудника и нажать клавишу Enter либо дважды щелкнуть мышью. Одновременно с данным полем будет автоматически заполнено поле Выдана.
Аналогичным образом в поле Контрагент указывается наименование организации (ФИО предпринимателя) – поставщика товарноматериальных ценностей, которые необходимо получить. Разница заключается лишь в том, что значение данного поля выбирается в справочнике контрагентов (описание данного справочника приведено выше, в соответствующем разделе). Одновременно с данным полем будет автоматически заполнено поле На получение от.
Внимание
В программе «Бухгалтерский учет» все доверенности формируются от имени собственной организации, которая была указана в настройках программы на вкладке Сведения о фирме (см. рис. 4.1).
В полях По документу № от указываются реквизиты документа (название, номер и дата), по которому будут получены товарноматериальные ценности.
В нижней части окна формируется спецификация доверенности (то есть список товарноматериальных ценностей, которые должны быть по ней получены). Для работы со спецификацией документа предназначены кнопки инструментальной панели, расположенные над таблицей. Названия кнопок отображаются в виде всплывающих подсказок при подведении к ним указателя мыши.
Чтобы добавить в спецификацию доверенности новый товар, нужно в инструментальной панели нажать кнопку Добавить позицию в спецификацию. При этом на экране откроется окно Добавление товара в спецификацию, изображенное на рис. 4.31.

Рис. 4.31. Добавление товара в спецификацию
В данном окне в поле Товар следует ввести название получаемого товара, а в поле Ед. изм. – его единицу измерения. Количество товара, которое необходимо получить, вводится в поле Количество с клавиатуры либо с помощью калькулятора, открываемого по кнопке выбора. После заполнения перечисленных полей следует нажать кнопку ОК – в результате в спецификации доверенности появится новая позиция.
Чтобы изменить введенную ранее позицию спецификации, нужно выделить ее в списке курсором и нажать в инструментальной панели кнопку Изменить позицию спецификации. При этом на экране откроется окно редактирования, которое полностью аналогично окну ввода (см. рис. 4.31).
Для удаления позиции из спецификации нужно установить на нее курсор и нажать в инструментальной панели кнопку Удалить позицию спецификации, после чего утвердительно ответить на дополнительный запрос программы.
Чтобы вывести документ на печать, нужно нажать кнопку Печать, расположенную слева внизу окна. В данном случае будет сформирована печатная форма документа, используемая по умолчанию. Однако при необходимости можно выбрать форму документа: М2 либо М2А. Для этого нужно нажать не на саму кнопку Печать, а на расположенную здесь же кнопку с изображением маленького черного треугольника. В этом случае откроется меню, в котором можно будет выбрать требуемый вид документа для вывода его на печать.
Формирование платежного поручения
Платежное поручение – первичный платежный документ, который является основанием для перевода суммы безналичных денежных средств с одного счета в банке на другой счет (в любом банке). Перечислением безналичных денежных средств можно рассчитываться за полученные товары, платить налоги, госпошлины, штрафы и др.
Чтобы в программе «Бухгалтерские документы» создать платежное поручение, нужно выполнить команду главного меню Документы → Платежное поручение – в результате на экране откроется окно, изображенное на рис. 4.32.

Рис. 4.32. Формирование платежного поручения
В данном окне производится ввод всех реквизитов создаваемого документа.
Внимание
В программе «Бухгалтерский учет» все платежные поручения формируются от имени собственной организации, которая была указана в настройках программы на вкладке Сведения о фирме (см. рис. 4.1).
В верхней части окна следует указать два обязательных реквизита – номер документа и дату его формирования. Для этого предназначены поля соответственно № и от. Значения данных полей формируются программой автоматически в момент создания нового документа: в поле № отображается следующий порядковый номер доверенности, а в поле от по умолчанию предлагается текущая дата. При необходимости значения данных полей можно отредактировать с клавиатуры (в поле от требуемое значение можно ввести также с помощью календаря, открываемого по кнопке выбора).
В поле Сумма указывается сумма платежа. После заполнения данного поля автоматически рассчитывается сумма налога на добавленную стоимость в соответствии с указанной ставкой налога. Ставка НДС и его сумма отображаются в нижней части окна. При любом изменении суммы платежа или ставки НДС автоматически соответствующим образом изменяется сумма НДС.
В поле Вид платежа из раскрывающегося списка следует выбрать вид проводимого платежа. Возможен выбор одного из следующих значений: Электронно, Почтой, Телеграфом или пустое поле.
Статус налогоплательщика указывается в поле Статус н/п. По умолчанию данному полю присвоено значение 01, которое при необходимости можно отредактировать с клавиатуры.
Совет
Если при создании платежного поручения у вас возникли какие-либо затруднения (например, вы не знаете, что нужно указать в том или ином поле), то всегда можно проконсультироваться в обслуживающем банке.
В поле Расч. счет следует указать расчетный или иной банковский счет, с которого должны быть перечислены денежные средства. Требуемое значение выбирается в раскрывающемся списке, содержимое которого формируется в настройках программы на вкладке Сведения о фирме в области Расчетные счета (см. рис. 4.1). Если предприятие имеет один счет, то в списке будет возможен выбор только этого счета.
В поле Получатель указывается наименование контрагента по данному документу (то есть организацияполучатель денежных средств). Для заполнения данного поля нужно нажать кнопку выбора, затем в открывшемся окне справочника контрагентов выделить курсором требуемую позицию и нажать клавишу Enter либо дважды щелкнуть мышью.
Код вида оплаты по данному документу указывается в поле Вид оплаты. В большинстве случаев в данном поле следует ввести значение 01 (это значение предлагается по умолчанию). Тем не менее при формировании платежного поручения рекомендуется уточнить в обслуживающем банке, какой код необходимо присвоить данному платежу, поскольку при неправильном заполнении данного поля банк может не принять платежный документ к исполнению.
В поле Срок платежа указывается срок проведения данного платежа (дата в формате ДД.ММ.ГГГГ). Требуемое значение можно ввести как с клавиатуры, так и с помощью календаря, открываемого по кнопке выбора. По умолчанию в данном поле предлагается дата, которая следует за текущей датой (например, если сегодня 24 мая 2015 года, то в данном поле по умолчанию отобразится значение 25.05.2015).
В поле Очередность платежа указывается очередность проведения данного платежа (например, у налоговых платежей очередность проведения 1 и т. д.). Если вы сомневаетесь, какое значение следует ввести в данном поле, можно проконсультироваться по этому поводу в обслуживающем банке.
Далее следует ряд полей, которые следует заполнять при формировании платежа на уплату налогов, государственных пошлин, сборов и иных неналоговых платежей, штрафов, пеней и т. п. К этим полям относятся: КБК, ОКАТО, Осн., Нал. период, Номер док., Дата док. и Тип пл. Все эти поля можно заполнить с клавиатуры, но удобнее это делать в специально предназначенном диалоговом окне; чтобы вызвать это окно, нужно нажать кнопку, расположенную справа от поля Тип пл. Данное окно представлено на рис. 4.33.
В данном окне в соответствующем поле следует указать код бюджетной классификации. Требуемое значение выбирается в окне классификатора кодов бюджетных классификаций, открываемом при нажатии кнопки выбора. Отметим, что этот классификатор изначально интегрирован в программу; чтобы его просмотреть или отредактировать, следует выполнить команду главного меню Справочники → Классификаторы → Коды бюджетной классификации.

Рис. 4.33. Заполнение параметров для налогового платежного поручения
Аналогичным образом в соответствующем поле указывается Код ОКАТО с той разницей, что значение данного поля выбирается в классификаторе кодов ОКАТО. Чтобы просмотреть или отредактировать этот классификатор, следует выполнить команду главного меню Справочники → Классификаторы → Коды ОКАТО.
В поле Основание платежа из раскрывающегося списка выбирается основание для осуществления данного платежа. Перечень оснований изначально интегрирован в программу, и пользователь не может его отредактировать. Это обусловлено тем, что формулировки оснований платежа утверждены законодательно и в таком виде включены в раскрывающийся список. Вот несколько возможных значений данного поля: ТП – платежи текущего года, РС – погашение рассроченной задолженности, ОТ – погашение отсроченной задолженности, РТ – погашение реструктурированной задолженности и др.
В группе полей Налоговый период указывается название, номер и год налогового периода, за который производится платеж. Название периода выбирается из раскрывающегося списка (например, Д1 – платеж за первую декаду месяца, МС – месячные платежи, КВ – квартальные платежи и др.), его номер – также из раскрывающегося списка (например, если для платежа за первый квартал следует выбрать номер 01), а год можно ввести как с клавиатуры, так и указать с помощью кнопок счетчика.
В полях Номер документа и Дата документа указываются соответствующие реквизиты документа. Номер вводится с клавиатуры, а дата – либо с клавиатуры, либо с помощью открываемого по кнопке выбора календаря.
Тип производимого платежа выбирается из раскрывающегося списка в поле Тип платежа. Именно здесь определяется, какой, собственно, платеж необходимо провести: налог, штраф, проценты и т. п. Вот несколько примеров значений данного поля: НС – уплата налога или сбора, ПЕ – уплата пени, ПЦ – уплата процентов и др.
После заполнения всех перечисленных полей нужно нажать в данном окне кнопку Закрыть – в результате в окне формирования платежного поручения будут автоматически заполнены все соответствующие реквизиты. Отметим, что при необходимости любой из них можно отредактировать с клавиатуры.
Продолжим рассмотрение параметров окна формирования платежного поручения (см. рис. 4.32).
Чтобы быстро очистить значения всех полей, касающихся проведения налоговых платежей (то есть которые были заполнены в отдельном диалоговом окне), нужно нажать кнопку, которая расположена правее поля Тип пл., справа от кнопки вызова диалогового окна.
В поле Назначение платежа с клавиатуры вводится назначение данного платежа. Например, если оплачивается полученный ранее по накладной товар, то назначение платежа можно сформулировать следующим образом: За полученные товары по накладной № 7 от 25.07.2015. При осуществлении предоплаты за товар назначение платежа будет выглядеть несколько иначе: Предоплата за товары по счетфактуре № 10 от 30.05.2015.
Если установлен флажок Указать НДС, то в печатной форме документа отдельной строкой будет показана информация о налоге на добавленную стоимость (ставка налога и его сумма в составе данного платежа). При снятом данном флажке эта информация не показывается.
Чтобы вывести сформированный документ на печать, нужно нажать кнопку Печать, расположенную слева внизу окна.
Работа с журналами документов
Любой документ, который был создан в программе «Бухгалтерские документы», в любое время можно просмотреть и, при необходимости, отредактировать, вывести на печать либо удалить из программы.
Каждый документ сразу после его создания помещается в журнал документов. Например, все приходные накладные хранятся в журнале приходных накладных, все расходные накладные – в журнале расходных накладных, счет-фактуры – в журнале счетовфактур и т. д. Для перехода в режим работы с требуемым журналом нужно выполнить соответствующую команду меню Журналы документов.
Помимо отдельных журналов документов, предназначенных для хранения документов определенного вида, в программе ведется также общий журнал документов, в котором содержатся все без исключения документы, созданные в программе. Таким образом, каждый документ сразу после создания автоматически заносится в два журнала: журнал документов данного вида и общий журнал документов.
Поскольку порядок работы со всеми журналами документов идентичен, мы не будем рассматривать их все по отдельности, а ограничимся знакомством только с общим журналом документов.
Для перехода в режим работы с общим журналом документов следует выполнить команду главного меню Журналы документов → Общий журнал документов. При активизации данной команды на экране отображается окно журнала, которое представлено на рис. 4.34.

Рис. 4.34. Общий журнал документов
В данном окне содержится список всех имеющихся в программе документов. Для каждой позиции списка в соответствующих колонках отображается дата формирования документа, а также его название и номер.
Для работы с журналом документов следует использовать кнопки инструментальной панели, расположенной над списком документов (названия кнопок отображаются в виде всплывающих подсказок при подведении к ним указателя мыши), а также команды контекстного меню, вызываемого нажатием правой кнопки мыши.
В журнале документов реализована возможность добавления новых документов. Для этого в инструментальной панели нужно нажать кнопку Добавить документ либо выполнить команду контекстного меню Добавить (также можно воспользоваться клавишей Insert). В результате откроется меню, в котором следует выбрать требуемый тип документа (рис. 4.35).
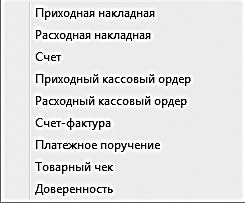
Рис. 4.35. Выбор типа документа
После выбора типа документа на экране откроется окно ввода, соответствующее данному типу документа, в котором выполняются необходимые действия по его добавлению.
Чтобы отредактировать какой-либо документ, нужно выделить его в списке курсором и нажать в инструментальной панели кнопку Изменить документ либо выполнить команду Изменить в контекстном меню. В результате на экране откроется окно редактирования документа.
Для удаления документа из списка нужно установить на него курсор и нажать в инструментальной панели кнопку Удалить либо выполнить аналогичную команду контекстного меню. При этом программа выдаст дополнительный запрос на подтверждение операции удаления.
При необходимости можно вывести документы на печать. Для этого нужно в контекстном меню выполнить команду Печать списка. Пример печатной формы списка документов представлен на рис. 4.36.
Как видно на рисунке, печатная форма документа включает в себя те же параметры, что и в окне журнала документов: дата формирования документа, а также его название и номер. Чтобы распечатать отчет, нужно в инструментальной панели окна отчета нажать кнопку Печать (название кнопки отображается в виде всплывающей подсказки при подведении к ней указателя мыши), а в открывшемся окне настройки параметров печати – кнопку ОК.
При необходимости можно экспортировать список документов, находящихся в журнале документов, в файлы следующих форматов: *.xls, *.rtf, *.txt и *.html. Для этого нужно в подменю Экспорт списка, которое находится в контекстном меню, выбрать команду, которая соответствует требуемому формату. При активизации любой из находящихся в данном подменю команд на экране открывается окно, в котором по обычным правилам нужно указать путь для сохранения и имя файла.
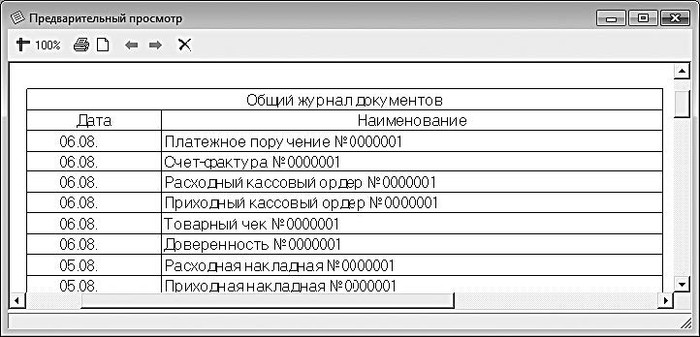
Рис. 4.36. Общий список документов
В окне журнала документов реализована возможность применения фильтра на отображаемые в списке документы. Эту возможность особенно удобно использовать при работе с большими объемами информации. Можно применять фильтры двух видов: по дате формирования документа или по его названию.
Чтобы применить фильтр по дате, нужно в инструментальной панели нажать кнопку Задать период либо в контекстном меню выбрать команду Период (также можно воспользоваться клавишей F6). При выполнении любого из перечисленных действий на экране открывается окно настройки параметров фильтра, изображенное на рис. 4.37.

Рис. 4.37. Настройка фильтра по дате
В данном окне в полях с и по нужно указать соответственно начальную и конечную даты интервала времени, документы которого должны отображаться в журнале. Требуемые значения можно ввести как с клавиатуры, так и с помощью календаря, открываемого по кнопке выбора.
Можно указать только начальную или только конечную дату. Если указана только начальная дата, то в журнале документов будут скрыты все документы, дата формирования которых предшествует указанной дате. Если же указана только конечная дата, то будут скрыты все документы, дата формирования которых позже указанной даты.
Выполненные настройки вступят в силу после нажатия кнопки ОК. С помощью кнопки Отмена данное окно закрывается без применения фильтра.
При применении фильтра документы, не удовлетворяющие его условиям, не удаляются из программы, а просто убираются из списка. Чтобы снять примененный ранее фильтр по дате и увидеть полный список документов, достаточно в окне настройки параметров фильтра очистить поля с и по и нажать кнопку ОК.
Чтобы применить фильтр по названию документа, нужно ввести это название (или его фрагмент) в поле Фильтр (см. рис. 4.34) и нажать клавишу Enter. Например, чтобы оставить в списке только товарные чеки, достаточно ввести в поле Фильтр слово Товар и нажать Enter. Чтобы снять примененный ранее фильтр по названию, достаточно очистить поле Фильтр и нажать клавишу Enter.
При необходимости можно применить сразу два фильтра: вначале можно отфильтровать все документы по дате, а к оставшимся документам применить фильтр по названию. Таким образом, оставить в списке для просмотра только, например, товарные чеки, выписанные в период с 15 по 31 мая 2015 года.
Формирование отчета по накладным
В программе реализована возможность настройки, формирования и вывода на печать следующих отчетов: «Реестр приходных накладных», «Реестр расходных накладных» и «Обороты по товарным документам».
Поскольку порядок формирования отчетности во многом идентичен, мы рассмотрим его на примере реестра расходных накладных.
Для перехода в режим формирования реестра по расходным накладным следует выполнить команду главного меню Отчеты → Реестр расходных накладных. При активизации данной команды на экране открывается окно, изображенное на рис. 4.38.
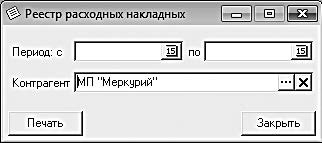
Рис. 4.38. Настройка реестра расходных накладных
В данном окне производится настройка параметров отчета. В полях Период с по следует указать начальную и конечную даты интервала времени, данные которого должны быть включены в отчет, а в поле Контрагент – название организации (то есть получатель ценностей по расходным накладным), по которой формируется отчет. Контрагент выбирается в окне справочника контрагентов, которое выводится на экране нажатием кнопки выбора.
Формирование отчета инициируется нажатием кнопки Печать. На рис. 4.39 показан пример сформированного отчета.

Рис. 4.39. Реестр расходных накладных
В отчете представлен список расходных накладных, удовлетворяющих заданным в настройках условиям.
Как видно на рисунке, для каждой накладной отображаются реквизиты, по которым можно ее идентифицировать: номер и дата формирования документа, наименование получателя товарно материальных ценностей по данному документу и сумма документа. Справа внизу отчета показана итоговая сумма по всем включенным в отчет документам.
Чтобы распечатать отчет, нужно в инструментальной панели окна отчета нажать кнопку Печать отчета (название кнопки отображается в виде всплывающей подсказки при подведении к ней указателя мыши), а в открывшемся окне настройки параметров печати – кнопку ОК.
При необходимости можно сохранить отчет в отдельном файле. Для этого нужно в инструментальной панели окна отчета нажать кнопку Сохранить отчет в файле. В результате на экране откроется окно, в котором по обычным правилам Windows нужно указать путь для сохранения и имя файла отчета. Возможности программы предусматривают сохранение файла отчета в одном из следующих форматов: *.frp, *.xls, *. jpg, *.html, *.rtf или *.txt (выбор формата делается в поле Тип файла из раскрывающегося списка).

