Книга: Компьютер для бухгалтера
Назад: Назначение и функциональные возможности
Дальше: Заполнение справочников и каталогов
Предварительная настройка программы
Перед тем как приступить к эксплуатации программы «Бухгалтерские документы», рекомендуется просмотреть и, при необходимости, отредактировать параметры ее настройки. Для перехода в режим настройки параметров программы следует выполнить команду главного меню Сервис → Настройки программы. При активизации данной команды на экране открывается окно, состоящее из четырех вкладок: Сведения о фирме, Журналы документов, Внешний вид и Дополнительно. На этих вкладках сгруппированы однотипные, сходные по назначению и функциональности параметры настройки.
Внимание
При работе в окне настройки программы не стоит забывать, что все выполненные в данном окне изменения вступают в силу только после нажатия кнопки ОК. Это относится ко всем вкладкам данного окна. Кнопка Закрыть предназначена для выхода из режима настройки программы без сохранения выполненных изменений. Кнопки ОК и Закрыть доступны на всех вкладках окна.
Далее мы рассмотрим порядок работы на каждой из перечисленных вкладок.
Сведения об организации (предпринимателе)
В первую очередь в настройках программы следует ввести сведения об организации (предпринимателе) – пользователе программы. Эти сведения будут автоматически подставляться в печатные формы документов, а также в создаваемые пользователем отчеты.
Ввод сведений об организации (предпринимателе) осуществляется в окне настройки программы на вкладке Сведения о фирме, содержимое которой представлено на рис. 4.1.
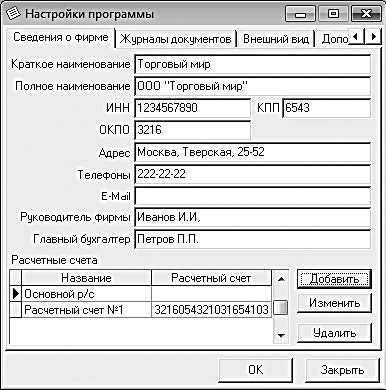
Рис. 4.1. Сведения об организации (предпринимателе)
На данной вкладке в полях Краткое наименование и Полное наименование следует с клавиатуры ввести соответственно краткое и полное название организации.
При вводе сведений о предпринимателе в поле Краткое наименование можно ввести, например, только фамилию и инициалы, а в поле Полное наименование – полностью фамилию, имя и отчество.
В полях ИНН, КПП и ОКПО указывается соответственно индивидуальный номер налогоплательщика, код причины постановки на учет и код ОКПО.
Адрес организации вводится с клавиатуры в поле Адрес; здесь можно указать как юридический адрес в соответствии с регистрационными данными, так и фактический адрес местонахождения.
В поле Телефоны указывается один или несколько телефонных номеров. Например, можно указать номер обычного телефона и номер факса или номер обычного и номер мобильного телефона. Если в данное поле вводится более одного номера телефона, то в качестве разделителя следует использовать какой-нибудь подходящий символ (например, запятую или точку с запятой).
Если у организации имеется электронный адрес, то его можно ввести в поле EMail. Здесь же при необходимости можно указать и адрес вебсайта.
В соответствующих полях с клавиатуры вводится информация о руководителе и главном бухгалтере предприятия (индивидуальный предприниматель, не имеющий бухгалтера, может заполнить только поле Руководитель фирмы).
Внизу вкладки находится табличная часть документа, в которой формируется список расчетных счетов предприятия. Для каждой позиции списка в соответствующих колонках отображается наименование и номер расчетного (или иного) счета. Для добавления в список новой позиции следует нажать кнопку Добавить, которая расположена справа от списка – в результате на экране откроется окно, изображенное на рис. 4.2.

Рис. 4.2. Сведения о расчетном счете организации
В данное окно вводится информация о расчетном счете. Кстати, можно вводить в программу информацию не только о расчетных, но и о других счетах предприятия (валютных, спецссудных и т. п.).
Все параметры данного окна заполняются с клавиатуры. В соответствующих полях указывается название счета (например, Основной расчетный счет, Спецссудный счет, Валютный счет Евро и т. п.), его номер, название банка, номер корреспондирующего счета и БИК банка.
Завершается ввод нового счета нажатием в данном окне кнопки ОК. С помощью кнопки Закрыть производится выход из данного режима без сохранения выполненных изменений.
Иногда может потребоваться изменение параметров введенного ранее банковского счета (например, при смене обслуживающего банка). Для этого нужно выделить данный счет в списке курсором и нажать кнопку Изменить. В результате на экране откроется окно, как на рис. 4.2, в котором выполняются необходимые действия.
Для удаления банковского счета из списка следует выделить его курсором и нажать кнопку Удалить. При этом программа выдаст дополнительный запрос на подтверждение операции удаления.
Параметры формирования журналов документов
Как уже отмечалось выше, возможности программы предусматривают формирование журналов всех создаваемых в программе документов, а также общего журнала документов. Эти журналы включают в себя документы, созданные в определенном периоде времени, который указывается в настройках программы на вкладке Журналы документов (рис. 4.3).
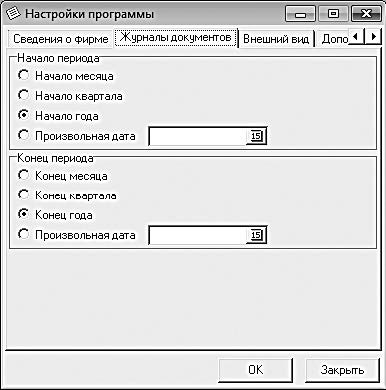
Рис. 4.3. Настройка журнала документов
На данной вкладке в области настроек Начало периода указывается начальная дата интервала времени, документы которого должны включаться в журнал, а в области настроек Конец периода – конечная дата этого интервала. Для выбора подходящего варианта нужно установить переключатель в соответствующее положение из числа перечисленных ниже.
• Для начала периода.
– Начало месяца – в данном случае датой начала периода будет считаться первое число текущего месяца.
– Начало квартала – при выборе данного положения датой начала периода будет считаться первое число текущего квартала.
– Начало года – в данном случае датой начала периода будет считаться первое число текущего года.
– Произвольная дата – если переключатель установлен в данное положение, то в расположенном справа поле с клавиатуры либо с помощью календаря, открываемого по кнопке выбора, указывается произвольная дата начала периода.
• Для конца периода.
– Конец месяца – в данном случае датой конца периода будет считаться последнее число текущего месяца.
– Конец квартала – при выборе данного положения датой конца периода будет считаться последнее число текущего квартала.
– Конец года – в данном случае датой конца периода будет считаться последнее число текущего года.
– Произвольная дата – если переключатель установлен в данное положение, то в расположенном справа поле с клавиатуры либо с помощью календаря, открываемого по кнопке выбора, указывается произвольная дата окончания периода.
Можно установить, например, такой интервал дат, при котором начальная его дата будет указана произвольно, а конечная дата будет совпадать с концом месяца, квартала или года, и наоборот. Такая возможность позволяет выполнять тонкую настройку интервала времени.
Настройка пользовательского интерфейса
Программа «Бухгалтерские документы» обладает эргономичным и удобным для восприятия пользовательским интерфейсом. Наряду с этим пользователь может самостоятельно изменить некоторые его настройки. Необходимые для этого действия выполняются в окне настройки программы на вкладке Внешний вид, содержимое которой показано на рис. 4.4.
Если на данной вкладке установить флажок Сохранять положение окон программы, то программа будет автоматически запоминать последнее положение на экране каждого ее окна, и при последующем его открытии оно будет расположено в том же месте, где и в прошлый раз. По умолчанию данный флажок установлен. При необходимости можно в любой момент удалить информацию о расположении окон – для этого нужно нажать кнопку Удалить информацию о положении окон.
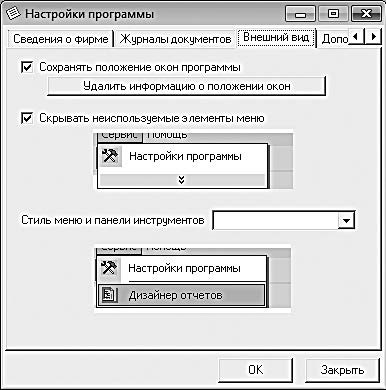
Рис. 4.4. Настройка пользовательского интерфейса
Если установить флажок Скрывать неиспользуемые элементы меню, то при открытии каждого меню программы в нем будут скрыты элементы, которые давно не использовались. Для открытия этих элементов нужно будет подвести указатель мыши к стрелочке, расположенной внизу меню. При снятом данном флажке меню всегда раскрывается полностью. По умолчанию данный флажок установлен.
В поле Стиль меню и панели инструментов из раскрывающегося списка выбирается стиль оформления меню и инструментальных панелей программы «Бухгалтерские документы». Под раскрывающимся списком демонстрируется образец того, как будут выглядеть элементы интерфейса при установленных в данный момент настройках.
Настройка формата представления НДС
В платежных документах обязательно должна выделяться сумма налога на добавленную стоимость, входящая в состав платежа. В программе «Бухгалтерские документы» пользователь может самостоятельно определить формат представления ставки и суммы НДС в платежных документах. Это делается в настройках программы на вкладке Дополнительно (рис. 4.5).
На данной вкладке в поле Формат НДС в платежках следует из раскрывающегося списка выбрать подходящий формат представления НДС.
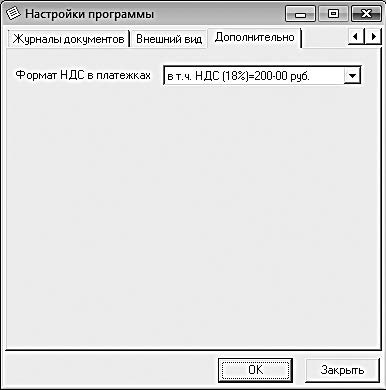
Рис. 4.5. Настройка формата представления НДС
Замена ставки НДС
В процессе работы может возникать необходимость замены ставки налога на добавленную стоимость товаров, которые были внесены в справочник номенклатуры (описание данного справочника приводится ниже).
Если необходимо заменить ставку НДС в одномдвух товарах, то это можно сделать и вручную. Но для большого количества позиций (например, было введено 200 товаров, в которых вместо ставки НДС 18 % была указана ставка НДС 10 %, или наоборот) внесение необходимых корректировок займет слишком много времени. Поэтому разработчиками программы реализована возможность автоматической замены ставки НДС в уже внесенных в справочник товарах.
Для замены ставки НДС следует выполнить команду главного меню Сервис → Дополнительно → Смена ставки НДС. При активизации данной команды на экране открывается окно, изображенное на рис. 4.6.

Рис. 4.6. Замена ставки НДС
В данном окне в поле Предыдущая ставка НДС следует ввести ставку, которая должна быть заменена другой ставкой; другая (правильная) ставка указывается в поле Новая ставка НДС. Каждое из этих полей можно заполнить как с клавиатуры, так и с помощью калькулятора, открываемого по кнопке выбора. Выполненные изменения вступят в силу после нажатия в данном окне кнопки ОК. С помощью кнопки Отмена можно выйти из данного режима без сохранения выполненных изменений.

