Книга: «1С. Управление небольшой фирмой 8.2». Управленческий учет в малом бизнесе
Назад: 3.2. Управление доступом к информации
Дальше: 3.4. Работа с классификаторами
3.3. Сервис и администрирование
Чтобы облегчить труд администратора по поддержанию информационной базы в рабочем состоянии, в программу «1С: Управление небольшой фирмой 8.2» добавлен ряд сервисных функций.
3.3.1. Журнал регистрации
Журнал регистрации позволяет фиксировать действия, которые производятся с информационной базой, и вообще любые изменения данных в базе. Это может оказаться полезным для контроля действий пользователей или при анализе причины сбоя.
Чтобы открыть Журнал регистрации, выполните следующие шаги:
• Запустите программу «1С: Управление небольшой фирмой 8.2» в режиме «Конфигуратор».
• Выберите команду меню Администрирование\Журнал регистрации. На экране появится окно Журнал регистрации (рис. 3.11).
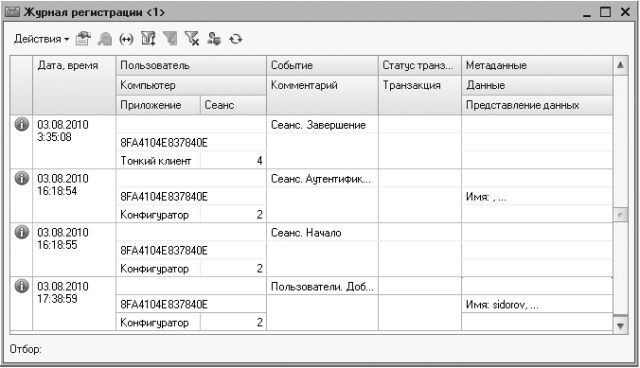
Рис. 3.11. Окно Журнал регистрации
Журнал регистрации также может быть открыт в режиме «1С: Предприятие». Для этого на Панели разделов следует выбрать раздел Настройка и администрирование, а затем на Панели навигации выполнить команду Журнал регистрации.
В верхней части окна Журнал регистрации расположен набор стандартных для программы «1С: Управление небольшой фирмой 8.2» элементов управления: меню Действия и восемь кнопок, дублирующих команды данного меню. В центральной части окна расположена таблица со списком событий информационной базы. С помощью колонок Дата, время и Пользователь данной таблицы можно узнать, когда и кем производились изменения в информационной базе. Колонка Событие предоставит информацию о том, какой характер носили данные изменения. Колонка Транзакция сообщает, завершено ли было данное действие с базой. Если дважды щелкнуть мышью на записи в таблице, откроется окно Событие, в котором содержится более полная информация о выбранном событии базы.
Со временем Журнал регистрации может достигнуть значительных размеров и пользоваться журналом станет не очень удобно. Исправить положение можно несколькими способами:
• Настроить Журнал регистрации таким образом, чтобы в него попадали только события определенного типа.
• Удалить из Журнала регистрации устаревшие записи.
• Воспользоваться средствами фильтрации, чтобы отобразить только те события, которые вас интересуют.
Сначала посмотрим, как настроить Журнал регистрации.
• Выберите команду меню Администрирование\Настройка журнала регистрации. На экране появится диалог Настройка журнала регистрации (рис. 3.12).

Рис. 3.12. Диалог Настройка журнала регистрации
• С помощью переключателя Регистрировать в журнале события выберите тип событий, которые вы хотите регистрировать.
• В списке Регистрировать хранение журнала по периодам выберите, с какой периодичностью журнал будет разделен на файлы.
• Нажмите кнопку OK. Диалог Настройка журнала регистрации закроется.
Теперь удалим из Журнала регистрации устаревшие записи.
• Выберите команду меню Администрирование\Настройка журнала регистрации. На экране появится диалог Настройка журнала регистрации (см. рис. 3.12).
• Нажмите кнопку Сократить. На экране появится диалог Сократить журнал регистрации (рис. 3.13).

Рис. 3.13. Диалог Сократить журнал регистрации
• Нажмите кнопку выбора  в поле Удалить события до. Откроется Календарь.
в поле Удалить события до. Откроется Календарь.
 в поле Удалить события до. Откроется Календарь.
в поле Удалить события до. Откроется Календарь.• В Календаре выберите интересующую вас дату. Все события, зафиксированные в Журнале регистрации за более ранний период, будут удалены.
Если вы хотите не безвозвратно удалить данные о событиях из Журнала регистрации, а сохранить для дальнейшего анализа, выполните следующие дополнительные шаги:
• Установите флажок Записать удаляемые события в файл. Вам станет доступна группа элементов управления Сохранение.
• Флажок Сохранять разделение хранения журнала по периодам и объединять с сохраненным ранее журналом позволит вам сокращать журнал с выбранной вами периодичностью, вынося старые записи в файл, и при этом иметь возможность просматривать данные записи.
• Нажмите кнопку выбора  , расположенную справа от текстового поля. Откроется диалог Сохранить как.
, расположенную справа от текстового поля. Откроется диалог Сохранить как.
 , расположенную справа от текстового поля. Откроется диалог Сохранить как.
, расположенную справа от текстового поля. Откроется диалог Сохранить как.• С помощью диалога Сохранить как выберите папку для сохранения файла журнала.
• В поле Имя файла диалога Сохранить как укажите имя для файла журнала.
• Нажмите кнопку Сохранить. Диалог Сохранить как закроется. Файл журнала будет сохранен на диск.
• Нажмите кнопку OK в диалоге Сократить журнал регистрации. Диалог закроется. Журнал будет сокращен.
И наконец, посмотрим, как отфильтровать информацию в Журнале регистрации.
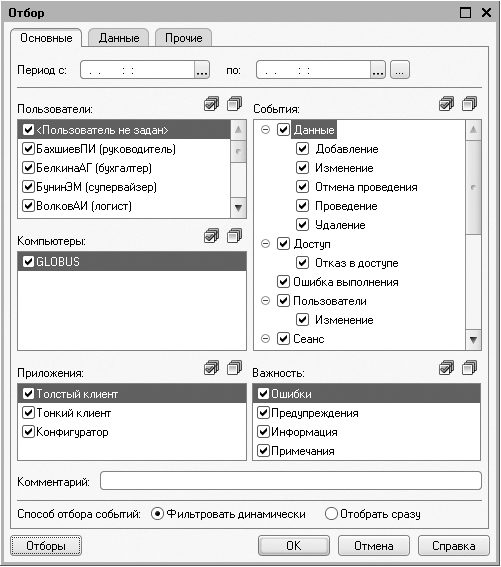
Рис. 3.14. Окно Отбор
• Выберите команду меню Действия\Отбор. На экране появится окно Отбор. Как вы можете видеть на рис. 3.14, данное окно состоит из трех вкладок.
• Чтобы указать начало периода, данные за который вы хотите просмотреть, нажмите кнопку выбора  в поле Период с, расположенного на вкладке Основные. Откроется Календарь.
в поле Период с, расположенного на вкладке Основные. Откроется Календарь.
 в поле Период с, расположенного на вкладке Основные. Откроется Календарь.
в поле Период с, расположенного на вкладке Основные. Откроется Календарь.• Чтобы указать окончание периода, данные за который вы хотите просмотреть, нажмите кнопку выбора  справа в поле до.
справа в поле до.
 справа в поле до.
справа в поле до.Чтобы выбрать фильтрацию по пользователям, работавшим с информационной базой, компьютерам и приложениям, с помощью которых производились действия с базой, выбрать важность внесенных в базу изменений, воспользуйтесь списками Пользователи, Компьютеры, Приложения и Важность соответственно. Обратите внимание, что над каждым списком вы видите кнопку  , позволяющую выбрать все элементы списка, и кнопку
, позволяющую выбрать все элементы списка, и кнопку  , отменяющую выбор отмеченных элементов.
, отменяющую выбор отмеченных элементов.
 , позволяющую выбрать все элементы списка, и кнопку
, позволяющую выбрать все элементы списка, и кнопку  , отменяющую выбор отмеченных элементов.
, отменяющую выбор отмеченных элементов.• Чтобы выбрать фильтрацию по типу событий, выберите список События. Обратите внимание, что данный список имеет древовидную структуру, то есть выбор, например, пункта Сеанс влечет за собой и выбор всех подчиненных пункту Сеанс элементов – Аутентификация, Завершение, Начало.
• Установите переключатель Способ отбора событий в положение Отобрать сразу, если вы хотите отфильтровать только уже имеющиеся данные, или в положение Фильтровать динамически, если вам требуется, чтобы программа фильтровала и вновь появляющиеся данные.
• Чтобы отфильтровать информацию в журнале по завершенности транзакций, перейдите на вкладку Прочие и воспользуйтесь списком Статус транзакции.
• Если вы хотите сохранить условия фильтрации, чтобы можно было воспользоваться ими в дальнейшем, нажмите кнопку Отборы. Откроется диалог Список отборов, с помощью которого можно сохранять и вновь загружать наборы условий для фильтрации данных в Журнале регистрации.
• После установки всех условий отбора информации в журнале нажмите кнопку OK в нижней части окна Отбор. Данное окно закроется, а данные в окне Журнал регистрации окажутся отфильтрованы в соответствии с указанными вами условиями.
Чтобы отключить фильтрацию и вновь отобразить все данные в Журнале регистрации, выберите команду меню Действия\Отключить отбор.
3.3.2. Удаление помеченных объектов
При работе с информационной базой пользователи иногда ошибочно создают новые объекты. Ненужные объекты следует помечать на удаление. Предположим, был неправильно создан документ Приходная накладная. Рассмотрим, как пометить на удаление этот документ.
• На Панели разделов перейдите на вкладку Снабжение и закупки.
• На Панели навигации выполните команду Документы по закупкам. Откроется окно журнала документов Документы по закупкам (рис. 3.15).
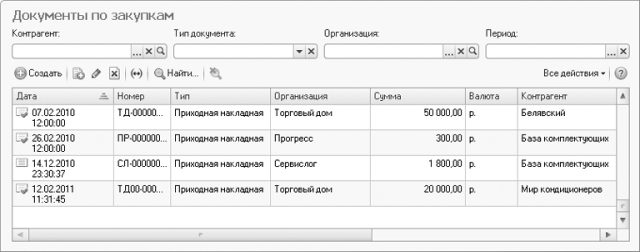
Рис. 3.15. Окно журнала документов Документы по закупкам
•команду меню журнала документов Все действия\Пометить на удаление/Снять пометку либо щелкните мышью на кнопке  панели инструментов журнала. Появится окно для подтверждения действия (рис. 3.16).
панели инструментов журнала. Появится окно для подтверждения действия (рис. 3.16).
 панели инструментов журнала. Появится окно для подтверждения действия (рис. 3.16).
панели инструментов журнала. Появится окно для подтверждения действия (рис. 3.16).
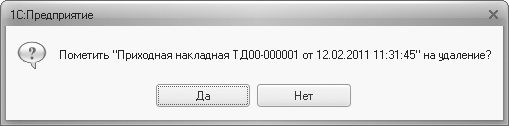
Рис. 3.16. Окно с запросом на подтверждение удаления
• В окне сообщения нажмите кнопку Да. Документ будет помечен на удаление (рис. 3.17).
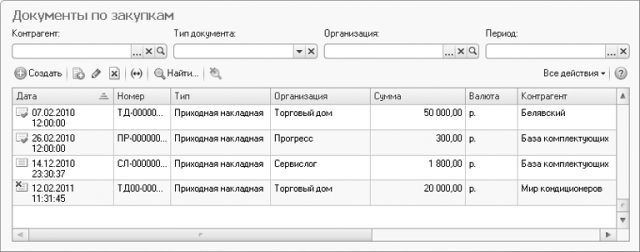
Рис. 3.17. Окно журнала документов с документом, помеченным на удаление
Со временем объектов, помеченных на удаление, может накопиться достаточно много. Для удаления таких объектов служит обработка Удаление помеченных объектов.
• Для вызова обработки удаления помеченных объектов на Панели разделов перейдите на вкладку Настройка и администрирование.
• На Панели действий выполните команду Удаление помеченных объектов, расположенную в группе команд Сервис. Появится окно обработки Удаление помеченных объектов (рис. 3.18).
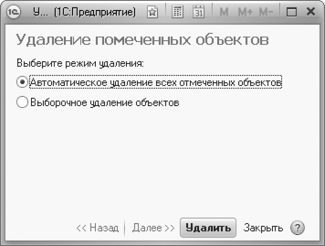
Рис. 3.18. Окно обработки Удаление помеченных объектов
Если команда Удаление помеченных объектов отсутствует в группе Сервис, то это означает, что для ее отображения не хватило места. В этом случае следует расширить меню группы команд Сервис с помощью кнопкии в появившемся меню выбрать команду Удаление помеченных объектов.
• Для контроля за процессом удаления установите переключатель в положение Выборочное удаление объектов и нажмите кнопку Далее. Через некоторое время в окне обработки появится список объектов информационной базы, помеченных на удаление (рис. 3.19).
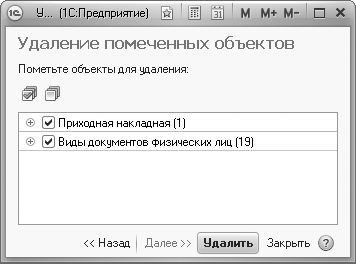
Рис. 3.19. Окно обработки Удаление помеченных объектов со списком объектов, помеченных на удаление
• Сбросьте флажки рядом с названиями тех объектов, которые пока удалять не следует.
• Нажмите кнопку Удалить. Через некоторое время появится сообщение о результатах выполнения обработки.
Если на удаляемый объект существуют ссылки из других объектов информационной базы, то такой объект не будет удален, и по окончании выполнения обработки появится сообщение, примерный вид которого представлен на рис. 3.20.

Рис. 3.20. Окно сообщения о наличии объектов, которые не удалось удалить
• Для просмотра списка объектов, которые не удалось удалить, нажмите кнопку OK. Появится окно обработки Удаление помеченных объектов со списком объектов, которые не удалось удалить.
• Для просмотра списка объектов, которые ссылаются на тот объект, который не удалось удалить, нажмите кнопку  (рис. 3.21).
(рис. 3.21).
 (рис. 3.21).
(рис. 3.21).• Закройте окно обработки, нажав на кнопку Закрыть.

Рис. 3.21. Окно обработки Удаление помеченных объектов с развернутым списком объектов, связанных с объектом, который не удалось удалить
3.3.3. Управление регламентными операциями
Регламентными заданиями, или регламентными операциями в программе «1С: Управление небольшой фирмой 8.2» называются операции, которые выполняются по расписанию в фоновом режиме. Это позволяет автоматизировать многие рутинные операции, производя их всегда вовремя и без ошибок, вызванных человеческим фактором.
Давайте посмотрим, как настроить регламентное задание Загрузка курсов валют таким образом, чтобы оно выполнялось каждый день в 10 часов 00 минут.
• На Панели разделов перейдите на вкладку Настройки и администрирование.
• На Панели навигации нажмите на Регламентные и фоновые задания. Появится окно Регламентные и фоновые задания (рис. 3.22).
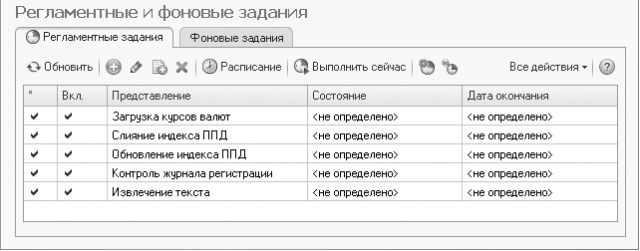
Рис. 3.22. Окно Регламентные и фоновые задания
• Откройте регламентное задание Загрузка курсов валют, дважды щелкнув на нем мышью. Появится окно, представленное на рис. 3.23.
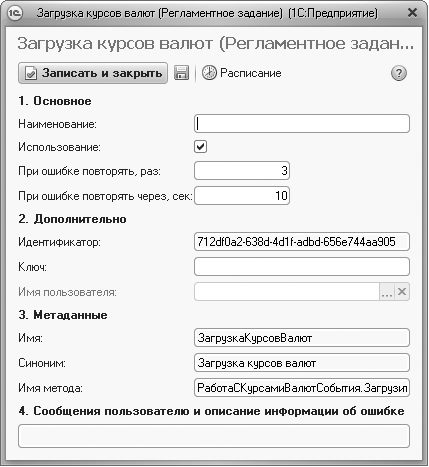
Рис. 3.23. Окно регламентного задания Загрузка курсов валют
• В окне регламентного задания нажмите кнопку Расписание.
• В появившемся окне Расписание перейдите на вкладку Дневное. Это необходимо для установки времени ежедневно повторяющегося действия.
• Установите в поле Время начала значение 10:00:00 (рис. 3.24).
• В окне Загрузка курсов валют нажмите кнопку Записать и закрыть.

Рис. 3.24. Вкладка Дневное окна Расписание регламентного задания Загрузка курсов валют
Для отключения какого-либо задания в окне Регламентные и фоновые задания (см. рис. 3.23) сбросьте флажок Использование.
В заключение раздела отметим, что для более детального знакомства с настройкой регламентных заданий вы можете обратиться к справочной службе системы «1С».

